Lo Último en IP@P
- Así funciona la ruleta online en vivo: tecnología, experiencia y seguridad para el jugador digital
- Stellar Data Recovery revoluciona la recuperación de archivos perdidos en discos duros externos
- Goblin Mine: La Estrategia Económica Detrás del Juego de Minería que está Fascinando a Todos
- Estos son los nuevos Cargadores UGREEN: potencia y portabilidad en dos versiones que no te puedes perder
- UGREEN Nexode Pro: El Cargador Ultradelgado que revoluciona la carga de dispositivos móviles
Los archivos temporales nacieron, en principio, para mejorar nuestra experiencia como usuario, a través de los mismos las aplicaciones que tenemos instaladas y los navegadores pueden recordar nuestros datos y sugerencias para poder realizar más rápidamente la interacción con el usuario.
Lamentablemente estos archivos temporales no sólo realizan estas buenas prácticas, también tienen un lado oculto y es que al almacenarse en nuestro ordenador empiezan a ocupar mucho espacio en nuestro disco y especialmente en la memoria RAM haciendo que esta pierda eficiencia.
En este artículo vamos a mostrarte cómo podemos borrar los archivos temporales sin comprometer núcleo del sistema operativo. También analizaremos las mejores herramientas que existen en la actualidad para poder realizar esta tarea de manera automatizada.
¿Qué son los archivos temporales y para qué sirven en tu SO?
Los archivos temporales, los cuales se crean con extensión ".TMP" en Windows, mientras que para Linux o MacOS se utiliza el caracter "~", se crean en estas dos situaciones:
- Cuando un programa necesita realizar sus tareas y no tiene memoria suficiente, genera un archivo que se aloja en una carpeta determinada.
- Si el sistema operativo necesita realizar cambios determinados en su estructura, y por medidas de seguridad necesita tener copias de los archivos originales, se generan los archivos temporales que son guardados de acuerdo a la estructura original del sistema operativo.
Cuando el software dejó de trabajar en nuestro ordenador, por ejemplo porque hemos cerrado sesión, no borra el archivo temporal que creó, por lo que queda alojado en la carpeta de estos archivos basuras.
Esta carpeta comienza a llenarse sin que nos demos cuenta, generando la disminución de espacios de almacenamiento en el SSD y la disminución en el rendimiento de nuestro dispositivo.
¿Por qué es necesario eliminar la memoria virtual y los archivos temporales de tu Sistema Operativo?
Recordemos que la memoria RAM es una unidad de almacenamiento rápido que fue diseñada para que el usuario, cuando necesite una información que la utiliza de manera frecuente, el sistema operativo pueda brindarle de una manera rápida y eficiente.
Al no limpiar la carpeta de archivos temporales nuestra memoria estará ocupada con dichos archivos, provocando que la misma trabaje en mayor medida hasta encontrar la información que nosotros le solicitamos. De esta manera se genera pérdidas en el rendimiento de nuestro ordenador y también un desgaste en la propia memoria.
Otro punto a tener en cuenta con respecto a la memoria es que si la tenemos vacía podremos ingresar a la información realmente necesaria para nosotros, y así poder tener una gama más amplia de aplicaciones que utilizamos permanentemente sin dejar a ninguna de ellas afuera de la RAM.
Cuando no borramos los archivos temporales nuestro disco duro comienza a tener menos espacios en donde guardar información, por lo que necesitáramos instalar un archivo grande muchas veces el mismo no podría trabajar de manera eficiente porque no tiene el espacio suficiente.
Al tener archivos temporales podemos producir errores lógicos en el sistema operativo, porque existirían carpetas que podrían contener una información similar y el sistema tardaría más en encontrar la carpeta correcta o emitir un comando lógico.
Un punto a tener en cuenta también es nuestra seguridad, ya que los archivos maliciosos pueden instalarse en carpetas de archivo temporal y desde allí controlar toda nuestra actividad.
¿Cuáles son los beneficios de eliminar este tipo de datos de tu ordenador?
Cuando eliminamos estos tipos de datos en nuestro ordenador podremos obtener:
Mayor espacio en el disco, pudiendo instalar aplicaciones realmente útiles para nosotros que tal vez no la pudiéramos hacer o no funcionaría de manera eficiente porque necesitan mayor espacio de memoria, cuando el disco esté lleno.
Con esto también evitaríamos escribir sobre datos que ya existen en cualquier unidad de almacenamiento que se encuentre en un entorno cercano al disco.
Una memoria RAM más eficiente, medida a través de operaciones de “entrada y salida por segundo”, provocando que la misma trabaje realmente con los archivos necesarios para aumentar nuestra experiencia como usuario. Aumentamos nuestra seguridad porque se pueden instalar en esa carpeta archivos malware o adware.
Mayor vida útil en nuestro microprocesador, disco duro, RAM y otras clases de hardware. Esto sucede porque trabajan con menor esfuerzo y se producen menos desgaste en cada uno de ellos.
¿Qué programas dejan datos en la memoria caché de tu ordenador?
Como veníamos diciendo, existen diferentes programas que utilizan y almacenan en nuestro ordenador archivos que son innecesarios y que ocupan lugar en nuestra memoria caché sinónimos a continuación el origen de estos archivos temporales de acuerdo al programa de origen.
A continuación, mencionaremos cada uno los mismos:
Aplicaciones instaladas
Dentro de nuestro dispositivo tenemos instaladas diferentes apps que dejan archivos para que puedan ser utilizadas por otras aplicaciones en el futuro.
Por ejemplo, cuando editamos una foto y necesitamos mandarla a imprimir, queda un registro de esa foto modificada lista para poder ser utilizada por la impresora, a su vez en los códigos de desarrollo de la impresora existen también estos archivos que ya fueron impresos y que no nos sirven para nada.
Es decir, existen archivos duplicados en dos lugares de nuestro dispositivo, uno en el SSD y el otro en los archivos temporales.
Sitios de Internet
Es una fuente muy común de archivos temporales que se instalan a través de nuestro navegador, estos archivos tienen por finalidad principal mejorar nuestra experiencia como usuario para lo cual guardan cierta información que cuando ingresamos nuevamente a esa web podamos tener un acceso más rápido y tener predeterminadas nuestras preferencias.
Si nosotros borráramos estos archivos, el único inconveniente que tendríamos sería que tardaría un poco más la página en recargarse, pero ganaríamos mucho espacio en los diferentes discos.
Sistema operativo
Como mencionamos anteriormente, el sistema operativo genera estos archivos basuras, los cuales son copias de seguridad principalmente, que se generan cuando el usuario realiza o edita cambios en la estructura.
También sucede que los sistemas operativos guardan versiones anteriores de las aplicaciones que usamos actualmente, por lo tanto, si necesitáramos abrir un archivo con una versión anterior podríamos hacerlo tranquilamente gracias a estos archivos temporales.
Pasos para eliminar los archivos temporales y la memoria virtual de tu Windows 10
Para poder eliminar los archivos temporales en nuestro sistema operativo Windows 10 podemos realizar estos pasos de acuerdo a la herramienta que utilicemos.
Con el liberador de espacio en disco
Windows nos ofrece la herramienta para poder limpiar los archivos temporales.
Para ello tendremos que seguir este pequeño procedimiento:
- Nos dirigimos al botón de "Inicio"
- Escribimos "Limpieza de disco"
- Hacemos click en "Liberador de espacio en disco"
- Elegimos activar "Archivos de programa descargados"
- También tildamos "Archivos temporales de Internet"
- Y elegimos "Miniaturas"
De esta manera nos aseguramos limpiar toda clase de archivos basuras que tengamos
Si necesitamos limpiar más profundamente para obtener un mayor espacio en el disco, haremos esta tarea:
- Elegiremos "Limpiar archivos del sistema"
- Seleccionaremos a continuación qué clase de archivos queremos borrar. Hay que tener cuidado ya que si seleccionamos "Windows.old" podremos borrar la versión anterior a la actualización que tenemos de Windows y si quisiéramos volver a la misma ya no podríamos hacerlo.
- Hacemos click en "Aceptar"
- Seleccionamos "Eliminar archivos"
Desde las opciones de almacenamiento
Para borrar los archivos temporales desde el almacenamiento seguiremos esta guía:
- Nos dirigiremos a "Inicio"
- Seleccionamos la opción "Configuración"
- Elegimos "Sistema"
- Hacemos click en "Almacenamiento"
- Seleccionamos "Este equipo (C)"
- Hacemos click en "Archivos temporales"
- Elegimos la opción "Quitar archivos temporales"
- Seleccionamos todas las opciones que nos aparecerán
Liberando la memoria RAM
Más en Sistemas operativos
- ¿Cómo activar Windows XP rápido, fácil y para siempre? Guía paso a paso
- ¿Cómo instalar Windows 7 gratis desde 0 en tu ordenador? Guía paso a paso
- ¿Cómo activar y configurar un escritorio remoto en MacOS desde cero? Guía paso a paso
- ¿Cómo crear carpetas y burbujas de acceso directo en tu teléfono Android? Guía paso a paso
- Windows 8 no arranca ¿Por qué ocurre esto y cómo solucionar este error en mi PC?
SÍGUENOS EN 👉 YOUTUBE TV
Para borrar la memoria RAM en Windows 10 vamos a seguir este paso a paso:
- Hacemos click en "Inicio"
- Buscamos la opción "Panel de control"
- Vamos a "Sistema"
- Hacemos click en "Configuración avanzada del sistema"
- Elegimos la solapa "Opciones avanzadas"
- Hacemos click en "Rendimiento"
- Seleccionamos "Configuración"
- Buscamos la solapa "Opciones avanzadas"
- Seleccionamos "Memoria virtual"
- Hacemos click en "Cambiar"
- Seleccionamos el disco duro
- Hacemos click en "Tamaño personalizado"
- Elegimos el tamaño inicial y el tamaño máximo
- Hacemos click en "Aceptar"
Con un programa externo
Existen muchos programas que se dedican a la limpieza de archivos basuras, generalmente lo podemos encontrar en las tiendas de aplicaciones en la sección de antivirus, ya que casi todos los antivirus en la actualidad ofrecen estas herramientas.
Vamos a utilizar "Mem Reduct", la cual es una aplicación que nos permite liberar la RAM en Windows 10 y tiene pasos muy simples para gestionarla.
Ellos son:
- Para ello tendremos que descargar previamente la aplicación y seguir los pasos para su instalación.
- Cuando tengamos abierta la aplicación elegiremos “Scan”
- Posteriormente elegiremos la opción "Memory Reduction"
Pasos para eliminar la memoria caché y los datos temporales de tu MacOS
Si necesitamos que nuestro ordenador Mac quede limpio de información en la memoria caché y también en la carpeta de archivos temporales, podemos hacerlo con dos herramientas.
La primera lo podremos hacer a través de nuestro Mac y la segunda con una aplicación externa.
A continuación, te explicaremos los paso a paso que tienes que seguir para cada una de ellas:
Desde el sistema
Para realizar la limpieza seguiremos esta guía:
- Ingresamos a "Finder"
- Buscamos la opción "Ir"
- Hacemos click en "Ir a la carpeta"
- Seleccionamos la ruta con la cual queremos eliminar las cachés
- Si es caché del usuario, escribiremos "~/Library/Caches"
- Cuando se trate de caché del navegador el comando será "/Library/Logs"
- Y para la memoria caché del sistema ejecutaremos "/Library/Caches"
- Seleccionamos los archivos que queremos borrar, los cuales se mostrarán en una ventana del Finder
- Si queremos borrar todos podemos dirigirnos a "Edición" y después a "Seleccionar todo"
- Arrastramos las seleccionadas a la papelera
- Elegimos "Vaciar Papelera"
Con CCLeaner
Este programa externo en nuestro Mac es muy simple solamente tendremos que seguir este paso a paso:
- Una vez que hemos instalado hola aplicación tendremos que abrirla
- Nos dirigimos a la parte izquierda en donde figura "Limpiador"
- Nos aparecerán todos los archivos que podremos borrar separados por categoría
- Elegimos cual queremos borrar
- Seleccionamos "Analizar"
- Después hacemos click en "Ejecutar el limpiador"
Pasos para eliminar la memoria caché y los archivos residuales en Linux
Si utilizamos como sistema operativo Linux podemos limpiar la memoria caché y todos aquellos archivos residuales de la siguiente manera:
- Escribiremos el comando "sudo su"
- Luego usaremos "sync && echo 3"
- Escribiremos "/proc/sys/vm/drop_caches"
- Y posteriormente saldremos con "Exit"
Si queremos crear un script para poder hacerlo de manera automática este proceso, podemos hacerlo como detallamos a continuación.
Escribiremos los comandos:
- $ sudo su
- # nano /root/limpiar_cache.sh
- #!/bin/sh
- sync; echo 3
- /proc/sys/vm/drop_caches
Ahora si lo que necesitamos es que se haga de manera automática y a la vez de forma periódica, vamos a utilizar este comando:
- 0 * * * * /root/limpiar_cache.sh
Lista de los mejores programas para liberar espacio y eliminar datos temporales en Windows, Linux y MacOS
Vamos a mostrarte los mejores programas para que puedas liberar espacio en tu disco a través de la eliminación de archivos basuras temporales de acuerdo al sistema operativo que tengas.
Estos programas los detallamos seguidamente:
Argente Registry Cleaner
Este software gratuito, que se puede utilizar en Windows, nos permitirá realizar una eliminación rápida y fácil de los archivos temporales.
Esta aplicación no trabaja con registros de Windows por lo que podemos realizar de manera segura y tranquila el trabajo ya que no daña haremos la estructura del sistema operativo.
Descargar Argente Registry Cleaner Windows
CCleaner
Ya hemos hablado de esta herramienta para un sistema operativo MacOS. Toca ahora hablar para el sistema operativo Windows, tiene comandos sencillos que permiten al usuario no cometer ninguna clase de error pudiendo seleccionar los archivos que realmente se quieren eliminar.
Descargar CCleaner Windows
Descargar CCleaner MacOS
File Cleaner
Este programa de descarga gratuita nos brinda la posibilidad de trabajar en diferentes idiomas y permite eliminar archivos temporales y realizar un mantenimiento de nuestro PC liberando espacios en el disco y optimizando registros en Windows. Lo podemos usar para navegadores como Firefox, Chrome, Opera y Safari.
Descargar File Cleaner Windows
MACkeeper
Aplicación muy utilizada en todos los usuarios de Mac con la cual podemos realizar una limpieza rápida en tiempo real y poder obtener otras mejoras como aprovechar más la velocidad de navegación o mejorar el almacenamiento a través de un espacio organizado.
Descargar MACkeeper MacOS
Ubuntu Cleaner
Para poder limpiar nuestro ubuntu se desarrolló esta herramienta que nos permitirá dejar nuestro sistema operativo Linux libre de archivos que sean innecesarios y que ocupan almacenamiento en nuestro ordenador.
Es una herramienta muy sencilla y necesitamos muy pocos comandos para poder usarla.
Ellos son:
- sudo add-apt-repository ppa:gerardpuig/ppa
- sudo apt update && sudo apt install ubuntu-cleaner
- sudo apt-get install python-dbus


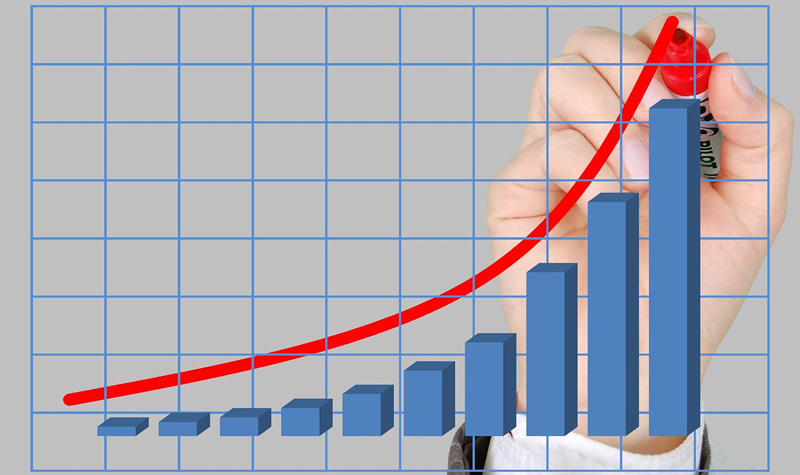
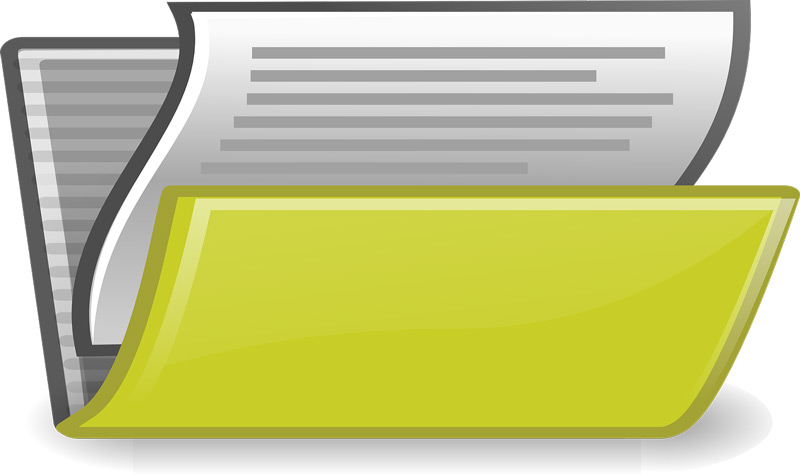
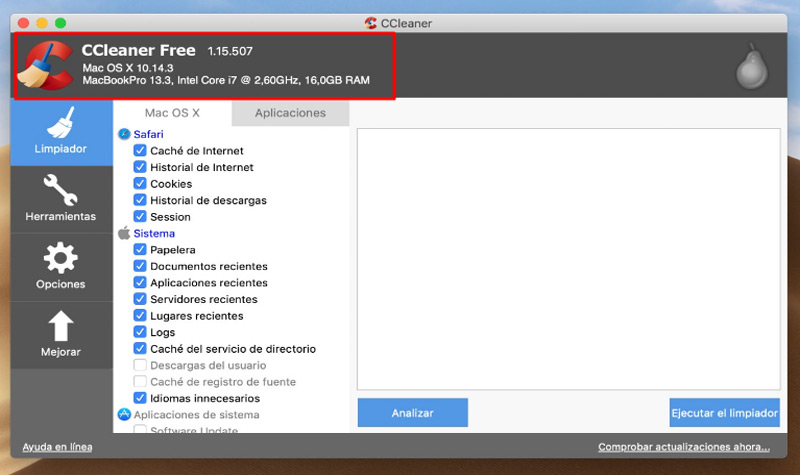
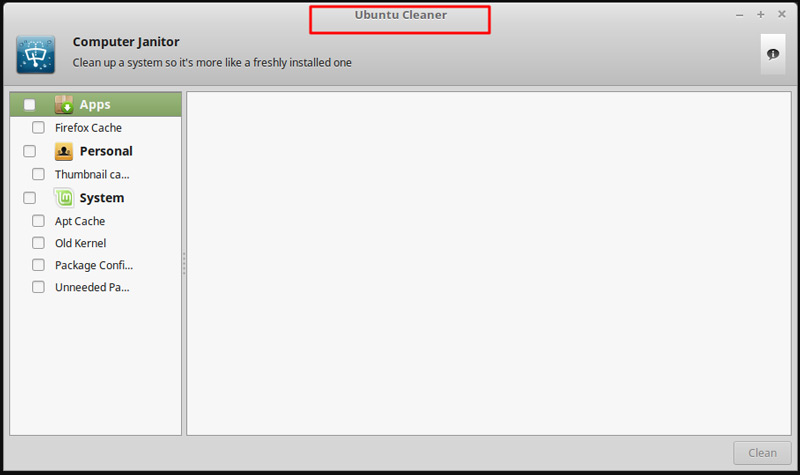



![¿Cuáles son todas las novedades que introdujo Windows 7? Lista [year]](https://internetpasoapaso.com/wp-content/uploads/Cuáles-son-todas-las-novedades-que-introdujo-Windows-7-2020.jpg)
![¿Cómo reinstalar Windows 7 sin perder todos mis datos y programas instalados? Guía paso a paso [year]](https://internetpasoapaso.com/wp-content/uploads/Cómo-reinstalar-Windows-7-sin-perder-todos-mis-datos-y-programas-instalados-Guía-paso-a-paso.jpg)














