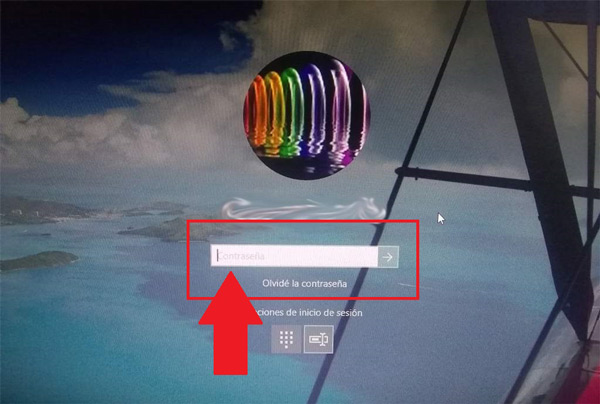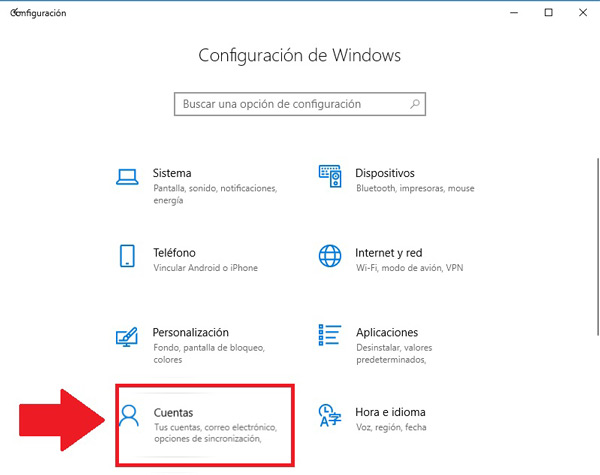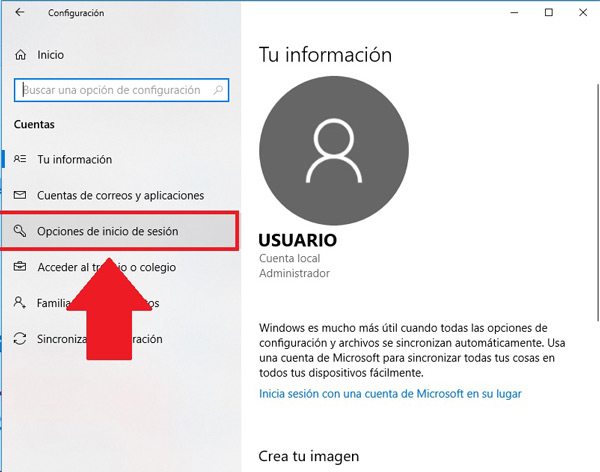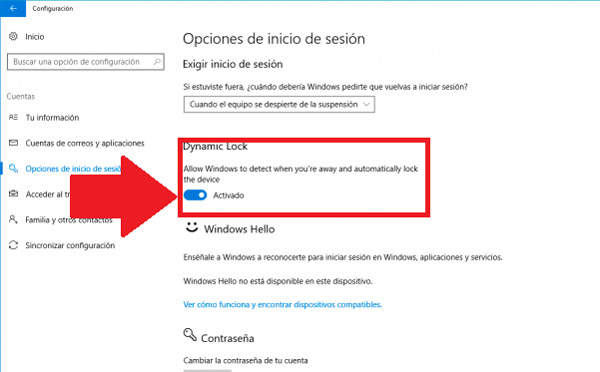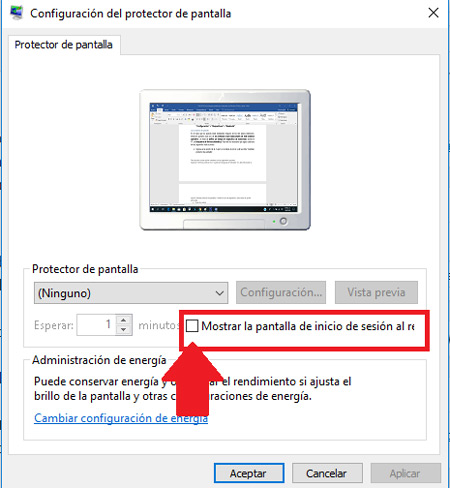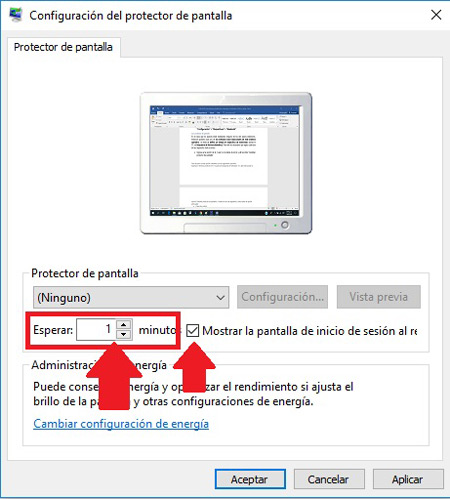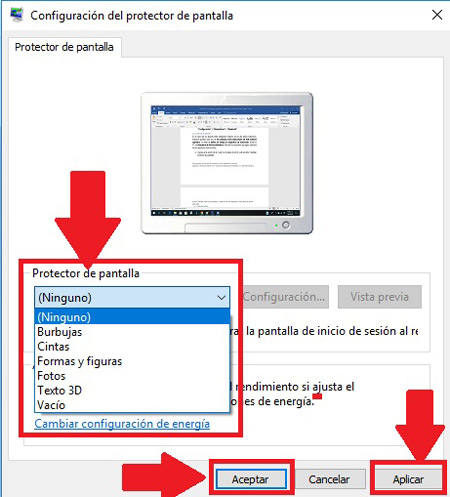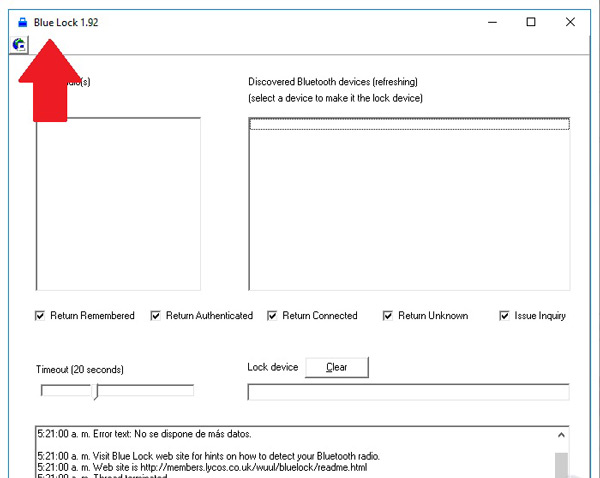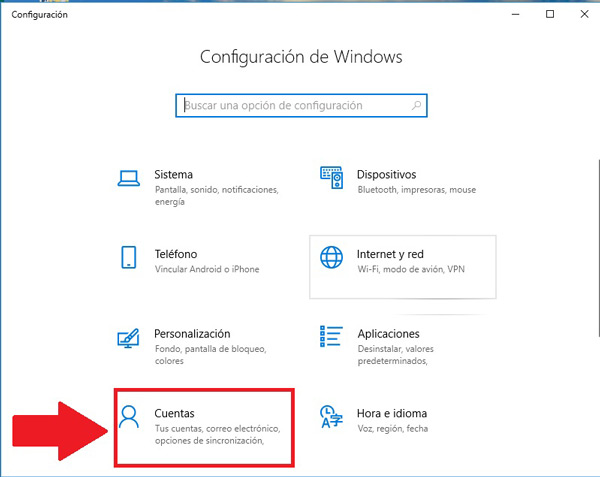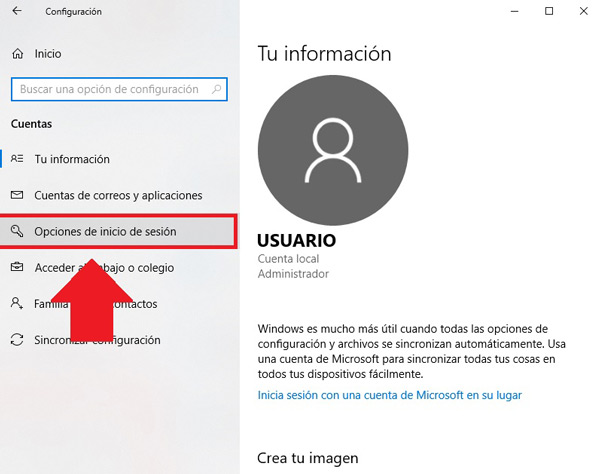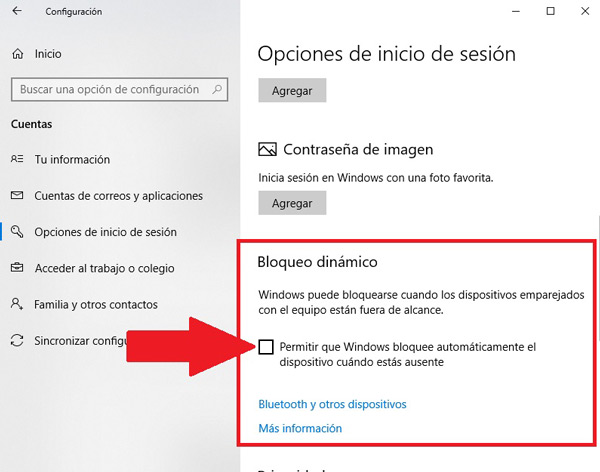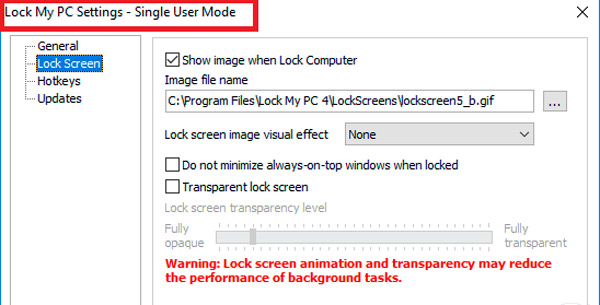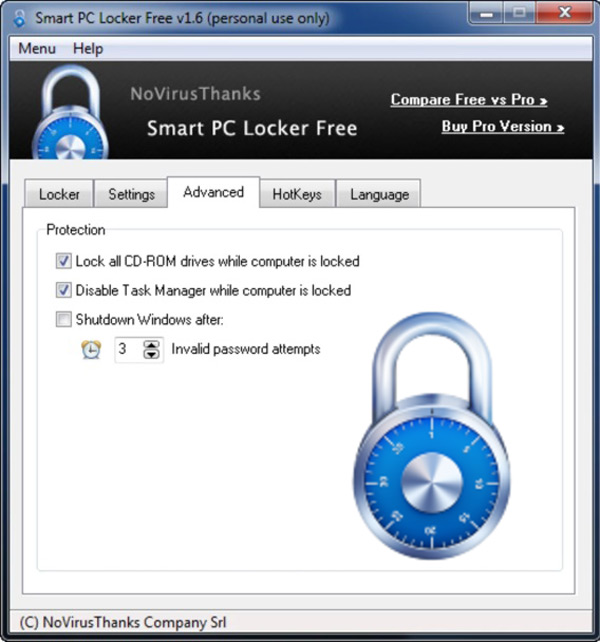Lo Último en IP@P
- Así funciona la ruleta online en vivo: tecnología, experiencia y seguridad para el jugador digital
- Stellar Data Recovery revoluciona la recuperación de archivos perdidos en discos duros externos
- Goblin Mine: La Estrategia Económica Detrás del Juego de Minería que está Fascinando a Todos
- Estos son los nuevos Cargadores UGREEN: potencia y portabilidad en dos versiones que no te puedes perder
- UGREEN Nexode Pro: El Cargador Ultradelgado que revoluciona la carga de dispositivos móviles
Por lo general, W10 ofrece una herramienta que te permitirá bloquear la pantalla de tu ordenador cada vez que lo desees, una forma de poder restringir el acceso al mismo cada vez que te encuentres ausentes.
Es muy común que pasemos muchas horas usando la computadora ya sea por motivos labores, por estudio u ocio, pero en muchas ocasiones tenemos que levantarnos del equipo y no queremos cerrar la información que tenemos en ella. En estos casos lo más recomendable es bloquear la pantalla y de esa forma evitar que otros ingresen a nuestra información.
De esta forma, aquí te vamos a enseñar cuales son las diferentes maneras que existen para que puedas comenzar a restringir el acceso a tu PC cada vez que te ausentes de la misma.
¿Por qué es bueno bloquear la pantalla de tu ordenador Windows 10? Beneficios
La finalidad de esta herramienta es poder proporcionarle una mayor privacidad y seguridad al usuario al momento de tener que abandonar su PC. Es por ello que permite activar una función de bloqueo de pantalla o inicio de sesión, lo que ayudará a restringir el acceso a terceros y de esa forma evitar robos o pérdidas de datos.
Poder evitar todo esto resulta fundamental para cualquier persona, especialmente si sabemos que en nuestros ordenadores guardamos información muy valiosa. En muchas ocasiones por motivos de comodidad se suele guardar todos los datos importantes en un mismo lugar o equipo, ya que se convierte en una forma más sencilla y fácil de ingresar a todos nuestros archivos. Pero, tener todo en un solo lugar también puede convertirse en un arma muy peligrosa si se pierde los datos u otra persona ingresa a ellos.
Es por ello que Windows 10 cuenta con este tipo de procedimiento que te ayudarán a evitar cualquier peligro en tu equipo, sobre todo cuando manejamos ordenadores que son usados por distintas personas o se encuentran en la oficina de trabajo.
Por lo tanto, llevar esto a cabo te ofrecerá los siguientes beneficios:
- Te ayudará a tener una mayor privacidad y seguridad con tus documentos personales.
- Evitarás el ingreso de terceros a tu equipo.
- Evitar robos o pérdidas de información provocadas por terceros.
- Detener tu trabajo sin que se vea afectado en aquellos momentos donde tienes que realizar otra labor distinta.
- Te ayuda a proteger todo el contenido almacenado en la computadora.
Bloquear Pantalla vs Hibernar vs Suspender ¿En qué se diferencian y cual es mejor para el equipo?
Los ordenadores del sistema operativo de Windows por lo general ofrecen distintas formas de poder apagarlos en aquellos momentos donde tenemos que dejar de usarlo, pero no queremos apagar el equipo por completo o cerrar en su totalidad la información que tenemos en él. Es así como podemos encontrar las opciones de “Hibernar” o “Suspender” y a todo esto se le puede agregar la funcionalidad de bloquear la pantalla del equipo.
Hibernar
En este caso cuando hablamos o nos referimos a hibernar se trata de dejar que todos los programas queden guardados en el disco duro para que el PC pueda apagarse completamente. Esto ayudará a que no consuma más energía mientras no se está utilizando la máquina. Al momento de encenderla el sistema se encargará de recuperar todos los programas que estaban en uso tal cual como se dejaron la última vez. Sin embargo, el arranque será un poco más lento.
Suspender
Pero, si decidimos suspender la computadora entonces solo estamos apagando la computadora a medias, es decir, que pasará a un estado de bajo consumo. En estos casos solo se apaga una parte del dispositivo mientras que una parte de la memoria se queda recordando la información contenida en él. Para volver a arrancar simplemente se deberá pulsar una tecla y el inicio será mucho más rápido que con el proceso anterior.
Teniendo en cuenta los dos procesos anteriores, ninguno de ellos brinda una seguridad a tus datos y archivos almacenados en la máquina, especialmente porque cualquier persona podrá tener acceso a la computadora simplemente pulsando una tecla. Entonces, es aquí cuando podemos optar por la herramienta de bloquear la pantalla o el inicio de sesión. Esto te ayudará a mantener tu privacidad y evitar el ingreso de cualquier otra persona a tu ordenador en aquellos momentos donde no estés.
Por lo tanto, si estás buscando tener una mayor seguridad con tus documentos, lo más recomendable en este caso es usar el bloqueo de inicio de sesión.
Pasos para bloquear la pantalla de tu ordenador con W10 fácil y rápido
Teniendo en cuenta todo lo anterior y la importancia de esta herramienta, entonces aquí te vamos a explicar cuáles son los distintos métodos que podemos llevar a cabo para empezar a realizar este proceso en tu ordenador con Windows 10 de una forma fácil y rápida.
Con el teclado
El primer método que te presentamos es quizás el más sencillo y rápido de realizar, el mismo consiste en usar una combinación de teclas para bloquear la pantalla del PC.
Para ello sigue estos pasos:
- Lo primero será presionar de forma simultánea las teclas de “Windows + L”.
- Seguidamente se bloqueará la computadora y aparecerá una ventana de bloqueo.
- Para poder desbloquearla simplemente pulsa cualquier tecla e introduce la contraseña o PIN establecido anteriormente.
Con Dynamic Lock
Otra de las maneras de poder llevar esto a cabo es a través de Dynamic Lock, la misma se ha convertido en una de las características más recientes en la edición Creators Update. Esta función se encuentra vinculada entre el equipo y el smartphone la cual se utiliza a través de Bluetooth.
Todo este proceso consiste en crear un puente entre el smartphone y la computadora, de modo que al momento donde se aleje el dispositivo y la máquina no detecta la recepción por parte del terminal, automáticamente el sistema de W10 se bloqueará.
Para ello debes realizar estos pasos:
- Para poder ingresar a esta nueva función de Dynamic Lock es necesario que ingreses a la “Configuración” de W10.
- Seguidamente ingresar al apartado de “Cuentas”.
- Allí seleccionas el apartado de “Opciones de inicio de sesión”.
- En la nueva ventana que te aparece tendrás que activar el interruptor de “Dynamic Lock”.
- Sin embargo, es importante que antes de activarlo en el teléfono móvil se haya configurado el Bluetooth. Para ello simplemente sigues esta ruta: “Configuración” > “Dispositivos” > “Bluetooth”.
Con protector de pantalla
En el caso que no quieras estar realizando ninguno de los dos pasos anteriores, entonces puedes usar uno de los métodos más tradicionales de este sistema operativo. Se trata de definir un tiempo en específico de inactividad donde el PC se bloqueará de forma automática.
Para ello es necesario que sigas cada una de las siguientes instrucciones:
- Ingresa a la opción de la “Lupa” en la barra de inicio y allí escribe “Cambiar protector de pantalla”.
- También puedes acceder a través de la siguiente ruta: “Panel de control” > “Apariencia y personalización” > “Pantalla”.
- Una vez ingrese te aparecerá una ventana donde realizarás los siguientes pasos: Lo primero será activar la casilla de “Mostrar la pantalla de inicio de sesión al reanudar”.
- Seguidamente se define el tiempo que debe pasar para que la computadora pueda ser bloqueada al no detectar ningún tipo de actividad.
- En el caso que quieras, puedes definir algún estilo del protector de pantalla.
- Una vez hayas completado todo esto, lo siguiente será hacer clic en “Aplicar” y después en “Aceptar”.
Con una herramienta gratuita Bluelock
Más en Sistemas operativos
- ¿Cuáles son las diferencias entre Suspender, Apagar, Hibernar y Reiniciar en Windows?
- ¿Cómo desinstalar programas en Windows 8 para liberar espacio? Guía paso a paso
- ¿Cómo configurar Windows 10 después de la primera instalación y su privacidad? Guía paso a paso
- ¿Cómo actualizar los drivers o controladores del Bluetooth a la última versión disponible? Guía paso a paso
- Copias de seguridad en Windows 10 ¿Qué son, cómo funcionan y por qué hacerlas?
SÍGUENOS EN 👉 YOUTUBE TV
También es posible llevar esto a cabo a través de algunas herramientas que encontraremos disponibles en Internet y las cuales nos ayudarán a restringir el acceso de tercero a nuestra PC. En este caso te presentamos un programa llamado Bluelock, el cual lo podrás descargar completamente gratis para Windows.
Bluelock trabaja específicamente con algún tipo de dispositivo Bluetooth donde le permite a los usuarios poder establecer un lapso de tiempo para que el ordenador pueda ser bloqueado. En cuanto a su funcionamiento es muy similar a Dynamic Lock, donde consiste en asociar otro dispositivo para que esto se realice de forma automática.
Descargar Bluelock Windows
¿Se puede programar el ordenador para que la pantalla se bloquee al pararme de la silla? Cómo hacerlo
Es posible que por algún motivo te levantes de tu PC y se te olvide realizar el bloqueo del mismo antes de irte, lo que puede resultar un gran problema si se encuentran otras personas cercas de la máquina. En estos casos es posible realizar un método que permita que el PC se bloquee después de que te levantes de la silla.
Para ello Windows Hello hace uso de un teléfono móvil que esté emparejado con la máquina para que este pueda bloquearlo automáticamente poco después que se pierda el alcance de la conexión inalámbrica. Para poder configurar esto es necesario que emparejes el smartphone con la computadora y selecciones la casilla de “Bloqueo dinámico”.
Para ello sigues estas instrucciones:
- Para comenzar debes emparejar tanto el teléfono como el PC mediante Bluetooth.
- Seguidamente en la computadora selecciona el botón de “Inicio”.
- Ahora ingresa a “Configuración”.
- Allí selecciona el apartado de “Cuentas”.
- Lo siguiente será seleccionar “Opciones de inicio de sesión”.
- Ahora en el Bloqueo dinámico selecciona la casilla de “Permitir que Windows bloquee automáticamente tu dispositivo cuando te vayas”.
- En este caso tienes que llevar el smartphone contigo cuando te alejes de la máquina y esta se bloqueará automáticamente después de que salga del alcance del Bluetooth.
Lista de los mejores programas y herramientas para bloquear la pantalla en W10
Como ya se mencionó anteriormente existen algunas herramientas disponibles en la web las cuales también nos ayudarán a restringir el acceso a W10 y de esa forma evitar que terceros puedan acceder a nuestra información privada.
Por lo tanto, si eres de las personas que no les gusta realizar métodos dentro del sistema operativo, sino por lo contrario, prefieren hacer uso de algunos softwares.
Aquí te presentamos una lista de los mejores programas y herramientas para que puedas empezar a llevar esto a cabo:
Lock My PC
Esta herramienta te da la posibilidad de mantener de forma segura y privada cada uno de tus datos dentro de tu PC. La misma se destaca por ser una herramienta muy fácil de usar, potente y compacta que tiene como misión principal llevar a cabo un bloqueo contra el uso no autorizado.
De esta forma, dejar la máquina sola ya no será un problema, ya que al momento de inactividad el programa desactiva cualquier tecla de acceso rápido, así como el mouse, bloqueando todas las puertas de CD / DVD ROM evitando que cualquier otro usuario pueda tener algún tipo de acceso. Para ello será necesario que crees una contraseña de seguridad.
Descargar Lock My PC Windows
Predator
Predator se ha convertido en una de las aplicaciones más confiable y seguras para instalar en Windows 10. Este programa hace uso de una memoria USB como medio de acceso al sistema cuando este ha sido bloqueado. De esta forma, solo se podrá ingresar a la máquina si dicha unidad se ha conectado a la misma.
Esto ha sido considerado como una de las más formas más segura y confiable de mantener cualquier tipo de dato almacenado en el equipo alejado de cualquier tipo de intruso. Para activarlo, simplemente tendremos que desconectar la memoria y automáticamente todo el sistema quedará restringido.
Descargar Predator Windows
Smart PC Locker
Smart PC es catalogado por la mayoría de sus usuarios como un programa muy eficaz y seguro al momento de querer restringir el acceso de otras personas a tu computadora. Una herramienta que te permitirá tener un control sobre toda tu información impidiendo así el ingreso de personas ajenas a tu PC.
En cuanto a su funcionamiento es muy sencillo, tendrás que elaborar una contraseña de seguridad con la cual podrás ingresar cada vez que la máquina sea colocada en suspender o hibernar. Además, incluye un refuerzo de seguridad que te ayudará a tener una experiencia tranquila, donde solo tú serás quien tenga acceso a tu equipo.