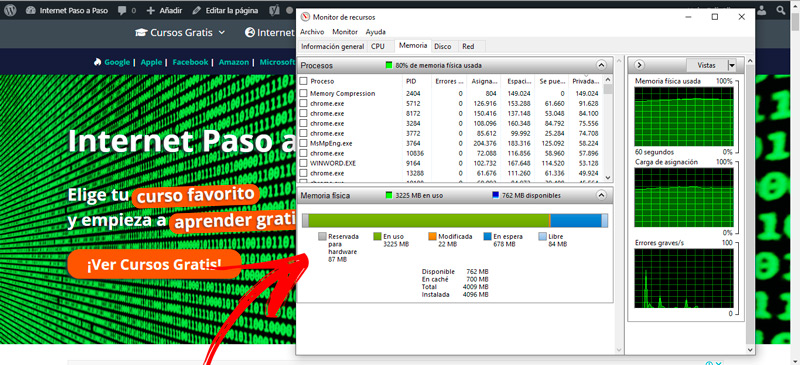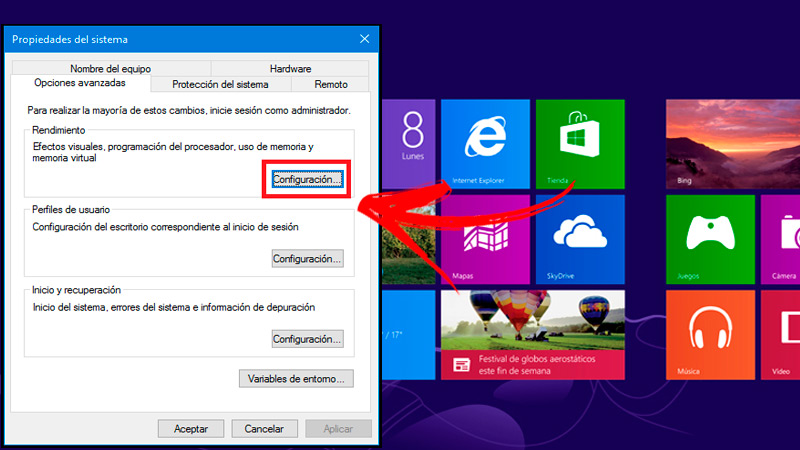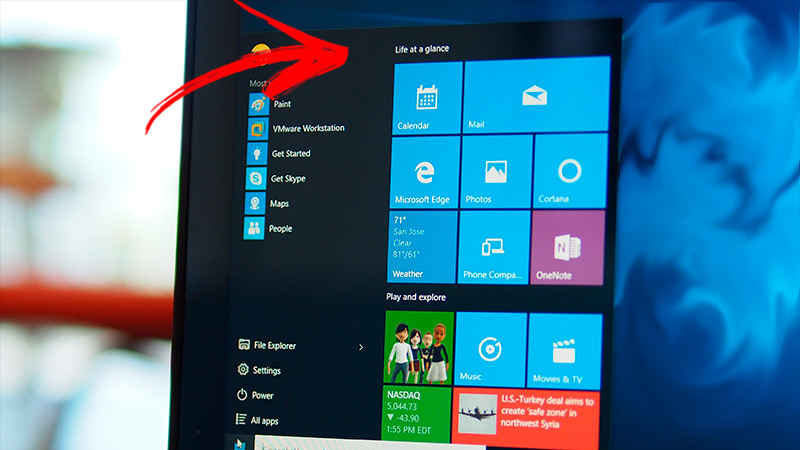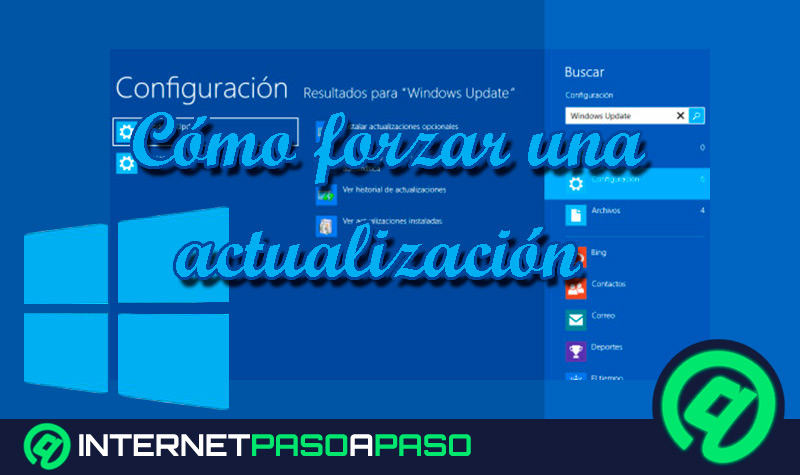Lo Último en IP@P
- Así funciona la ruleta online en vivo: tecnología, experiencia y seguridad para el jugador digital
- Stellar Data Recovery revoluciona la recuperación de archivos perdidos en discos duros externos
- Goblin Mine: La Estrategia Económica Detrás del Juego de Minería que está Fascinando a Todos
- Estos son los nuevos Cargadores UGREEN: potencia y portabilidad en dos versiones que no te puedes perder
- UGREEN Nexode Pro: El Cargador Ultradelgado que revoluciona la carga de dispositivos móviles
Conocer cómo influye la memoria virtual en el rendimiento de tu PC con Windows 8 te ayudará evitar la ralentización de los procesos cada vez que solicites información de tu ordenador.
Para esto será necesario que continúes leyendo los siguientes párrafos. Esto se debe porque te explicaremos de forma detallada el impacto de la VM en la estabilidad del PC y cómo se ve afectada la experiencia del usuario.
También te enseñaremos a aumentar el tamaño que trae la memoria virtual y te daremos los mejores consejos que debes tener en cuenta para optimizar W8 y hacer que vaya más rápido.
¿Cómo influye la memoria virtual en el rendimiento de mi PC con Windows 8?
La memoria RAM es el espacio físico que guarda información volátil para que sea usada por el sistema operativo y los programas en uso y de esta manera mejorar la experiencia del usuario. Pero no debes olvidarte que para optimizar el rendimiento de tu equipo es necesario que dentro de tu ordenador Windows 8 tengas la mejor y más óptima gestión de memoria (debido a esto los equipos actuales traen de fábrica cada vez más capacidad de RAM).
Suponiendo que no tienes un almacenamiento grande de RAM y deseas jugar online con una calidad de imagen muy alta, vas a necesitar que W8 responda a tus exigencias. Esto quiere decir que una vez que se llena la memoria RAM el SO crea un archivo de paginación en la raíz del mismo, llamado pagefile.sys. En este elemento se guarda toda la información que no es posible acumularla en la RAM, debido a que está llena por el uso de los programas abiertos.
La memoria virtual es el archivo pagefile.sys en el cual se guardan datos que son necesarios para el trabajo del PC para que el ordenador no se vuelva inestable, pero a cambio de esto aumenta la ralentización de los procesos internos. Por lo que se ve afectado en gran medida el rendimiento del ordenador por culpa de la memoria virtual.
De todo eso podemos decir que, cada vez que interactúas con tu PC y vas abriendo programas, la RAM va guardando información para que la uses lo más rápido posible por medio del procesador. Una vez que se llena esta memoria, se activa la técnica de gestión de la memoria virtual del SO y que cumple (en cierta medida) con las exigencias del usuario, disminuyendo el rendimiento del PC para que puedan llevarse a cabo todas las tareas solicitadas por el operador.
Aprende paso a paso cómo aumentar el tamaño por defecto de la memoria virtual de Windows 8
Es recomendable que para aumentar el tamaño de la memoria virtual de Windows 8 tengas en cuenta la RAM. Es decir, vas a tener que generar una VM entre 1 a 3 veces la capacidad de la memoria principal. De este modo trabajarás de manera óptima sin afectar el rendimiento del sistema operativo.
Para que puedas aumentar el tamaño por defecto que trae tu ordenador con W8 es necesario que sigas estos pasos:
- Dirígete a la barra Charm ubicada en la parte derecha de la pantalla. Para esto tendrás que pasar el puntero por ese sector hasta que logres ver el menú. Elige la opción Configuración representada por un icono de un engranaje. Ahí te paso también lo podrás hacer pulsando la tecla Windows y sin soltarla presionar X.
- A continuación, tendrás que elegir la opción Sistema y luego deberás hacer clic en Configuración avanzada del sistema.
- Se abrirá una ventana llamada Propiedades del sistema, en la cual tendrás que dirigirte a la pestaña Opciones avanzadas.
- Pulsa en el botón Configuración, dentro del campo Rendimiento.
- Esto hará que se abra una nueva ventana con el nombre Opciones de rendimiento.
- Haz clic en la pestaña Opciones avanzadas y elige la opción Cambiar.
- Desmarca la casilla Administrar automáticamente el tamaño del archivo de paginación para todas las unidades y dirígete al campo Tamaño del archivo de paginación para cada unidad.
- Selecciona el disco que quieres modificar y luego activa la casilla Tamaño personalizado.
- A continuación, deberás escribir los campos Tamaño inicial (MB) y Tamaño final (MB). Es aquí en donde vas a considerar la memoria RAM que tienes instalada y escribir en el primer parámetro el tamaño de la RAM expresado en MB. Luego vas a tener que multiplicar ese número por 3 y agregarlo en el segundo campo. Por ejemplo, si tienes una RAM de 4000 MB, debes escribir en Tamaño inicial (MB) 4000 y en Tamaño final (MB) 12000.
- Cuando hayas terminado pulsa en Establecer y luego en Aceptar.
Consejos para optimizar tu Windows 8 y hacer que vaya más rápido
Más en Sistemas operativos
- ¿Cómo configurar un Grupo en el Hogar en Windows 8? Guía paso a paso
- ¿Cómo dividir la pantalla en dos en iPhone y qué usos tiene? Guía paso a paso
- ¿Cómo programar tareas en Linux utilizando el comando Cron? Guía paso a paso
- Símbolo del sistema; ¿Qué es CMD, para qué sirve y cómo se usa?
- ¿Cómo conectar un hardware en tu PC con Windows 10 para utilizarlo sin problema? Guía paso a paso
SÍGUENOS EN 👉 YOUTUBE TV
Además de modificar el tamaño de la memoria virtual de Windows 8 para mejorar el rendimiento del PC es necesario tener en cuenta otros aspectos para hacer que tu ordenador funcione mucho más rápido.
Te mostraremos a continuación los mejores consejos que debes considerar a la hora de optimizar tu SO:
Cierra programas que no uses
Si quieres que la memoria RAM no se llene de forma rápida, deberás cerrar todos los programas y aplicaciones que tengas abiertos y no lo estés usando de manera continua. Esto te ayudará a liberar espacio en la unidad de almacenamiento y a evitar que se active la memoria virtual, la cual ralentiza al ordenador.
Desactiva todas las animaciones
Es recomendable para que tu ordenador Windows 8 vaya más rápido desactivar las animaciones que tienes, para ello deberás ingresar al menú de Configuración y seleccionar la herramienta Sistema. Esto deberás dirigirte a la opción Editar las variables de entorno del sistema. Una vez que te encuentres en esta ventana tendrás que elegir la pestaña Opciones avanzadas y pulsar en el botón Configuración dentro del ítem de Rendimiento. A continuación, vas a tener que elegir Efectos visuales y luego desmarcar los que desees.
Elimina las Live Tiles del Inicio
Las Live Tiles son las baldosas que aparecen en el botón de inicio y que, por desgracia, ralentizan el rendimiento de Windows 8. Para te puedas ver de manera más rápida todas las opciones de las aplicaciones que tienes instaladas y organizadas por categorías será necesario que te dirijas a la función que se encuentra debajo de la pantalla de inicio de las baldosas y desactives la misma.
Desfragmenta el disco duro con frecuencia
Cuando guardas los datos en el disco duro estos se almacenan en cualquier espacio que esté vacío en la unidad, por lo que el procesador tarda más tiempo en encontrar los datos porque debe recorrer esos espacios que están vacíos hasta hallar los archivos solicitados. La desfragmentación del disco duro no es otra cosa que agrupar toda la información y compactarla para que no existan espacios inútiles entre los datos. De esta manera la entrega de la información se ejecuta mucho más rápido.
Desactiva algunos servicios del sistema operativo
Los servicios son pequeños programas que se encuentran en diferentes partes del SO y trabajan con la aplicación de referencia o de forma independiente. Estos componentes, si no están siendo usados se ejecutan en segundo plano y generan que Windows 8 trabajé de forma más lenta.
Para solucionar este inconveniente tendrás que utilizar la herramienta Ejecutar, esto lo podrás hacer presionando al mismo tiempo las teclas Windows + R y luego escribiendo services.msc. A continuación, tendrás que dirigirte a la pestaña Servicios del Administrador de tareas y hacer clic en Abrir servicios. Esto te permitirá ver una lista con todos los servicios del sistema operativo abiertos, lee la descripción de cada uno y desactívalo de forma manual pulsando en el botón Deshabilitar.