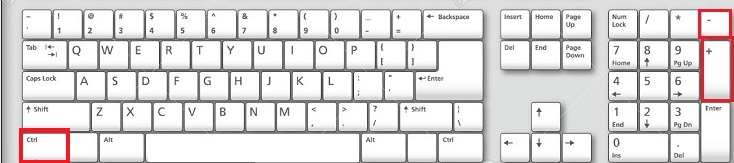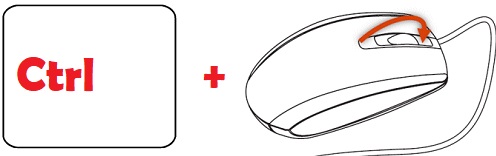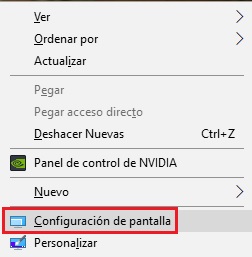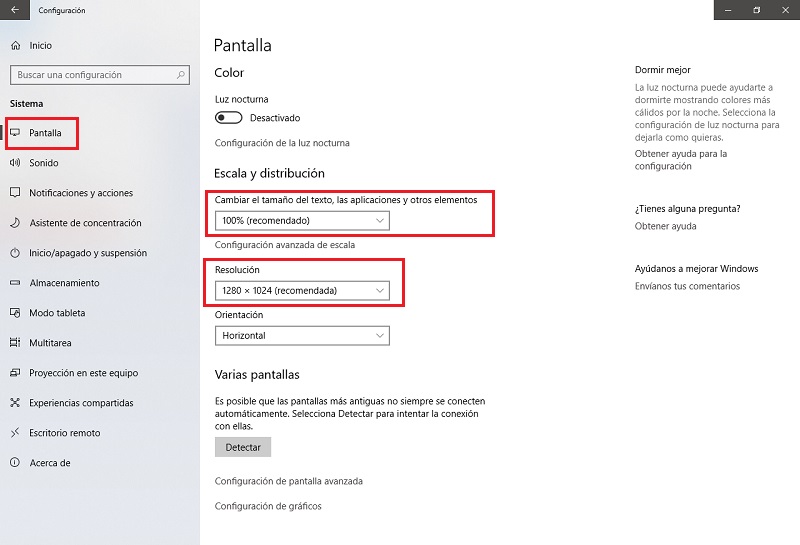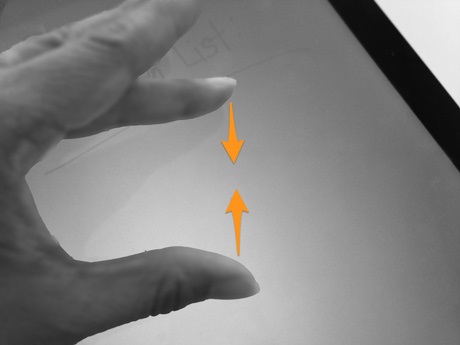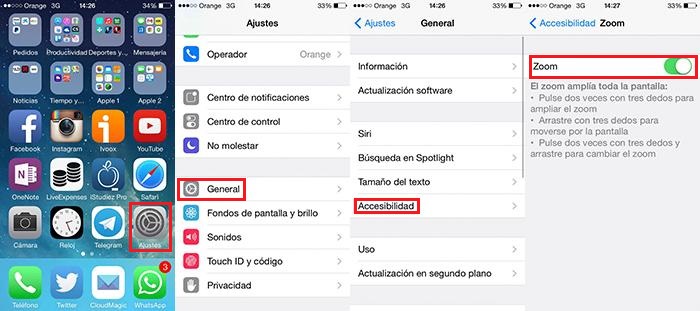Lo Último en IP@P
- Así funciona la ruleta online en vivo: tecnología, experiencia y seguridad para el jugador digital
- Stellar Data Recovery revoluciona la recuperación de archivos perdidos en discos duros externos
- Goblin Mine: La Estrategia Económica Detrás del Juego de Minería que está Fascinando a Todos
- Estos son los nuevos Cargadores UGREEN: potencia y portabilidad en dos versiones que no te puedes perder
- UGREEN Nexode Pro: El Cargador Ultradelgado que revoluciona la carga de dispositivos móviles
Existirán momentos donde sea necesario aumentar y luego disminuir el tamaño de la pantalla de tu ordenador o teléfono móvil, ya sea por que los detalles de una imagen no se logren visualizar, o sufras de alguna dificulta visual y no tengas los lentes en ese momento para ayudarte a ver mejor. Puedes ser más selecto y solo usarlos con letras o al navegar por la web.
Muchas de estas ofrecen una resolución muy elevada, lo que hace que la interfaz se vea más pequeña y como no todos vemos igual, ni tenemos los mismos gustos, bien vale la pena saber como ejecutar esto. Debes saber que esto puede cambiar de forma drástica el como visualizarás aplicaciones y otras funciones. Por eso es recomendable usar dimensiones agradables para todos los usuarios. Realizar el proceso del tamaño de lo que en la misma se observa es muy fácil, pues se trata de un ajuste sencillo que no tendrás problemas en probar.
Este se puede revertir en cualquier momento que lo desees. En este tutorial te vamos a explicar paso a paso cómo puedes realizar una correcta configuración, para poder de esta manera aumentar o disminuir el tamaño todas las veces que sea necesario, sin importar en que dispositivo te encuentres.
Pasos para hacer más grande o pequeña la pantalla del ordenador en Windows
Reducir o ampliar la pantalla de tu computador si estas usando el sistema operativo Windows es muy simple. Puedes repetir estos pasos en cualquier versión que estés usando, desde Windows 7 hasta 10.
Existen diferentes formas que puedes usar, pero nosotros te explicaremos alguna de ellas:
Ampliar o reducir usando el teclado
Usar este método es muy sencillo, el mismo te funcionará en cualquier aplicación o programa que permita aumentar o reducir la pantalla para la comodidad de sus usuarios. Solo tienes que mantener pulsada la tecla “control (Ctrl)” en tu teclado y luego pulsar la tecla “más (+)”, para aumentar el tamaño o la tecla “menos (-)”, para disminuir.
Esta función se le conoce como maximizar o minimizar el zoom. Puedes ejecutarla directamente desde tu navegador o desde programas como Word o Power Point, entre otros.
Aumentar o disminuir haciendo Zoom
Este método es similar al anterior, la diferencia es que en vez de usar solamente el teclado, también usarás el ratón para incrementar o reducir el zoom. Lo único que tienes que hacer es mantener pulsada la tecla “control (Ctrl)” y girar la rueda de desplazamiento del ratón hacia arriba para maximizar el zoom o hacia abajo para disminuirlo.
Restablecer el zoom al tamaño determinado
Para restablecer el zoom en tu navegador o programa al 100% o predeterminado, solo tienes que pulsar una combinación de teclas en tu teclado y este se ajustará automáticamente al tamaño que usa predefinido por el sistema.
Para ello debes mantener pulsada la tecla “control (Ctrl)” y luego pulsar la tecla número cero (0). De esta forma habrás regresado el sistema a como estaba originalmente con el zoom.
Usar las opciones de Windows para aumentar o disminuir el tamaño de la pantalla
Windows tiene la opción de configurar el tamaño de la pantalla de una forma muy sencilla, en ella podremos incluso modificar la dimensión de los iconos y otras opciones que podamos visualizar en esta. Para lograrlo solo tienes:
- Sitúate en el escritorio de tu computador, (donde te aparecen todos los accesos directos de programas y más).
- Haz clic derecho y elige la opción “Configuración de pantalla”.
- Allí podrás cambiar el tamaño del texto, aplicaciones, entre otras cosas. También si ajustas la resolución podrás aumentar el tamaño de lo que vez en ella, pero reduciendo la calidad de la misma.
¿Cómo hacer la pantalla más grande o pequeña en ordenadores Mac?
Más en Sistemas operativos
- ¿Cómo usar la papelera de reciclaje en Windows 10, 7 y 8 como un profesional? Guía paso a paso
- ¿Cómo dividir la pantalla en dos en iPhone y qué usos tiene? Guía paso a paso
- ¿Cómo vaciar la caché DNS en MacOS para mejorar la velocidad de navegación? Guía paso a paso
- ¿Cómo grabar un clip de voz utilizando la herramienta Grabadora de Windows 8? Guía paso a paso
- ¿Cómo actualizar las aplicaciones automáticamente en Windows? Guía paso a paso
SÍGUENOS EN 👉 YOUTUBE TV
Realizar el aumento o la disminución de esta en Mac es mucho más fácil de lo que puedes creer, es muy similar al proceso ejecutado en Windows 10, solo que cambian algunas teclas que tienes que pulsar en tu teclado. A continuación te explicaremos todo lo que tienes y quieres saber.
Mantén presionada la tecla “Opción” y “Apple” en tu teclado y luego pulsa “+” (para aumentar) y la tecla “-” (para disminuir el tamaño). Puede que tu equipo Mac te pida activar la función de aumento, esta la puedes habilitar manteniendo seleccionada la tecla “Opción” y “Apple” y pulsando “*” (asterisco).
Si deseas restablecer el tamaño original de la pantalla, solo tienes que mantener pulsado la tecla “Comando” y la tecla número cero (0).
¿Cómo ampliar o reducir las fotos e imágenes en nuestro teléfono Android e iOS?
Ampliar o reducir el tamaño de las fotos de tu teléfono Android o iOS es muy sencillo y solo te tomará algunos minutos poder terminar dicha tarea. Ten en cuenta que los procesos pueden ser muy parecidos unos con otros.
Android
En el sistema Android existen diferentes formas que puedes usar.
Alguna de ellas son las siguientes:
- Mantien los dedos pulsando la pantalla en la imagen que quieres ampliar, para ello solo alejaras los dedos uno de otro para hacer zoom, (no olvides que debes mantener pulsada la pantalla). Si deseas reducir juntas los dedos, siempre manteniendo la pantalla pulsada. Solo vas a requerir usar dos dedos para esta tarea.
Otra opción es ajustar las opciones de la pantalla, para ello debes hacer esto:
- Dirígete a “Configuración” o “Ajustes”.
- Elige la opción “Pantalla”.
- Ahora ubica las opciones “Tamaño de fuente” y “Tamaño de pantalla”.
- En estas opciones podrás modificar el tamaño de las letras, así como también el tamaño de como se vera la pantalla y las aplicaciones.
iPhone/iOS
Los equipos iOS funcionan de otra manera por ello los paso a seguir son totalmente distintos, lo que para un usuario con poca experiencia puede resultar algo confuso, pero con calma y prestando mucha atención podrás lograr los ajustes necesarios en la pantalla de tu equipo.
Una opción que puedes probar es:
- Toca dos veces la pantalla con un dedo para reducir el tamaño, esto en caso de que los iconos de la pantalla estén muy ampliados.
- Para desactivar o activar el “Zoom”, ve a la opción de “Configuración” > “General” > “Accesibilidad” y por último “Zoom” allí podrás activar o desactivar la opción.