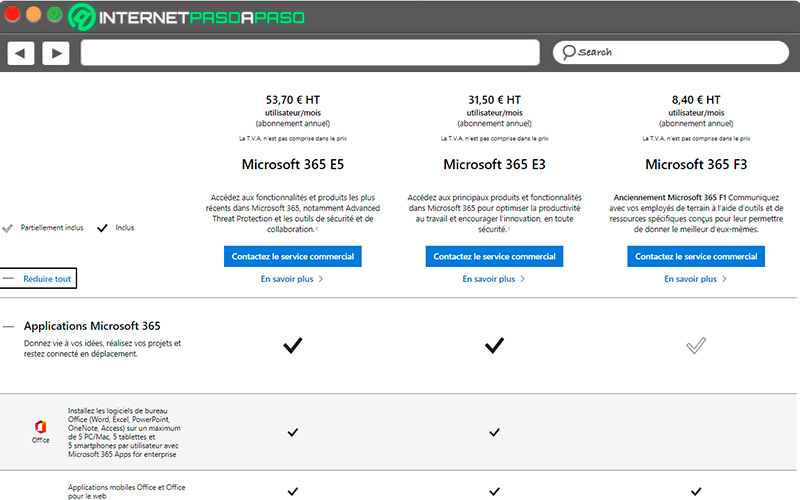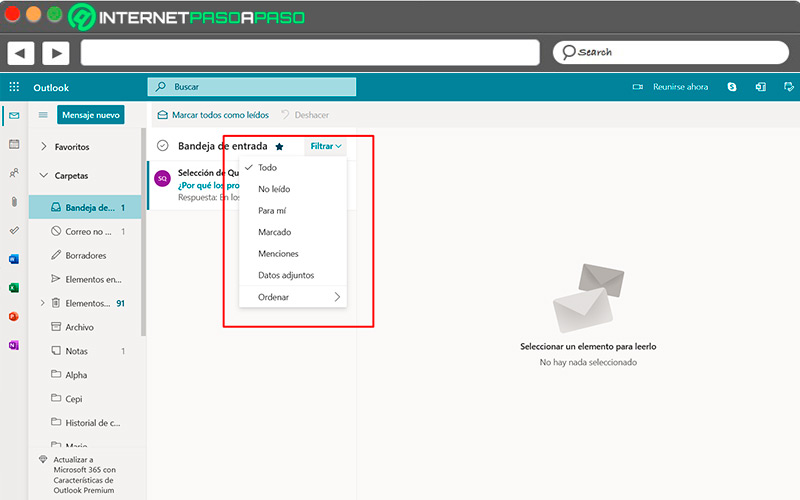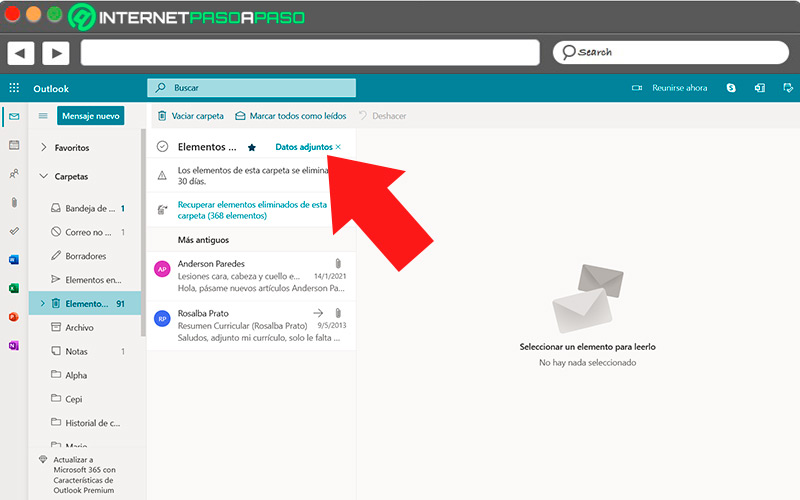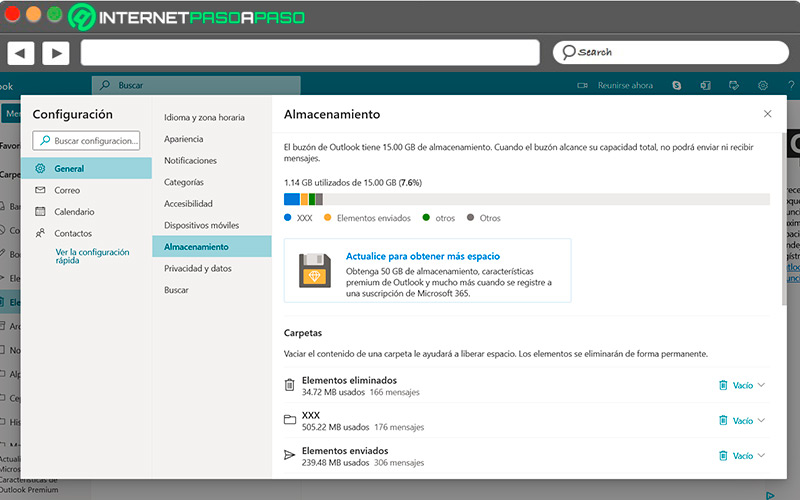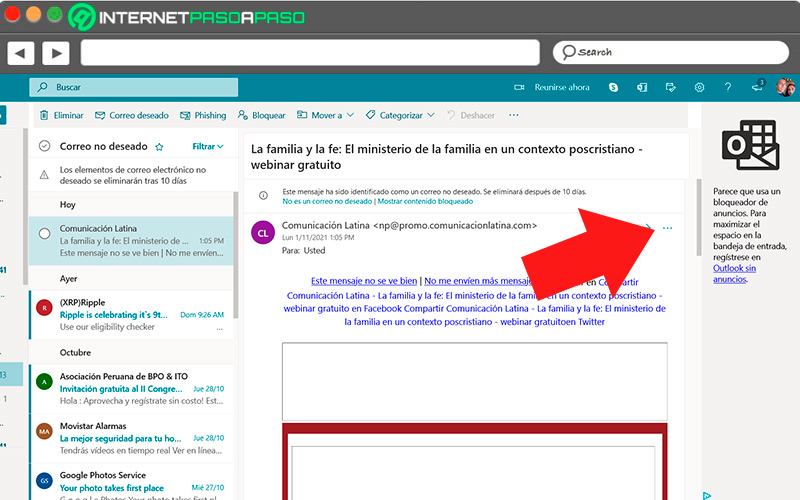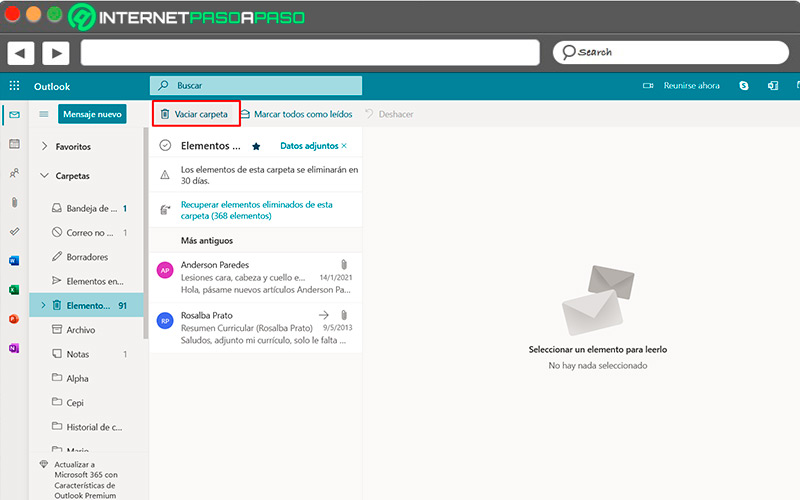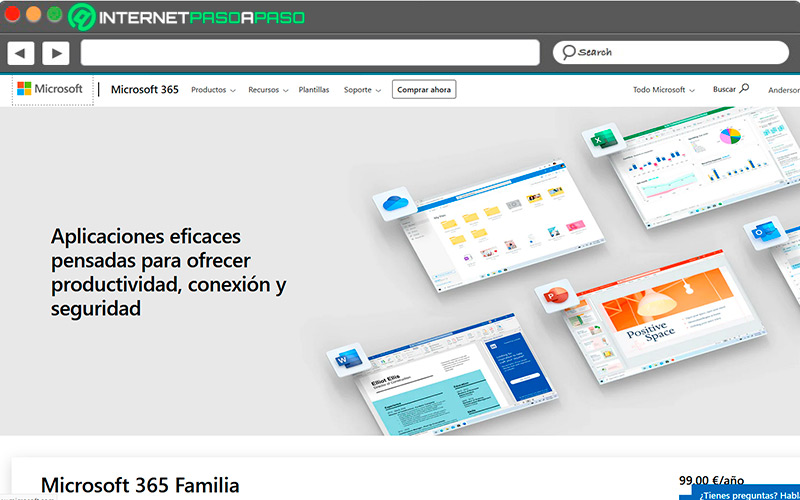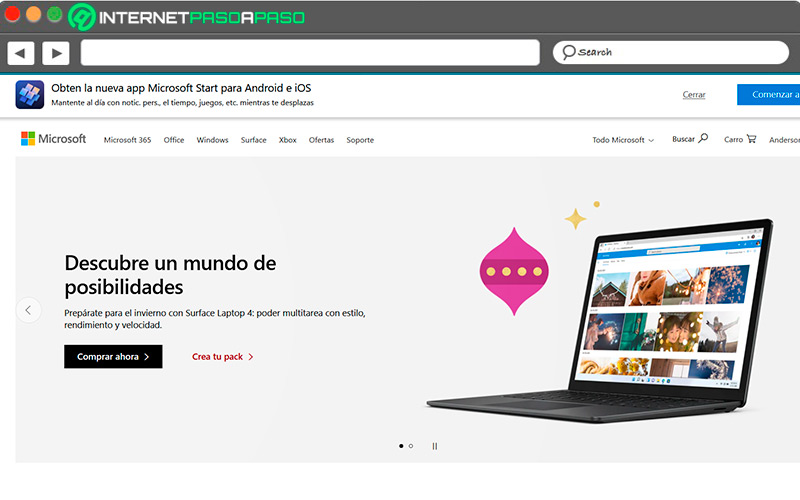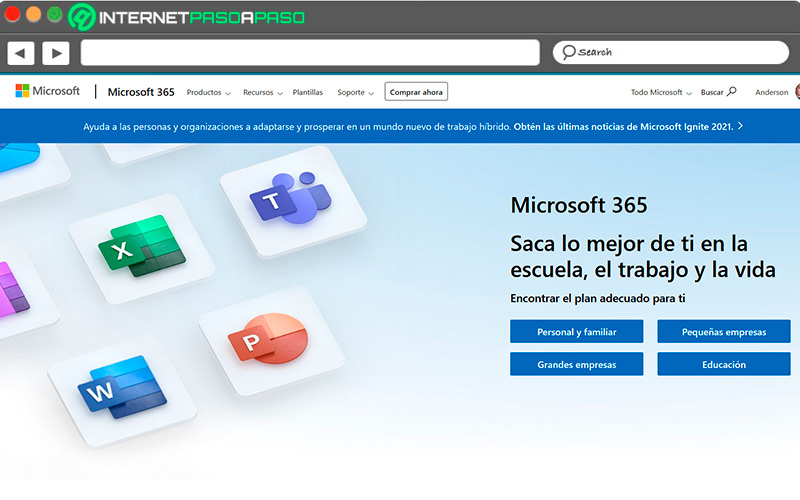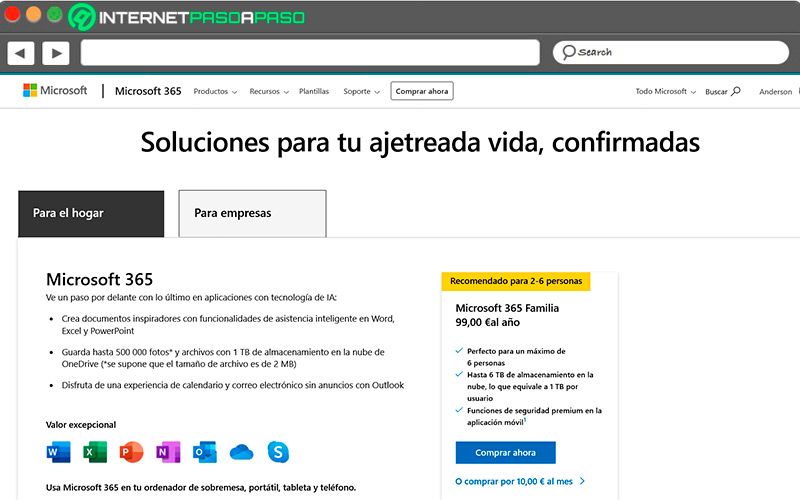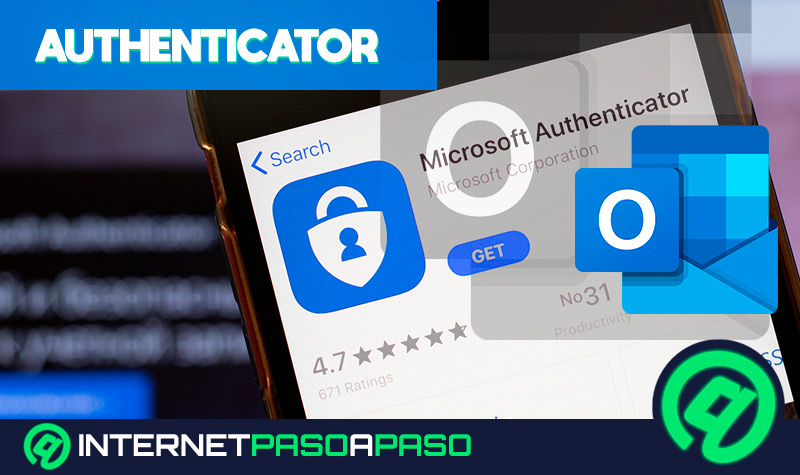Lo Último en IP@P
- Así funciona la ruleta online en vivo: tecnología, experiencia y seguridad para el jugador digital
- Stellar Data Recovery revoluciona la recuperación de archivos perdidos en discos duros externos
- Goblin Mine: La Estrategia Económica Detrás del Juego de Minería que está Fascinando a Todos
- Estos son los nuevos Cargadores UGREEN: potencia y portabilidad en dos versiones que no te puedes perder
- UGREEN Nexode Pro: El Cargador Ultradelgado que revoluciona la carga de dispositivos móviles
Hoy día el uso de la mensajería electrónica se hace de forma diaria, ya que tanto para estudiantes y profesionales se trata de una herramienta fundamental de organización y manejo de información.
Por esta razón puede que tengas tu correo saturado de información y necesites de espacio suficiente para poder guardar el contenido valioso. La mayoría de los usuarios de Outlook utilizan la versión gratuita y se enfrentan al inconveniente de precisar más capacidad de almacenamiento.
Es por ello que en este artículo te ayudaremos a solucionar este problema y te diremos cuáles son las operaciones que puedes ejecutar para sacarle provecho y ahorrarte unos GB de espacio, de manera que puedas seguir aprovechando la versión free.
¿Cuál es el límite de almacenamiento de una cuenta Outlook gratuita?
Tienes que saber que las cuentas gratuitas de Outlook solo tienen espacio de 15 GB de almacenamiento en el buzón. Y, si estás necesitando una capacidad mayor, debemos decirte que la forma de conseguir esto en tu correo electrónico es haciendo una suscripción a Microsoft 365, porque con esta versión tienes un espacio libre de 50 GB en tu buzón.
En caso de tener limitaciones para comprar uno de los planes que ofrece este desarrollador web, quizás puedas intentar algunos métodos para evitar el mensaje “Buzón completo” o “Cuota excedida”.
Aprende cómo configurar el almacenamiento de tu correo Outlook
No te preocupes si no puedes suscribirte a Microsoft 365, porque aquí te vamos a recomendar varios procedimientos que debes hacer manualmente para que mantengas tu buzón limpio y no saturado.
Vamos a ello:
Crear regla para mensajes con adjuntos
En Outlook. puedes gestionar acciones automáticas, en este caso te aconsejamos que utilices el “Asistente para reglas” para crear regla para los mensajes adjuntos que recibes, esta configuración la encontrarás en el botón “Reglas”. Puedes condicionar esta acción como mejor te parezca, por ejemplo: los correos que contengan archivos adjuntos, debes configúralos para que se muevan a una carpeta que tú puedes crear con el nombre “Adjuntos”.
Luego decides si los borras y guardas en tu ordenador, la idea de todo esto es no acaparar espacio en tu cuenta. Asimismo, puedes personalizar estos elementos para que se organicen por tamaño, de acuerdo al peso de los adjuntos, y así saber cuáles almacenan mayor espacio. Debes ser bien específico en las características de las reglas, tomate tú tiempo y decide cómo quieres administrar este tipo de correos.
En líneas generales, procede así:
- En “Archivo” busca “Administrar reglas y alertas”.
- Encuentra la pestaña “Correo electrónico”, e indica nueva regla para los mensajes recibidos.
- Cambia o reestructura la descripción de esta regla y sus condiciones para que se ajusten a tus necesidades.
Migrar archivos adjuntos a OneDrive
Hay correos con datos adjuntos que puedes considerar muy importantes, en este caso te decimos que para descongestionar tu bandeja de entrada, selecciones estos mensajes y los subas a la nube OneDrive.
Veamos:
- En tu lista de mensajes debes utilizar el botón “Filtrar”.
- La última opción es “Ordenar”, aquí selecciona “Tamaño”.
- Ahora carga en OneDrive los correos adjuntos que quieras conservar.
- En el correo con archivo adjunto que has seleccionado, asegúrate de configurar “Guardar en OneDrive”.
Eliminar mensajes viejos o no deseados
Seguramente tienes en tu bandeja mensajes que ignoras cuánto tiempo han estado allí, debes comenzar ahora y dedicarte a limpiar lo que no necesites en tu buzón para recuperar espacio.
Vamos a corregir esto:
- En Outlook dirígete a “Configuración” > “General” y busca en el desglose de la pestaña “Storage”.
- En esta sección se encuentra la información de la cantidad de espacio que has utilizado y la lista de tus carpetas. Desde aquí puedes borrar todos los elementos, los que tienen más de tres, seis o doce meses.
En cuanto a los mensajes de la carpeta “Correo no deseado”, estarán aquí al menos 10 días para que se destruyan automáticamente. Para reducir almacenamiento desde este buzón te aconsejamos que los borres manualmente de esta forma: Primero sombrea los mensajes, presiona la tecla “Mayús” y “DEL”.
Anular suscripciones a newsletter
Más en Correos electrónicos
- ¿Cómo proteger mi cuenta de Gmail para hacer que sea más segura? Guía paso a paso
- ¿Cómo cambiar la contraseña en el correo electrónico Gmail para mejorar la seguridad de tu cuenta? Guía paso a paso
- ¿Cómo activar y desactivar Skype en Outlook fácil y rápido? Guía paso a paso
- ¿Cómo restaurar e importar una copia de seguridad a Gmail para recuperar todo lo perdido? Guía paso a paso
- ¿Para qué sirve Outlook y cuáles son las principales funciones y ventajas de este servicio de correo electrónico gratuito de Microsoft? Lista 2025
SÍGUENOS EN 👉 YOUTUBE TV
Trata de poner cuidado a todas las suscripciones que haces diariamente mientras navegas en la web porque cuando te des cuenta tu buzón estará repleto de anuncios, promociones, descuentos y otros contenidos innecesarios.
Los Newsletter, que al final son SPAM, te van a acaparar espacio de almacenamiento y no queremos eso. Para darle de baja a estos mensajes, busca en el panel vista de lectura de Outlook la cancelación de tu suscripción, en la parte del remitente hay una opción para eliminarla. Hay otra alternativa más rápida para evitar anular uno por uno. Si quieres eliminar definitivamente todas las suscripciones a tu cuenta, ingresa entonces a la página Unroll.me. Esta herramienta es capaz de quitarte ese dolor de cabeza en un clic.
Vaciar la papelera
Cuando eliminas tus correos de la bandeja de entrada, probablemente pienses que no ocupan más espacio en tu cuenta. Sin embargo, estos mensajes permanecen en la “Carpeta elementos eliminados” por al menos 30 días. Como te dijimos en el apartado anterior, deshazte de ellos con “Mayús” y “DEL”.
¿Cómo puedo aumentar el almacenamiento de mi cuenta de Outlook?
Muchas personas buscan gran capacidad de almacenamiento en sus correos electrónicos debido a la cantidad de mensajes que reciben diariamente y a todo lo que suben a la nube de Outlook. Es por ello, que para olvidarse un poco de encontrar formas de garantizar espacio de tu buzón te recomendamos que mejor te suscribas a una cuenta de Microsoft 365.
La razón es porque puedes acceder a un espacio de 50 GB de buzones en la versión Premium de Outlook y dependiendo del plan que te convenga, puedes pagarlo anualmente o mensual con tu tarjeta de crédito. Microsoft 365 segmenta sus planes para el hogar y para MiPyMEs.
En relación a estos planes te podemos nombrar algunos:
- Microsoft 365 Familia: al ser una cuenta Premium tiene funciones de seguridad en la aplicación móvil, es ideal para 2 hasta 6 usuarios. Comprende 6 TB de almacenamiento en la nube y cada usuario dispone de 1 TB de espacio. Puedes comprarlo por 86, 51 EUR al año o 8,65 EUR si prefieres mantener una cuota mensual.
- Microsoft 365 Personal: como su nombre lo indica es para una persona y ofrece 1 TB de almacenamiento. El paquete anual tiene un precio de 60,61 EUR, y si te conviene cancelar mensualmente el precio es de 6,05 EUR .
- Microsoft 365 Empresa Básico: este plan alberga un almacenamiento también de 1 TB en OneDrive y uso compartido de archivos. Tiene un límite de 300 usuarios, contiene Microsoft Teams, Word, Excel y PowerPoint en versiones web y móvil. Consíguelo al mes a 4,33 EUR por usuario.
Puedes darte tu tiempo para comparar todos los planes que están en la página de Microsoft, estudiar relación precio y características de acuerdo a lo que se adapte a tus necesidades.
A continuación te vamos a explicar cómo puedes conseguir uno de estos planes:
- Ingresa a
Microsoft.comdesde tu ordenador o móvil.
- Inicia sesión allí.
- Si tienes la versión gratuita, el sistema te preguntará “Cambiar a Premium”, haz clic en este botón azul.
- Seguidamente haz clic en las tres rayas horizontales que se ubican en la parte superior izquierda de la pantalla, se desplegará una pestaña.
- Ve a "Microsoft 365" que está en la primera posición de esa lista.
- La página se redirigirá aquí haz clic en "Microsoft 365", luego al final de la lista presiona “Comprar ahora”.
- En el encabezado de la página, hay un formulario donde puedes seleccionar tu país.
- El sistema te direccionará a la página de sus productos, presentándote las características de todos sus planes que incluyen “Para el hogar” y “Para MiPyMEs”.
- Elije el plan al que desees suscribirte y presiona “Comprar ahora”.
- Luego la página se redireccionará a tu carrito.
- Elige tu método de pago y solicita una constancia de pago. La misma se te enviará a la dirección de tu correo electrónico.