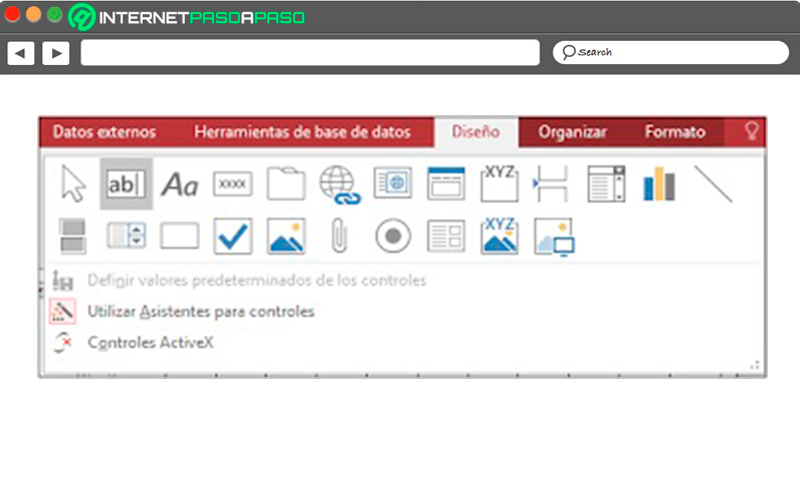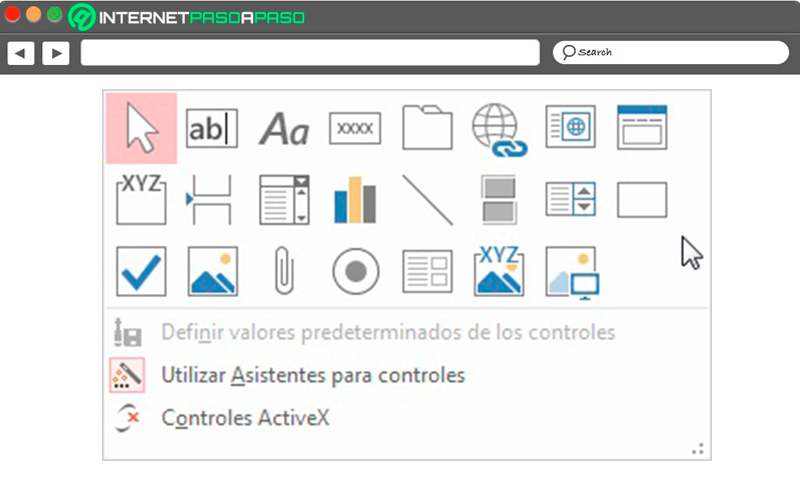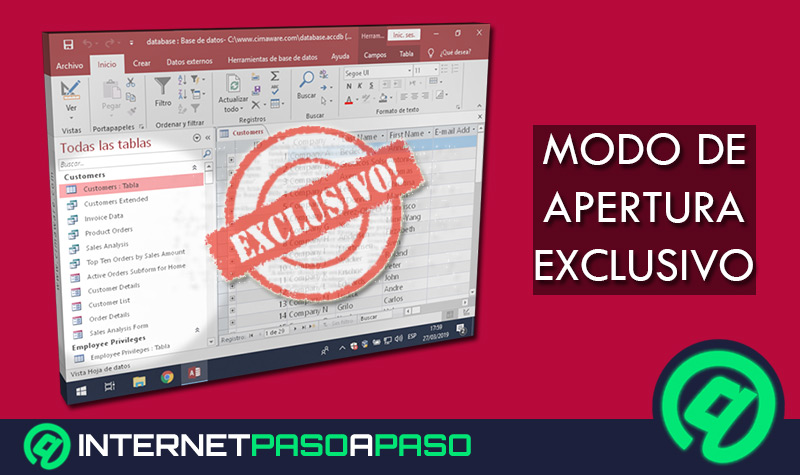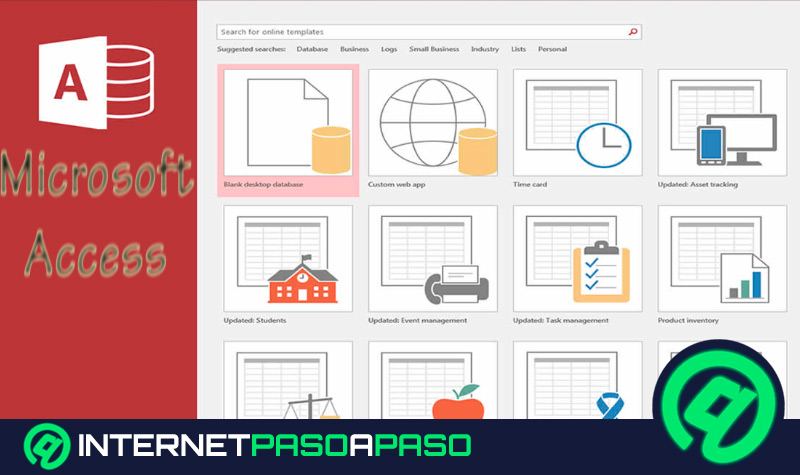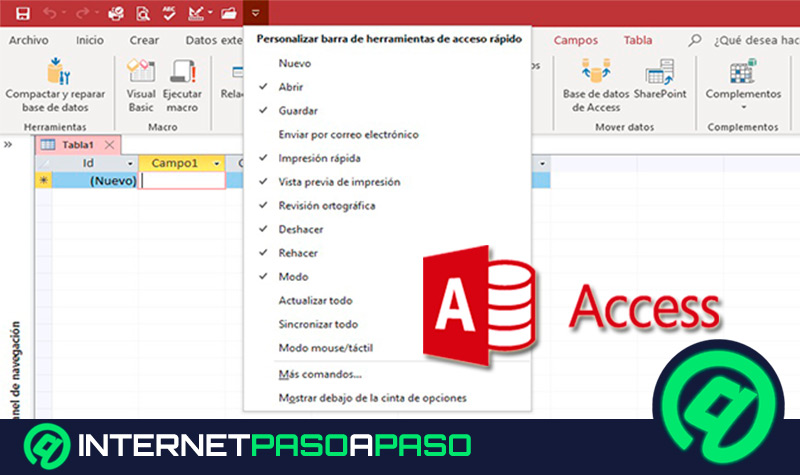Lo Último en IP@P
- Así funciona la ruleta online en vivo: tecnología, experiencia y seguridad para el jugador digital
- Stellar Data Recovery revoluciona la recuperación de archivos perdidos en discos duros externos
- Goblin Mine: La Estrategia Económica Detrás del Juego de Minería que está Fascinando a Todos
- Estos son los nuevos Cargadores UGREEN: potencia y portabilidad en dos versiones que no te puedes perder
- UGREEN Nexode Pro: El Cargador Ultradelgado que revoluciona la carga de dispositivos móviles
Cuando se trabaja en el programa de Microsoft es muy común utilizar los controles de formulario, cabe destacar que se pueden encontrar diferentes tipos de controles disponibles, aunque estos también van a variar dependiendo de la versión de Access que estés utilizando.
Estos elementos son considerados como una parte muy importante para un informe o formulario, y es que los mismos son utilizados para poder escribir, modificar y mostrar los datos con los que se están trabajando. Esto quiere decir que poder ajustarlos y organizarlos se convierte en una actividad muy importante.
Por suerte, Access cuenta con una gran cantidad de elementos y funciones que les permite a sus usuarios poder trabajar fácilmente y de una manera mucho más profesional. Es así como aquí te vamos a enseñar cómo puedes empezar a ajustar y organizar los controles de un formulario de una forma fácil y rápida, para ello sigue detalladamente todo lo que te enseñaremos a continuación en el post.
¿Qué son los controles de los formularios de Access y para qué sirven?
Tal cual como ya se mencionó anteriormente en el post, los controles de los formularios son utilizados para escribir, modificar y mostrar los datos con los que se está trabajando en la base de datos. También hay que mencionar que existen diferentes tipos de controles con los que se pueden trabajar, incluso en muchas ocasiones se hace uso de estos elementos sin saberlo.
Es así como un cuadro de texto es un control muy popular y utilizado por la gran mayoría de usuarios de Access, el mismo permite mostrar los datos en informe o sirve para introducir y mostrar datos en formularios. Mientras que otros controladores de Access suelen incluir botones de comandos, cuadros combinados, listas desplegable y casillas de verificación.
¿Qué debemos tener en cuenta al ajustar los controles de un formulario en Access?
Antes de comenzar a ajustar los controles de un formulario es muy importante tener en cuenta algunos aspectos importantes, como lo es el tipo de control con el que se está trabajando. Existen tres controles que puedes manejar en este programa de base de datos, como lo son los controles independientes, calculados o dependientes.
Por lo tanto, aquí te explicamos qué significa cada uno de ellos:
Controles dependientes
Un control dependiente es aquel cuyo origen de datos es un campo en una tabla o consulta. Poder utilizar estos controles te permitirá mostrar los valores que proceden de los campos de la base de datos, de la misma manera estos valores pueden ser fechas, números, texto, valores Si/No, gráficos, imágenes, entre algunos otros.
Para que puedas entender esto un poco mejor te colocamos un ejemplo de un cuadro de texto donde se muestran los apellidos de los clientes de una tienda. Gracias a esa información allí se puede obtener el apellido de un cliente exacto tomándolo directamente desde el campo de “Apellidos”.
Control independiente
Aquí ocurre todo lo contrario al caso anterior, en esta ocasión no se tiene un origen de datos, es decir, un campo o expresión, por lo que se le denomina como controles independientes. Estos controles se utilizan mayormente para mostrar información, líneas, rectángulos o imágenes y se puede ver aplicado en las etiquetas que enseñan el título de un formulario.
Control calculado
Más en Software
- Napster: ¿Qué es, para qué sirve y cuál fue su impacto en la industria musical?
- ¿Cómo instalar Paint para MacOS? Las mejores alternativas del programa de Windows
- Notas al Pie de Página y al Final ¿Qué son y cómo configurar en Microsoft Word?
- ¿Cómo calcular el precio de venta de un producto o servicio en Microsoft Excel? Guía paso a paso
- ¿Cuáles son los mejores programas para recuperar archivos borrados en ordenadores Windows y Mac? Lista 2025
SÍGUENOS EN 👉 YOUTUBE TV
Los controles calculados son aquellos donde su origen de datos es una expresión y no es un campo. En estos casos se especifica el valor que se quiere usar como origen de datos en el control mediante la definición de una expresión. Estas expresiones pueden resultar ser una combinación de operadores como lo sería (= y +), nombres de campos, nombres de controles, funciones que devuelven un único valor y los valores constantes.
Para que se pueda entender esto mucho mejor, existe una expresión donde se calcula el valor de uno o varios artículo y el cual tiene un descuento del 25%, por lo que se multiplica el valor del campo “Precio unitario” por un valor constante del 0,75%. Esto quedaría de la siguiente manera: [Precio unitario] * 0,75%
Aprende paso a paso cómo organizar los controles de un formulario de Microsoft Access
Logrando diferenciar los tipos de controles disponibles en Microsoft Access, lo siguiente será explicarte cómo puedes empezar a organizarlos en un formulario.
Para ello sigue detalladamente todo lo que te enseñaremos a continuación:
Crea un nuevo diseño
Si ya cuentas con un formulario existente puedes empezar a crear un nuevo diseño de control simplemente siguiendo cada uno de estos pasos:
- Lo primero será escoger el control que quieres agregar al diseño.
- En el caso que quieras agregar más de un control a un mismo diseño, entonces debes mantener presionada la tecla “Mayús” mientras los vas seleccionando uno a uno.
- Ahora en la pestaña de “Organizar” y en la sección de “Tabla” debes seleccionar “Tabular o apilado”.
- Automáticamente el programa creará el diseño y agrega cada uno de los controles seleccionados previamente.
Modifica un diseño de la tabla apilada o tabular
En el caso que quieras cambiar o modificar un diseño entero ya sea tabular o apilado, entonces es necesario que sigas estos pasos:
- Para empezar debes escoger una celda en el diseño que quieres modificar.
- Desde la ficha “Organizar” y en el apartado de “Filas y columna” debes hacer clic en “Seleccionar”.
- Nuevamente en la pestaña de “Organizar” y ahora desde el apartado de “Tabla” debes seleccionar el tipo de diseño que quieres cambiar ya sea “Tabular” o “Apilado”.
- Seguidamente Access va a reorganizar los controles en el tipo de diseño que hayas seleccionado.
Dividir en dos un diseño
Los diseños de control se pueden dividir en dos de la siguiente manera:
- Para ello lo primero será mantener presionada la tecla “MAYÚS” en tu teclado mientras vas seleccionando las celdas que quieres mover para el nuevo diseño.
- Ahora en la ficha “Organizar” y en el grupo de “Tabla” debes seleccionar el tipo de diseño que quieres, ya sea “Tabular” o “Apilado”.
- Después de esto el sistema del programa creará el nuevo diseño de controles y le agregara los controles que se han seleccionado previamente.
Añade columnas o filas a un diseño
- Para este caso debes seleccionar una celda adyacente a dónde quieres agregar la nueva fila o columna.
- Nuevamente desde la pestaña “Organizar” y en el grupo de “Filas y columnas” debes seleccionar la opción de “Insertar encima” o “Debajo de insertar”, esto te permitirá insertar una nueva fila ya sea encima o debajo de la fila actual.
- También debes seleccionar la opción de “Insertar a la izquierda” o “Insertar a la derecha”, esto permitirá agregar la columna a la izquierda o derecha de la columna actual. De esta manera puedes cambiar la ubicación a los controles existentes en el formulario.
Reorganiza los controles en un diseño
- También es posible reorganizar los controles dentro de un diseño, para ello puedes mover un control dentro del diseño simplemente arrastrándolo a la nueva ubicación que quieres darle. Mientras arrastra el campo, una barra horizontal o vertical irá indicando donde se colocara el control una vez sueltes el mouse.
- También se puede mover un control de un diseño a otro diseño del mismo tipo. Es decir, se arrastra un control desde un diseño apilado para pasarlo a otro también de formato apilado y no a uno tabular.
Quitar los controles de un diseño
También es posible que quieras eliminar un control de un diseño.
Para ello debes seguir estos pasos:
- Lo primero será seleccionar el control que quieres eliminar, si quieres eliminar varios controles para seleccionarlo debes mantener presionada la tecla “MAYÚS” en tu teclado mientras vas seleccionando aquellos que deseas. Si quieres seleccionar todos los controles del diseño debes hacer clic en el cuadro selector ubicado en la parte superior izquierda del diseño.
- Lo siguiente será ir a la ficha de “Organizar” y en el apartado de “Diseño de control” debes hacer click en la opción de “Quitar”.
- Seguidamente haz clic en uno de los controles seleccionado y allí escoge el diseño y finalmente haz clic en “Quitar”.
- Después de esto Access eliminará los controles que se han seleccionado previamente.