Lo Último en IP@P
- Así funciona la ruleta online en vivo: tecnología, experiencia y seguridad para el jugador digital
- Stellar Data Recovery revoluciona la recuperación de archivos perdidos en discos duros externos
- Goblin Mine: La Estrategia Económica Detrás del Juego de Minería que está Fascinando a Todos
- Estos son los nuevos Cargadores UGREEN: potencia y portabilidad en dos versiones que no te puedes perder
- UGREEN Nexode Pro: El Cargador Ultradelgado que revoluciona la carga de dispositivos móviles
Desde el año 1996, ver vídeos, escuchar canciones e incluso visualizar fotografías en sistemas operativos de Windows es algo que se lleva a cabo a través del programa Windows Media Player. Durante todos estos años, Microsoft ha ido lanzando más y más revisiones de este hasta llegar a la 12, disponible tanto para Windows 10 como para 8 y 7, anteriores sistemas operativos de la compañía.
Actualmente es un software que se encuentra en desuso. A pesar de las facilidades, las funciones y, sobre todo, el rendimiento que este reproductor posee, sus responsables decidieron dejar de renovarlo para recurrir a los servicios internos de W10, tales como “Películas y TV”, para aprovechar más las posibilidades del sistema operativo y centralizarlo todo en herramientas totalmente nativas e implementadas en este. Así, desde el pasado octubre de 2017, en una de las actualizaciones de este S.O se decidió pisar el pedal de freno con el popular programa de la compañía.
Pero... ¿Cómo actualizar Windows Media Player a la última versión? Aunque parezca que es una tarea imposible de realizar por la falta de soporte, sí que es posible hacerlo. Aquí te vamos a explicar todos los pasos a seguir para conseguirlo de las dos formas que hay disponibles actualmente.
Guía para actualizar la nueva versión de Windows Media Player
Todos los detalles y procedimientos a seguir, explicados paso a paso y punto por punto para que no te pierdas con esta completa guía pensada para todos los usuarios. No importa la versión de Windows que tengas, el proceso es igual en todas ellas y te permitirá tener este reproductor siempre con la update más actual que exista en el mercado. Además, siempre a través de los medios oficiales y de confianza para evitar cualquier posible problema por software de procedencia desconocida.
Windows 10 decidió acabar con el soporte para el Reproductor de Windows Media varios meses después de su lanzamiento. A partir de una actualización, el sistema operativo desistió en la renovación del Media Player que lleva en activo desde tiempos de Windows 98; sin embargo, y a pesar de ofrecer un reproductor nativo para ver contenidos multimedia, hay formas de instalarlo para seguir utilizándolo.
Esta guía para actualizar la nueva versión de Windows Media Player te va a servir para hacer el proceso tanto de forma automática como de forma manual, ambas vías posibles aun a pesar del cese del soporte por parte del equipo oficial. Te vamos a explicar todos los pasos a seguir en ambos casos para que lleves a cabo el que prefieras y tengas siempre las updates más recientes de este programa en tu equipo.
Actualizaciones automáticas
Más en Software
- ¿Cómo configurar el sonido de las transiciones de tus diapositivas en presentaciones en PowerPoint? Guía paso a paso
- ¿Cómo trabajar con la barra de herramientas de Microsoft Excel y sacarle el mayor provecho? Guía paso a paso
- ¿Cómo buscar una palabra en un PDF en Windows, Mac, Android e iOS? Guía paso a paso
- ¿Cuáles son las diferencias entre consultas y filtros y cuál es más útil en una base de datos de Access?
- ¿Cómo poner interlineado en un texto de Microsoft Word? Guía paso a paso
SÍGUENOS EN 👉 YOUTUBE TV
Lo habitual es que el reproductor de Windows Media realice las actualizaciones automáticas para que no tengas que preocuparte por descargar e instalar nada. Para comprobar que están activas, debes seguir lo pasos que te indicamos a continuación:
- Abre Windows Media Player. Para ello, pulsa en el botón de Inicio de tu PC (justo abajo a la izquierda) y, en la barra de búsqueda, escribe “Reproductor de Windows Media”. Pulsa en el apartado que aparezca para poder entrar en el programa.
- Una vez en su ventana principal, con las bibliotecas de reproducción a la vista, debes pulsar en la opción “Organizar” y, dentro del menú que se despliega frente a ti, hacer clic en “Opciones”. *Estas nomenclaturas puede variar en función de la versión del programa que tengas.
- Cuando estés dentro de este submenú, debes buscar la pestaña “Reproductor”. Una vez des con ella, pínchala para acceder a la configuración general de esta herramienta multimedia.
- Ahora, entre todos los parámetros que aparecen, debes entrar en el campo “Actualizaciones automáticas” y, dentro de él, elegir el plazo con el que deseas que el programa busque nuevas versiones a instalar. Puedes elegir entre las siguientes opciones:
- “Una vez al día”
- “Una vez a la semana”
- “Una vez al mes”.
- Elige cualquiera de las tres y presiona el botón “Aplicar”. Tras esto, clica en “Aceptar” y ya habrás terminado de establecer las actualizaciones automatizadas.
A partir de ahora, Windows Media Player descargará todas sus revisiones sin tener que hacer nada. Todo en segundo plano y sin apenas alterar el rendimiento de tu equipo informático mientras se lleva a cabo el proceso.
Actualizaciones manuales
Si quieres descargar actualizaciones manuales para Windows Media Player en tu PC, el proceso tan solo requiere que accedas directamente a la fuente oficial del reproductor: la web de soporte de Microsoft. Aquí, te explicaremos cómo debes proceder para tener las versiones más nuevas de forma manual:
Descargar Windows Media Player última versión
- Puedes acceder a la página de descarga del update más novedoso de Windows Media Player desde aquí o seguir los enlaces directos de descarga de más arriba, son totalmente seguros y limpios de malware.
- Si has entrado en la web oficial, escoge el idioma en el campo que hay habilitado para ello. Cuando lo hayas hecho, presiona el botón rojo con el texto “Descargar” para que comience a bajarse el instalador en tu equipo.
- Cuando ya lo tengas en la memoria interna de tu equipo, tan solo debes buscar el fichero en la carpeta seleccionada para las descargas y abrirlo. Hazlo y comenzará el proceso de instalación.
- A partir de aquí, tan solo hay que presionar en “Siguiente”, aceptar condiciones de uso y políticas de privacidad y esperar a que todos los archivos se copien en el disco duro hasta que concluya el proceso y por fin tendrás la versión más reciente de este mítico reproductor de contenido multimedia para Windows.

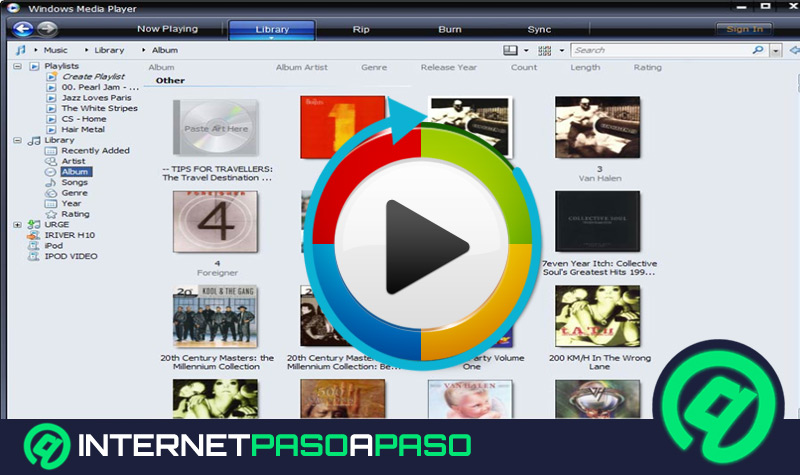
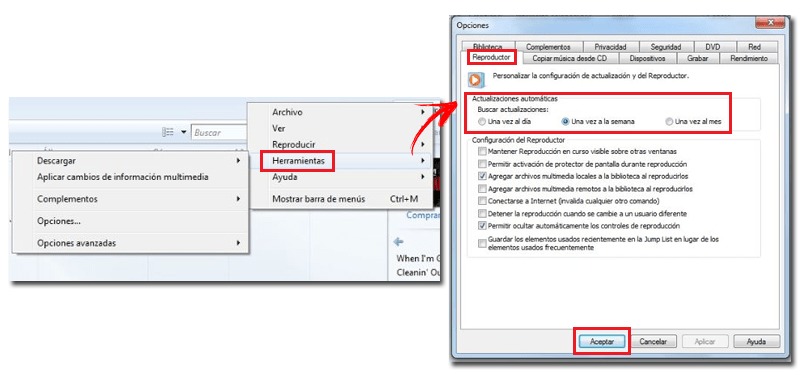
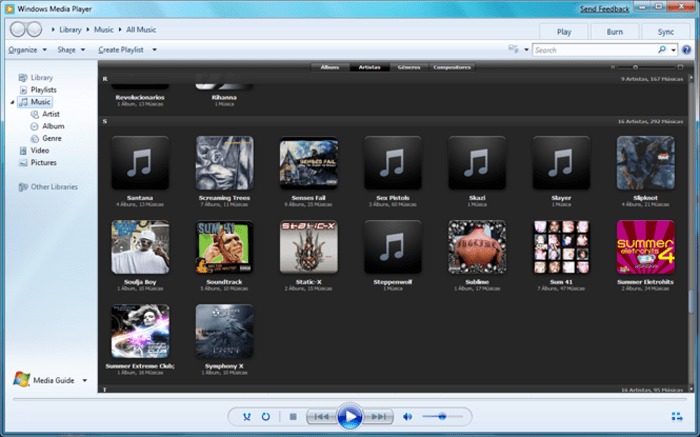




















Hola. Se actualizó mi Windows en el note y ahora no puedo abrir siquiera el Reproductor. Instalé esta versión que sugieres, pero dice que es más antigua que la tengo. ¡Ayuda!
necesito actualizar mi lapto
todo muy bien explicado gracias