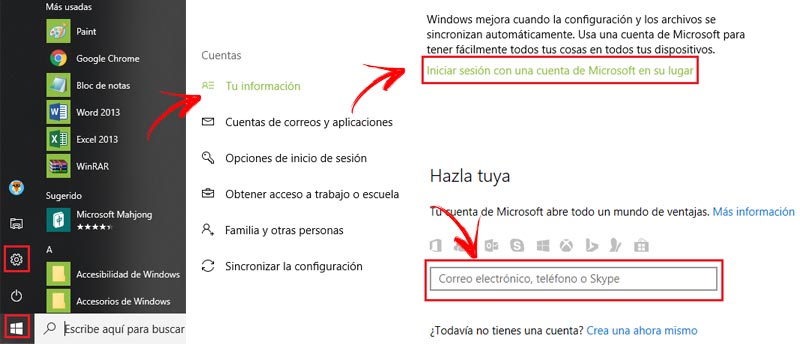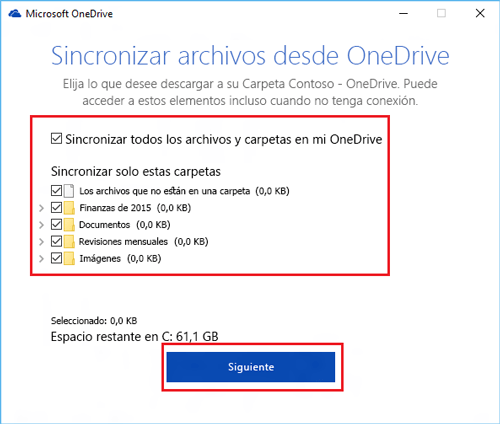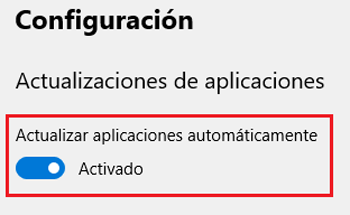Lo Último en IP@P
- Así funciona la ruleta online en vivo: tecnología, experiencia y seguridad para el jugador digital
- Stellar Data Recovery revoluciona la recuperación de archivos perdidos en discos duros externos
- Goblin Mine: La Estrategia Económica Detrás del Juego de Minería que está Fascinando a Todos
- Estos son los nuevos Cargadores UGREEN: potencia y portabilidad en dos versiones que no te puedes perder
- UGREEN Nexode Pro: El Cargador Ultradelgado que revoluciona la carga de dispositivos móviles
Windows 10 cuenta con muchas mejoras que lo han colocado como uno de los sistemas operativos más recomendables y extendidos a nivel global. Los usuarios domésticos, o al menos la gran mayoría, cuentan con este sistema operativo en sus ordenadores e incluso tablets por el rendimiento que ofrece, por las funciones que brinda y el amplio rango de compatibilidades que posee, de hecho es de instalación obligatoria para quienes tengan equipos informáticos con prestaciones muy elevadas.
Entre las funciones más destacadas que posee está Microsoft OneDrive , una herramienta que realiza la misma función que otras también conocidas como Google Drive. Es un programa que actualmente se encuentra instalado en todos los PC que usan W10 y permite a sus usuarios almacenar toda la información que deseen en la nube, o lo que es lo mismo, en internet. Además, permite también compartir ficheros con otros usuarios mediante enlaces o realizar copias de seguridad de forma automática gracias a la sincronización permanente que ofrece.
Todas estas tareas se llevan a cabo mediante acciones muy sencillas, ya que Onedrive de Microsoft apuesta por una interfaz fácil de entender. Sin embargo, en esta pequeña guía te vamos a explicar los pasos a seguir ante las cuestiones más habituales, como por ejemplo cómo actualizar la aplicación OneDrive
en Windows 10.
¿Cómo sincronizar Onedrive en Windows 10 paso a paso?
Este es un procedimiento no demasiado complicado, que también explicamos junto a otros como la activación de la sincronización, el arreglo de los errores más frecuentes que suelen aparecer con su uso o la búsqueda de las versiones más recientes de este software.
Sincronizar Onedrive en Windows 10 es bastante fácil. Por suerte, este software para almacenar ficheros en la nube es algo que viene instalado de serie en cada equipo que cuente con este sistema operativo y su uso es muy intuitivo. Vamos a explicarte cómo trabajar con la nube de Microsoft paso a paso para que puedas sacarle todo el partido posible.
Comenzaremos desde el principio, teniendo que sincronizar tu cuenta de Microsoft desde cero:
- Pulsa en el botón de Windows de la barra de inicio y, ahí, busca el icono con la rueda dentada . Es el menú de “Configuración”.
- Haz click en el icono donde aparece "Cuentas" , y a continuación, en el apartado “Tu información”, haz clic en “Iniciar sesión con una cuenta de Microsoft en su lugar”.
- Escribe el correo electrónico de tu cuenta en el campo que aparece en la nueva ventana y pulsa en “Siguiente”.
- Haz lo mismo con la contraseña de acceso.
- Escribe ahora la clave para acceder a Windows. Si no la hay, deja el campo vacío y pincha en “Siguiente”.
- Introduce ahora el código PIN de inicio de sesión en tu PC o utiliza “Windows Hello”.
Con la sesión iniciada, lo siguiente es empezar a sincronizar ficheros con Onedrive para guardarlos en la nube. El procedimiento, como podrás ver ahora, sigue siendo muy sencillo y bastante rápido:
- Entra en el “Explorador de archivos”, icono con una carpeta amarilla en la barra inferior del escritorio.
- Elige cualquier archivo o carpeta de tu disco duro y haz clic con el botón derecho. En el menú desplegable pulsa en “Copiar”.
- Ahora, busca “OneDrive” en el lateral izquierdo de esta misma ventana y entra en él.
- En la lista de ficheros que aparece a la derecha, pulsa con el botón derecho en un espacio libre y haz clic en “Pegar”. Los archivos seleccionados se subirán a la nube directamente. ¡Hecho!.
¿Por qué OneDrive no sincroniza automáticamente? Aquí la solución
Más en Software
- ¿Cómo crear una máquina virtual en un dispositivo de almacenamiento externo USB para hacerla portable? Guía paso a paso
- ¿Cómo ajustar y organizar los controles de un formulario de Microsoft Access desde cero? Guía paso a paso
- Formato del documento en Microsoft Word ¿Qué es, para qué sirve y cuáles existen?
- ¿Cómo abrir y usar tus documentos de Microsoft Office directamente en Google Drive sin incompatibilidades? Guía paso a paso
- ¿Cuáles son todos los métodos abreviados de teclado en Microsoft Word? Lista 2025
SÍGUENOS EN 👉 YOUTUBE TV
Puede haber varios problemas a la hora de que OneDrive realice la sincronización automática. Para saber qué pasa, hay que bajar el ratón a la parte inferior derecha de la pantalla y, en caso de no ver el símbolo de esta herramienta, pulsar en la flecha para mostrar los iconos ocultos.
- Si aparece el logo de Onedrive con un círculo rojo y una cruz blanca
, pincha en él y en “Ver problemas de sincronización”.
- En la ventana que aparece verás una descripción del problema y la solución con la que permitir que todo comience a sincronizar como debe. Pulsa en “Cerrar” y sigue las instrucciones que se te han dado.
Puede que no aparezca este icono pero que, aún así, haya problemas de conexión y sincronía. En ese caso, debes ver las siguientes posibles soluciones:
Porque no tienes acceso a internet
- Pincha con el botón derecho del ratón y abre el menú desplegable.
- Haz clic en “Ver en línea”.
- Si falla, asegúrate de que el símbolo de conexión a internet está bien (en caso de ser Wi-Fi, que aparezca con las líneas de cobertura).
- Reinicia tu conexión a la red y vuelve a intentarlo.
Porque no ha iniciado OneDrive
- Pulsa el botón de Inicio de Windows 10.
- En la barra de búsqueda, escribe “OneDrive”.
- Pulsa en la aplicación que aparece como resultado.
Porque has pausado la sincronización
- Pulsa con el botón derecho en el icono de OneDrive que está abajo a la derecha.
- Haz clic en “Reanudar sincronización”.
Porque los archivos no son compatibles
Puede que algunos de los ficheros que vayan a sincronizarse no sean compatibles con la plataforma, asegúrate de que cumplen los siguientes requisitos:
- Tamaño de archivo menor de 15 GB.
- Ruta completa con menos de 400 caracteres. Ej: “C:\Usuarios\Prueba\Imágenes\2018\Navidades\Cena...”
- El nombre del archivo no contiene caracteres no permitidos (<, >, ;, ?, *, /, \, |, “ o : ).
Descargar e instalar última versión de OneDrive para Windows
Windows 10 realiza actualizaciones automáticas que se encargan de que OneDrive siempre esté en la última versión posible. De todas maneras, es posible que hayas bloqueado estas descargas para evitar los reinicios y los largos periodos de espera que suelen requerir sus instalaciones.
Si lo que quieres es descargar e instalar la última versión de OneDrive para Windows de forma individual, sin contar con las descargas automáticas del sistema operativo, haz lo siguiente:
Descargar OneDrive Última Versión
- Primeramente debemos descargar el programa en su última versión, para ello sigue los enlaces que te facilitamos, son 100% seguros.
- Cuando temine la descarga del archivo OneDriveSetup.exe, ve a la carpeta “Descargas” de tu PC usando el “Explorador de Archivos” y haz doble clic sobre él.
- La instalación comienza sin que tengas que hacer nada.
- Ve al botón de “Inicio” en la parte inferior izquierda y busca la aplicación de Onedrive en el buscador.
- Pulsa en el programa que aparece y ahora introduce tus datos en la ventana emergente. Tan solo debes escribir tu dirección de correo electrónico y pulsar en “Iniciar sesión”. Si piden tu contraseña, escribe también la de tu cuenta Microsoft.
Para no tener que buscar una y otra vez la versión más nueva, puedes solicitar que Windows 10 lo actualice automáticamente y, así, tengas siempre el OneDrive más nuevo en tu PC. Para ello, haz esto:
- Ve al menú Inicio y busca “Microsoft Store”
. Pulsa en el primer resultado para entrar en la tienda.
- Dirígete a la parte superior de la tienda y haz clic en el icono con los tres puntos horizontales . En el menú desplegable, pincha en “Configuración”.
- Busca el apartado “Actualizaciones de aplicaciones” y, ahí, deja activada la opción “Actualizar aplicaciones automáticamente”.
De esta forma, Windows 10 mantendrá al día Onedrive en tu ordenador y las demás aplicaciones de Microsoft.