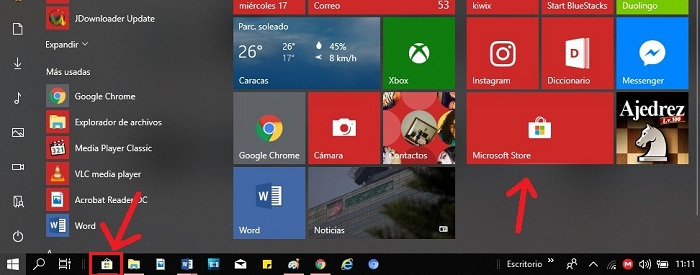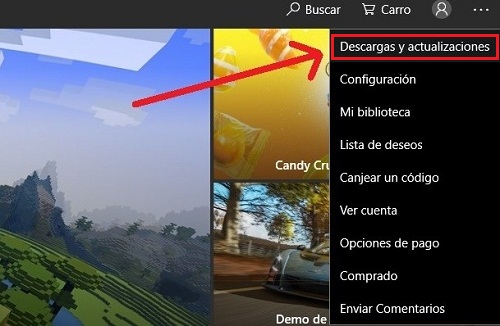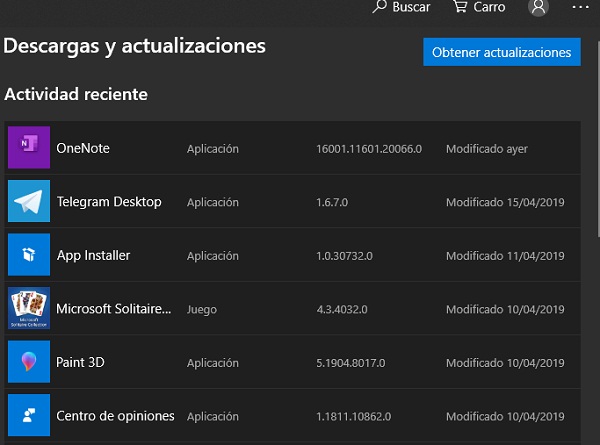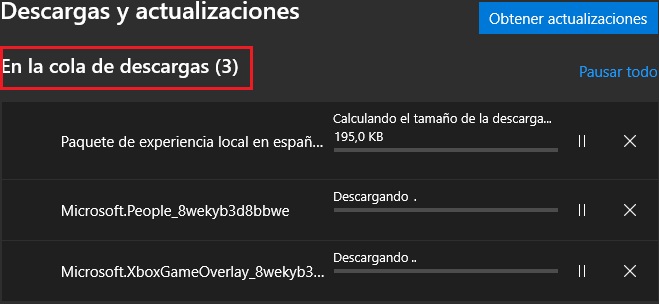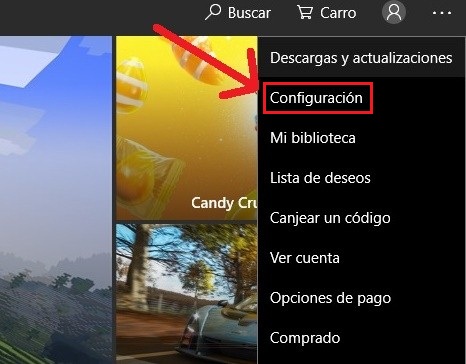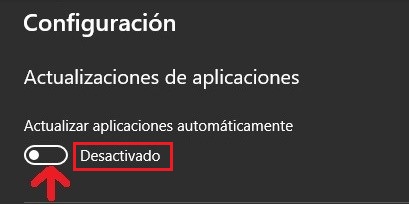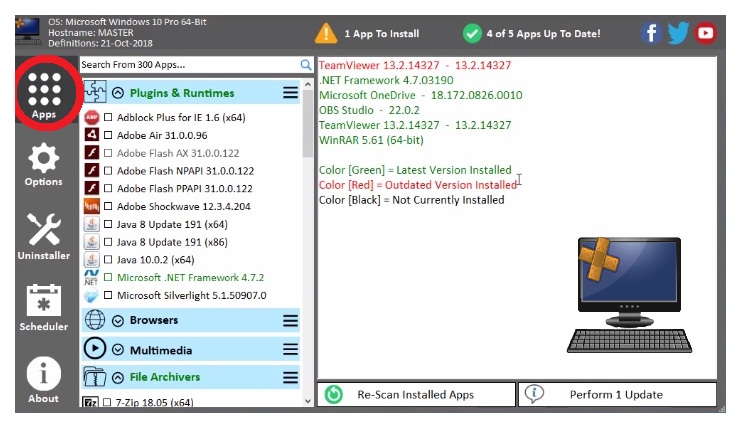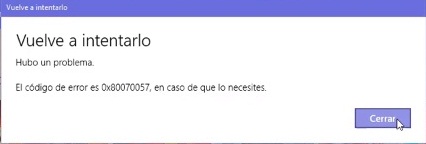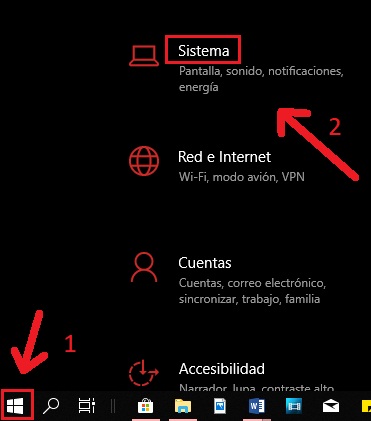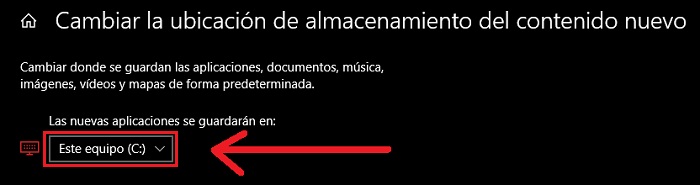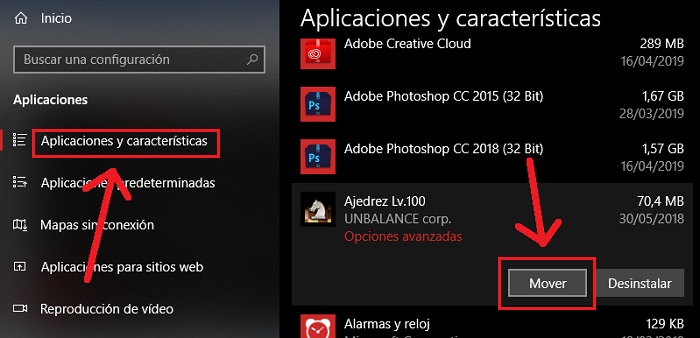Lo Último en IP@P
- Así funciona la ruleta online en vivo: tecnología, experiencia y seguridad para el jugador digital
- Stellar Data Recovery revoluciona la recuperación de archivos perdidos en discos duros externos
- Goblin Mine: La Estrategia Económica Detrás del Juego de Minería que está Fascinando a Todos
- Estos son los nuevos Cargadores UGREEN: potencia y portabilidad en dos versiones que no te puedes perder
- UGREEN Nexode Pro: El Cargador Ultradelgado que revoluciona la carga de dispositivos móviles
Cuando se trata de nuestros dispositivos electrónicos y más específicamente de las aplicaciones que tenemos en ellos, queremos estar siempre a la vanguardia y siempre buscamos tener todas nuestras app en optimo estado. Pero por lo general no disponemos del tiempo suficiente para llevar a cabo esta tarea que puede volverse un tormento si tenemos instaladas unas 30 o más.
Es por eso que este tipo de tareas ya vienen predeterminadas a realizarse automáticamente sin la atención del usuario, excepto para aceptarla o cancelarla, al menos ese es el caso en cuanto a los dispositivos Android o los dispositivos iOS, ¿Pero qué sucede con Windows? Más de una vez nos hemos dado cuenta que estamos utilizando versiones de aplicaciones prácticamente obsoletas, que pudieron ser actualizadas hace ya algún tiempo, pero como el tiempo apremia y vivimos envueltos en nuestras actividades diarias simplemente no nos percatamos de esto.
Si te sientes identificado con lo que acabas de leer, este articulo es para ti, acá te enseñaremos paso a paso 3 métodos con los que puedes dar solución al problema de las actualizaciones de las aplicaciones de Windows 10, para que tengas tu ordenador optimizado al máximo y puedas sacar todo el provecho de este en tu día a día con tus actividades.
¿Cómo actualizar todas mis aplicaciones en Windows 10 de forma automática?
Es muy posible que el nuevo sistema de Windows 10 de nuestros ordenadores venga con ciertos defectos que evitan que las aplicaciones del Microsoft Store o de la tienda de Windows no actualice automáticamente, por eso el primer método es el siguiente:
Método semiautomático
Con este básicamente vamos a "obligar" al sistema a actualizar las aplicaciones:
- Abre la tienda, para ello vas a pulsar "Inicio" y seleccionarás el icono del "Microsoft Store" en la lista de aplicaciones o en la entrada de "Inicio". También puedes encontrarlo en la barra de búsqueda de tareas ubicado en la parte inferior.
- Ahora hay que buscar las actualizaciones, una vez con la tienda abierta pulsarás en los 3 puntos de la esquina superior derecha, y después seleccionarás en la primera opción que dice "Descargas y actualizaciones".
- Después vas a obligar a actualizar, en la nueva pantalla desplegada vas a pulsar el botón que dice "Obtener actualizaciones". Esto mostrará todas las aplicaciones que están instaladas, pero que necesitan ser actualizadas.
- Solo deberás iniciar las descargas que se realizarán una después de la otra, sin parar, siempre y cuando se esté conectado a internet. Al finalizar tendrás todas las aplicaciones actualizadas a la última versión perfectamente.
Este método debe ser realizado periódicamente para evitar retrasos, pero si no tienes el tiempo suficiente o simplemente se te olvida hacerlo el segundo método es para ti entonces.
Método automático
Activaremos esta opción para que las actualizaciones se realicen de manera automática sin tener que nosotros realizarlas.
De manera que cuando hayan nuevas versiones se hagan rápidamente:
- Abre el "Microsoft Store", igual que la explicación anterior lo puedes encontrar en "Inicio", en la lista de aplicaciones o en la barra de tareas.
- Ve a la "Configuración", volverás a seleccionar el botón de los 3 puntos ubicado en la parte superior derecha de la pantalla y esta vez seleccionarás la segunda opción del menú que dice "Configuración".
- Automatiza las actualizaciones, en la pantalla de "Configuración" verás que la primera opción que nos sale es "Actualizar aplicaciones automáticamente", probablemente este desactivada. Para activarla solamente vas a darle clic en el pasador para habilitarla.
Con este segundo método cumplido tu ordenador actualizará las apps automáticamente cada vez que salga una nueva versión. Pero es muy posible que algunas de ellas no se actualicen con los métodos anteriores y para eso te tenemos el tercer método.
Programa Pach my PC Updater
Este programa nos ha dejado sin palabras y es que no puede ser mejor de lo que ya es, porque se encarga de actualizar y además optimizar todo tu ordenador de una forma brutal. Con este no tienes que lidiar con ningún instalador, pues las app y programas se instalan y actualizan sin que prácticamente te des cuenta. ¿Como funciona?
Más en Sistemas operativos
- ¿Cómo actualizar Kali Linux a la última versión disponible fácil y rápido? Guía paso a paso
- Trucos de Linux: Conviértete en un experto con estos tips y consejos secretos - Lista 2025
- ¿Cuáles son las mejores distribuciones de Linux para servidores? Lista 2025
- ¿Cómo cambiar la contraseña a una cuenta de usuario de Windows 8 fácil y rápido? Guía paso a paso
- ¿Cómo eliminar carpetas en los principales sistemas operativos? Guía paso a paso
SÍGUENOS EN 👉 YOUTUBE TV
Estando en la función de Apps, puedes darle abajo en donde dice "Re-Scan installed apps" para hacer un escaneo de las herramientas que tengas instaladas a ver cuál necesita actualización. O bien puedes navegar por las más de 300 que están ordenadas por categorías como: plugins y aceleradores, navegadores, programas de reproducción multimedia, antivirus, entre otros, que seguro te serán de mucha utilidad.
Como puedes ver en la imagen las app que aparezcan en color verde serán las que estén actualizadas, las que aparezcan en color rojo son las que necesiten actualización y en negro las que necesitas instalar en tu ordenador para optimizar su rendimiento.
Una vez seleccionadas todas las que quieres instalar o actualizar, deberás hacer clic en el botón que dice "Perform (X) Update" ubicada en la esquina inferior derecha. De esta manera verás como se actualizan todo lo que hayas seleccionado.
Solución: Error al actualizar aplicaciones de Windows 10
Es probable que aún con los 3 métodos anteriores no puedas actualizar he incluso descargar las aplicaciones de la tienda Microsoft, debido a que cuando empiezas a descargar la actualización te sale un error parecido a este.
Esto se debe a un error de código en Windows 10. Si tu problema es que no puedes instalar ni descargar aplicaciones de la tienda entonces te tenemos dos métodos más, que sin duda resolverán tu problema
Poder instalar aplicaciones
Este paso te ayudará a instalar aplicaciones sin errores. Muchas veces esto sucede por la ubicación que tienen asignada las descargas, razón por el cual hay que cambiarla.
- Abre la "Configuración" de Windows 10. Esto lo hace desde "Inicio" y una vez allí deberás pulsas en donde dice "Sistema".
- Asigna la dirección de instalación en la configuración del sistema. Después ve al menú lateral izquierdo donde dice “Almacenamiento”.
- Dirígete a donde dice “Ubicación de almacenamiento del nuevo contenido” y asegúrate de que se encuentre como en la imagen. Por defecto las aplicaciones se deberían guardar en el “Disco C”.
- Una vez finalizado este método deberás poder descargar aplicaciones sin errores.
Descargar las actualizaciones de aplicaciones
Como mencionamos anteriormente este tipo de errores se presentan cuando tenemos mas de un disco en nuestro ordenador, por eso debemos echarle un ojo y verificar que todo este en orden.
- Abre la "Configuración" de Windows 10.
- Mueve las aplicaciones al disco principal y haz clic en donde dice “Aplicaciones y características”.
- Después bajarás con la barra de navegación hasta encontrar la aplicación que necesitas actualizar y la vas a mover al “Disco C”, ya que es el predeterminado.
- Finalizado esto ya se deberían actualizar automáticamente cualquiera de las aplicaciones.