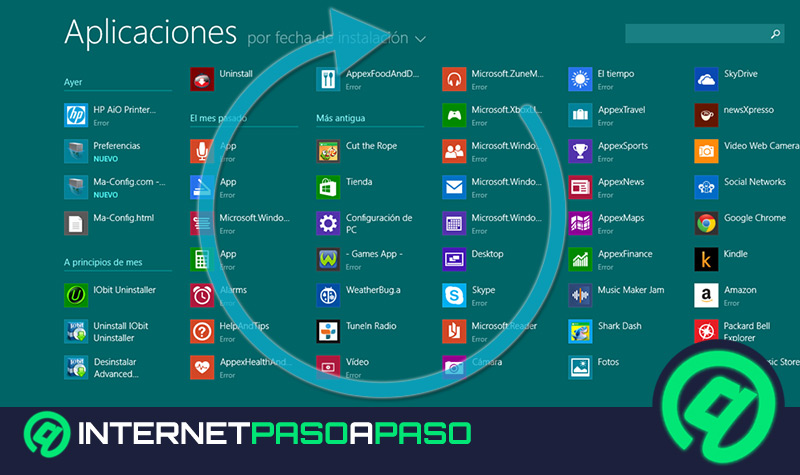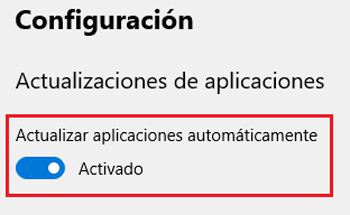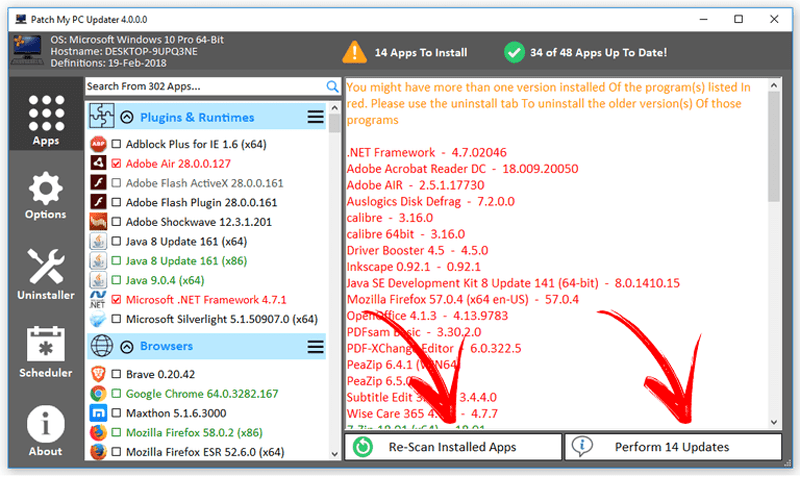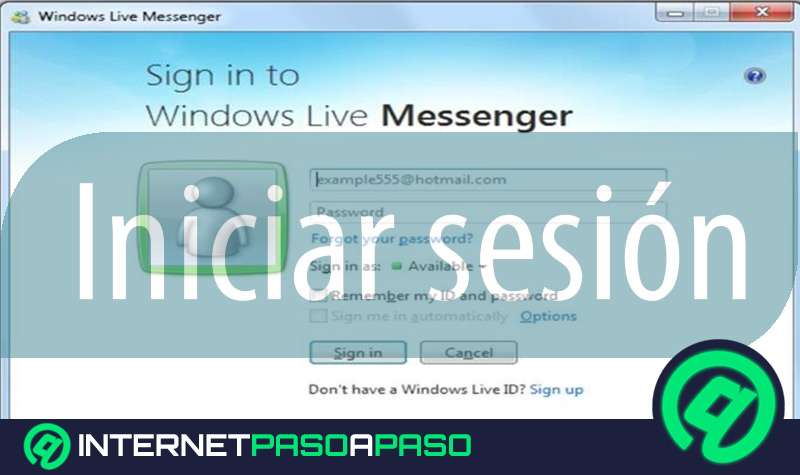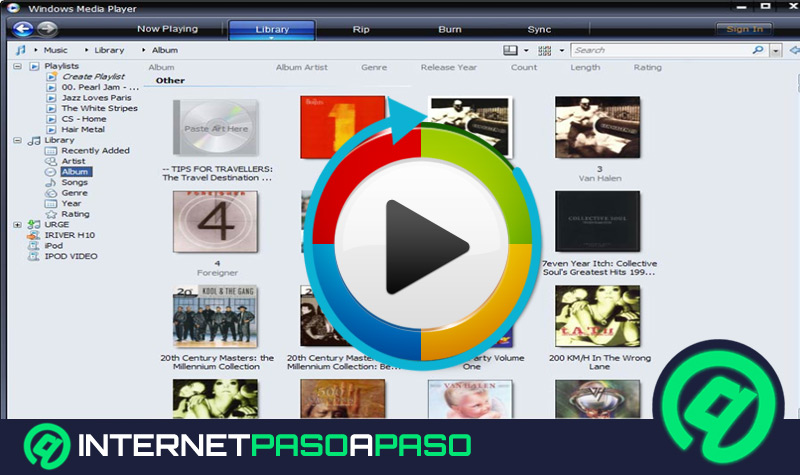Lo Último en IP@P
- Así funciona la ruleta online en vivo: tecnología, experiencia y seguridad para el jugador digital
- Stellar Data Recovery revoluciona la recuperación de archivos perdidos en discos duros externos
- Goblin Mine: La Estrategia Económica Detrás del Juego de Minería que está Fascinando a Todos
- Estos son los nuevos Cargadores UGREEN: potencia y portabilidad en dos versiones que no te puedes perder
- UGREEN Nexode Pro: El Cargador Ultradelgado que revoluciona la carga de dispositivos móviles
Con el paso del tiempo, nuestros ordenadores se llenan con una cantidad de software gigantesca. Es habitual, sobre todo desde que internet se normalizó, probar diferentes programas y usarlos para llevar a cabo todo tipo de tareas. Con la gran cantidad de funciones que llevan a cabo y las facilidades que aportan, son ya algo que se usa de forma instintiva en un equipo informático. De hecho, también es normal que muchos se queden obsoletos por culpa del desuso y el olvido.
Por contrapartida, cuando toca llevar a cabo las updates de esa amplia amalgama de programas que tienes, el proceso puede ser un absoluto tedio. Afortunadamente, en la actualidad hay herramientas que permiten hacer de todo esto un trámite bastante rápido y, sobre todo, bastante cómodo. No hay que ir aplicación por aplicación realizando sus pertinentes procedimientos de búsqueda de nuevas versiones. Existen varias utilidades que lo hacen todo con tan solo un par de clics, incluso procesos nativos que lo reducen a niveles absurdos.
¿Cómo actualizar los programas y aplicaciones automáticamente en Windows? Es algo que depende del sistema operativo que tengas. Por una parte, Windows 10 y las variantes de 8.1 tienen un sistema nativo que se encarga de ello; mientras que Windows 7 requiere de una ayuda externa para hacer todo esto.
Actualizar automáticamente todas las apps y programas en Windows
En esta guía vamos a explicarte los pasos que tienes que seguir para actualizar automáticamente todas las apps en Windows. Todos los detalles y menús a visitar, explicados paso por paso para que no te pierdas en ningún momento y puedas despreocuparte de tener que prestar atención para buscar versiones más actuales a las que ya posees. Si quiere saber más sobre como activar y desactivar las actualizaciones automáticas, haz click aquí.
Los sistemas operativos Windows cuentan con varios parámetros que, al modificarse, preparan todas las actualizaciones de los programas instalados de forma automática. El usuario no tiene que preocuparse de realizar ningún procedimiento a la hora de buscar updates, ya que es el propio S.O el que se encarga de buscar en internet y, en caso de haber algo disponible, instalarlo.
Actualizar automáticamente todas las apps y programas en Windows es posible e incluso fácil de establecer. En los apartados que dejamos a continuación, vamos a explicar todo lo que hay que hacer en cada una de las versiones más recientes de este sistema de Microsoft. Esto es, en Windows 10, en Windows 8.1/RT 8.1 y Windows 7.
Para Windows 10
Más en Sistemas operativos
- ¿Cómo activar y desactivar las actualizaciones automáticas? La guía definitiva
- ¿Cómo vaciar la papelera en iPhone y liberar espacio en mi teléfono móvil? Guía paso a paso
- Problemas al actualizar Windows 10 ¿Cómo solucionarlos y repararlos paso a paso?
- ¿Cómo mejorar la accesibilidad para personas invidentes con teléfonos Android? Guía paso a paso
- ¿Cómo configurar una red WiFi para tener un Internet más veloz en mi PC con Windows 7? Guía paso a paso
SÍGUENOS EN 👉 YOUTUBE TV
La tienda de Microsoft es el lugar al que hay que acudir para ajustar las updates automáticas de tus programas y apps. Todo lo que se haya descargado e instalado a través de ella podrá renovarse sin complicaciones y sin que tengas que interferir. Para activar las descargas automáticas de actualizaciones en Windows 10, tienes que seguir estos pasos que te indicamos:
- En primer lugar, lleva el ratón a la barra del menú de inicio y haz clic en el icono de la “Microsoft Store”
, que se encuentra en la parte de las tareas. Si no está, pulsa en el botón “Inicio” y, en la barra de búsqueda, escribe “Microsoft Store”. Pulsa el primer resultado que aparece por pantalla.
- Ahora, con la lista de aplicaciones disponibles por delante, dirige el ratón a la parte de arriba y haz clic en los puntos suspensivos que aparecen al lado de tu imagen de perfil. Después, pulsa en “Configuración” , dentro del menú desplegable que se acaba de abrir.
- El primer apartado que aparece ahora es justo el que estamos buscando. Mira en “Actualizar aplicaciones automáticamente” y, en caso de que esté desactivado, haz clic sobre el indicador para que se active. A partir de ahora, todas las aplicaciones recibirán e instalarán sus updates de forma automática gracias a la tienda de Microsoft.
Para Windows 8.1 y Windows RT 8.1
Las dos versiones de Windows 8.1, tanto la de PC como la de dispositivos smart, cuentan también con la Microsoft Store en su interior. Gracias a esto, la automatización de descargas es un proceso que realizan de forma nativa, sin necesidad de ninguna herramienta adicional. Para activarlas, tan solo tienes que seguir los pasos que te vamos a indicar aquí:
- En el menú de Inicio , tan solo busca el icono de la tienda de Microsoft
, o “Microsoft Store” y pulsa o haz clic en él.
- Ahora, dentro de su pantalla principal, desliza el dedo desde el lateral derecho al izquierdo en caso de usar una pantalla táctil o baja el ratón a la esquina derecha y súbelo. De esta forma, aparecerá un panel en el que debes pulsar sobre “Configuración” para poder manipular los ajustes.
- Dentro de este nuevo panel, busca el apartado “Actualizaciones de aplicaciones” y púlsalo, ya sea con tu dedo o haciendo clic con tu ratón.
- El siguiente y último paso es dirigirse a la sección “Actualizar automáticamente mis aplicaciones” y pulsar en “Sí” para activar esta función. Desde ahora, todo el software de tu dispositivo buscará las nuevas versiones y las instalará siempre que haya internet de forma automática.
Para Windows 7
A diferencia de los otros sistemas operativos posteriores, Windows 7 no cuenta con una tienda digital que permita repasar todas las updates disponibles de las aplicaciones instaladas. En este caso, hay que proceder con algún software de terceros para ello.
Hay soluciones de todo tipo disponibles en internet, tanto de pago como gratuitas. De todas las que hay, destaca sobre todo la de Patch My Pc. Se trata de una herramienta completamente gratuita que puede descargarse e instalarse para su posterior uso. Es sencilla, rápida y, sobre todo, está repleta de opciones. Además, también puede utilizarse en Windows 10/8.1/RT 8.1. Si quieres usarla, te contamos cómo:
Descargar Patch My Pc última versión
- En primer lugar, descarga e instala el programa Patch My PC, para ello te facilitamos los enlaces de descarga 100% seguros más arriba.
- Una vez se haya instalado en tu equipo, tan solo tienes que abrirlo. La primera vez que arranque, hará un escaneo general de todos los programas que hay y te avisará de aquellos que necesitan actualizarse. Puedes solicitar que vuelva a repasar, pulsando en “Re-Scan Installed Apps”, o instalar las nuevas versiones presionando “Perform (número) Updates”.
- Cuando pulses el botón, el propio Patch my PC se encargará de buscar y descargar las actualizaciones que haya, además de instalarlas. Puedes configurarlo para que se haga de forma totalmente silenciosa o en segundo plano, para que puedas usar tu ordenador con total normalidad mientras tanto.