Lo Último en IP@P
- Así funciona la ruleta online en vivo: tecnología, experiencia y seguridad para el jugador digital
- Stellar Data Recovery revoluciona la recuperación de archivos perdidos en discos duros externos
- Goblin Mine: La Estrategia Económica Detrás del Juego de Minería que está Fascinando a Todos
- Estos son los nuevos Cargadores UGREEN: potencia y portabilidad en dos versiones que no te puedes perder
- UGREEN Nexode Pro: El Cargador Ultradelgado que revoluciona la carga de dispositivos móviles
Dada la gran cantidad de formatos diferentes que se manejan en el terreno de los documentos en redes, contar con programas que puedan leer cada uno de ellos puede ser una auténtica locura. Tan solo hay que pensar en las diferentes versiones de Microsoft Word y los problemas que puede acarrear un documento de una versión más nueva con respecto a una antigua para descubrir cómo, por un detalle aparentemente nimio como es una actualización, un texto puede desmontarse por completo, desaparecer sus tablas, formatos y un largo etcétera.
Debido a esto, Adobe decidió en el año 2008 estandarizar el formato PDF. Se trata de un sistema de archivos que unifica todos los documentos digitales y los transforma para que no se puedan modificar, pero también para que no importe la versión que se utilice para leerlos, ya que siempre conservarán su estructura y contenidos sin problemas de incompatibilidades ni pérdidas de datos.
Para leer estos ficheros tan prácticos, hace falta tener instalado y actualizado el programa Adobe Acrobat Reader, encargado de poder visualizarlos tanto en tu ordenador como en tu teléfono móvil. Contar con la update más nueva de este programa es fundamental para aprovechar las nuevas funciones y mejoras que va incorporando, por eso, saber cómo actualizar Adobe Acrobat Reader a la última versión es algo bastante útil.
Actualizar Adobe Acrobat Reader paso a paso
Aquí, vamos a explicarte cómo realizar este procedimiento de tres formas muy sencillas, como también lo que debes hacer para instalarlo desde cero en el caso de que tu ordenador no cuente con él ya. Si quieres tener este fantástico programa funcionando correctamente sigue leyendo!.
Puedes hacerlo a través de la web, con un sistema automatizado o incluso de forma manual. Estas son las tres maneras principales de actualizar Adobe Acrobat paso a paso. Las tres que te vamos a explicar ahora mismo.
Desde la web
En primer lugar, cierra cualquier aplicación de Adobe que tengas abierta, ya que de lo contrario, no podrás concluir el proceso. Después, sigue los pasos que te indicamos aquí:
- El primer paso es acudir a la web oficial de Adobe, para ir directos puedes acceder desde aquí.
- Una vez dentro de la web, el sistema online de Adobe detectará tanto tu sistema operativo como la versión actual de Adobe Acrobat que utilizas de forma automática. De esta forma, te indicará si hay updates disponibles.
- Puedes elegir si quieres que se instale una extensión de Acrobat para tu navegador, si instalar el escaneo de seguridad de McAfee o si, también, deseas la protección de tus datos gracias a Safe Connect. Estas tres opciones están disponibles en tres recuadros diferentes, repartidos entre el apartado “Adobe Acrobat Reader DC” y “Ofertas opcionales”. Son opcionales y en muchos casos no recomendables.
- Si hay una nueva versión de Adobe Acrobat disponible, verás a la derecha del todo un botón amarillo con el texto “Instalar ahora”. Presiónalo y comenzará la descarga del instalador.
- Busca el archivo recién descargado y ejecútalo para que comience la actualización. El proceso es automático, por lo que solo debes esperar a que termine, como verás es realmente fácil e intuitivo.
De forma automática
También tienes la opción de decidir que las descargas de updates se hagan de forma automática, sin que tengas que estar siempre pendiente y en busca de revisiones del software. Para ello, debes hacer lo que te vamos a indicar:
- Abre la aplicación de Adobe Acrobat Reader. Busca su acceso directo en el escritorio o introduce su nombre en el buscador de la barra de Inicio de Windows para acceder al programa.
- Una vez el software esté abierto, dirígete al menú de “Ayuda”, disponible en la barra superior. Haz clic en él y, después, pincha en “Buscar actualizaciones…”, opción disponible en el desplegable que aparece al pulsar.
- Ahora, Adobe hará un breve barrido por internet para buscar versiones más nuevas del programa. En caso de encontrar alguna, podrás pulsar en “Descargar e instalar” para renovar. Si no, aparecerá un mensaje diciendo que dispones de la versión más reciente.
De forma manual
Más en Software
- ¿Cuáles son las mejores plantillas de contabilidad para Microsoft Excel gratis para descargar online? Lista 2025
- ¿Cuáles y cuántas versiones de Photoshop de Adobe hay hasta la fecha? Lista 2025
- ¿Cómo crear y personalizar gráficos dinámicos en una hoja de cálculo de Microsoft Excel? Guía paso a paso
- Número de página en Word ¿Para qué sirve y cómo configurarlo?
- ¿Cuáles son los mejores gadgets y aplicaciones para Windows 10? Lista 2025
SÍGUENOS EN 👉 YOUTUBE TV
Puedes dejar atrás todos estos procedimientos para forzar una actualización de Adobe de Acrobat de forma manual. Para ello, en primer lugar debes echar un vistazo para saber la versión de la que dispones:
- Entra en la aplicación, a través de su acceso directo o de la barra de Inicio como ya hemos explicado.
- Dirígete al apartado de “Ayuda” y, una vez en él, pulsa sobre “Acerca de Adobe Acrobat...”.
- En la ventana emergente, tan solo observa el apartado “Versión”, justo debajo del nombre de la aplicación en grande.
Descargar Update Adobe Reader para Windows
Descargar Update Adobe Acrobat para Windows
Descargar Update Adobe Reader para Mac
Descargar Update Adobe Acrobat para Mac
Una vez dentro de cualquiera de estas direcciones, lo más recomendable es pulsar siempre en la opción disponible más arriba, la de la update más reciente. Hazlo y se te redireccionará a una web con los detalles completos de la descarga.
Ahora, tan solo pulsa en “Proceed to Download” y, después, en “Download Now”. Se te reenviará a una ventana idéntica a la del anterior apartado de actualización “Desde la web”. Sigue los pasos que ya hemos indicado ahí para concluir y... listo!.
Descargar e instalar la última versión de Adobe Acrobat Reader gratis y en español
En caso de que no cuentes con Adobe instalado en tu ordenador, y lo que quieras es instalar la versión más reciente y actual de Adobe Acrobat Reader en español, tan solo tienes que seguir los pasos que te vamos a indicar a continuación:
- En primer lugar tendremos que ir a la página oficial de descarga del programa, puedes acceder desde aquí.
- En la página que aparece ahora, la de descarga de software y updates de Adobe, tienes que realizar tres pasos previos antes de proceder con la instalación.
- Paso 1: elige el sistema operativo pulsando en el primer recuadro y escogiendo entre todas las opciones que aparecen.
- Paso 2: escoge el idioma con el que quieres que se instale el software. En este caso, elegimos el español (“Spanish”) de entre todos los que se muestran listados, ya que queremos que Adobe Acrobat Reader esté en nuestra lengua.
- Paso 3: lo último a hacer es escoger una versión a descargar. Pulsa en el recuadro y escoge la que desees instalar de entre todas las disponibles. Recomendamos que sea siempre la que aparece más arriba, ya que se trata de la más reciente y completa.
- Hecho todo esto, tan solo queda indicar si deseas disfrutar de las “Ofertas opcionales”. Marca o desmarca las casillas relacionadas con McAfee si quieres hacerte con sus ventajas o no. No recomendado.
- Por último, pulsa en el botón amarillo “Descargar ahora”, para que el ordenador extraiga el fichero de instalación de la versión más nueva de Adobe Acrobat Reader gratis.
- Cuando concluya la descarga, abre el instalador haciendo doble clic sobre él y deja que siga el proceso de instalación. Es automático, así que solo tienes que esperar a que concluya.


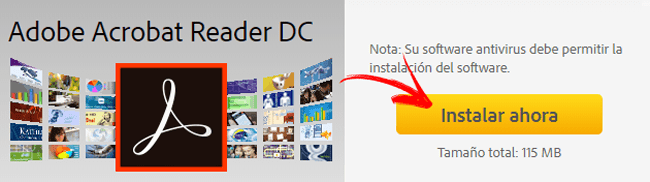
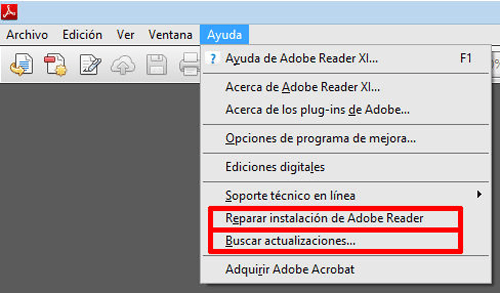
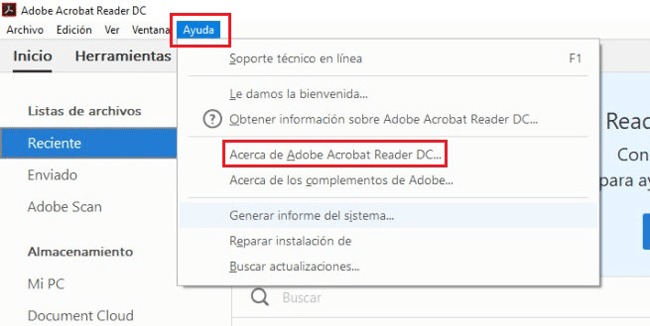
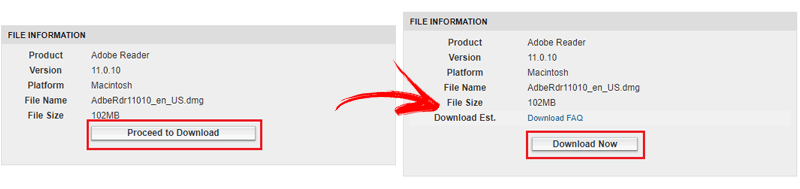
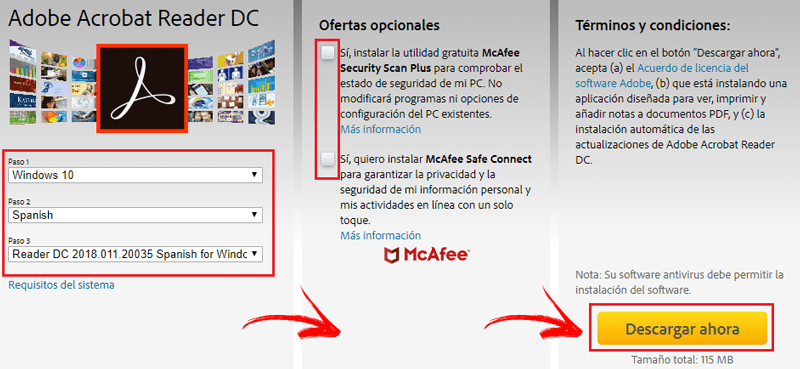




















actualizar