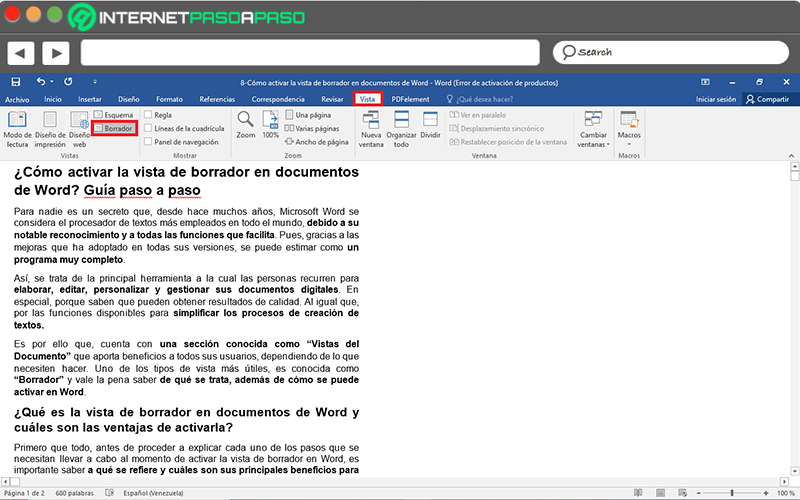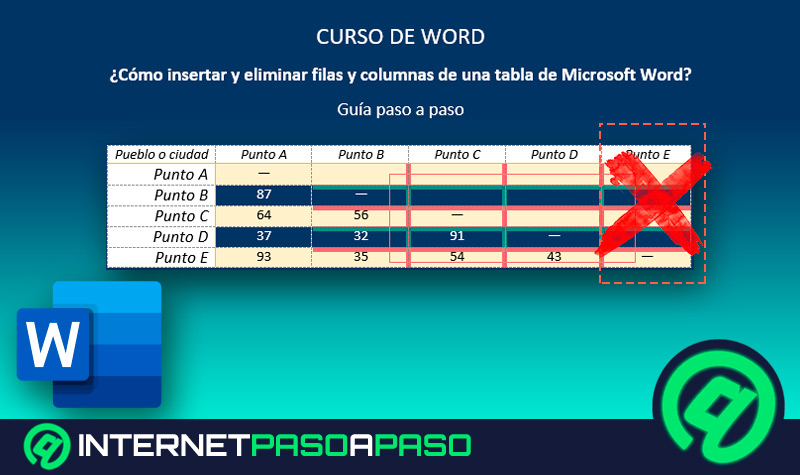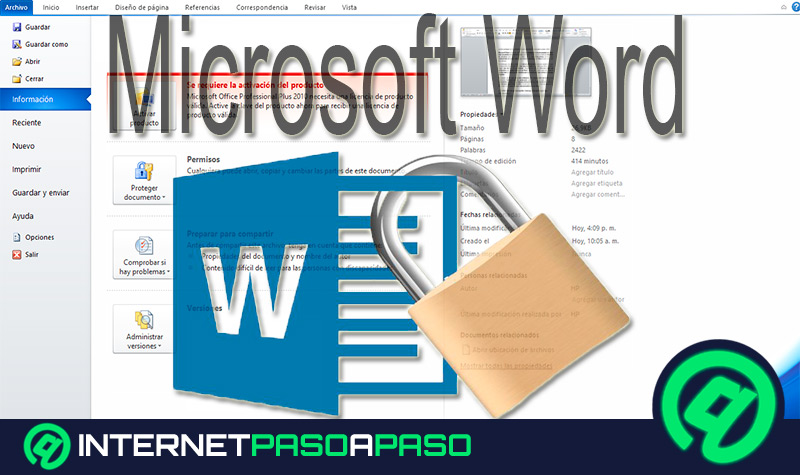Lo Último en IP@P
- Así funciona la ruleta online en vivo: tecnología, experiencia y seguridad para el jugador digital
- Stellar Data Recovery revoluciona la recuperación de archivos perdidos en discos duros externos
- Goblin Mine: La Estrategia Económica Detrás del Juego de Minería que está Fascinando a Todos
- Estos son los nuevos Cargadores UGREEN: potencia y portabilidad en dos versiones que no te puedes perder
- UGREEN Nexode Pro: El Cargador Ultradelgado que revoluciona la carga de dispositivos móviles
Para nadie es un secreto que, desde hace muchos años, Microsoft Word se considera el procesador de textos más empleados en todo el mundo, debido a su notable reconocimiento y a todas las funciones que facilita. Pues, gracias a las mejoras que ha adoptado en todas sus versiones, se puede estimar como un programa muy completo.
Así, se trata de la principal herramienta a la cual las personas recurren para elaborar, editar, personalizar y gestionar sus documentos digitales. En especial, porque saben que pueden obtener resultados de calidad. Al igual que, por las funciones disponibles para simplificar los procesos de creación de textos.
Es por ello que, cuenta con una sección conocida como “Vistas del Documento” que aporta beneficios a todos sus usuarios, dependiendo de lo que necesiten hacer. Uno de los tipos de vista más útiles, es conocida como “Borrador” y vale la pena saber de qué se trata, además de cómo se puede activar en Word.
¿Qué es la vista de borrador en documentos de Word y cuáles son las ventajas de activarla?
Primero que todo, antes de proceder a explicar cada uno de los pasos que se necesitan llevar a cabo al momento de activar la vista de borrador en Word, es importante saber a qué se refiere y cuáles son sus principales beneficios para el escritor.
Más en Software
- ¿Cómo utilizar la corrección automática del documento en Microsoft Word? Guía paso a paso
- ¿Cómo introducir datos en una hoja de cálculo de Microsoft Excel como un experto? Guía paso a paso
- ¿Cómo unir varias celdas en Excel para combinarlas entre si? Guía paso a paso
- Columnas en Microsoft Word ¿Qué son, para qué sirven y cómo configurarlas?
- ¿Cómo crear un CD de instalación en Linux para instalar este SO en cualquier dispositivo? Guía paso a paso
SÍGUENOS EN 👉 YOUTUBE TV
En ese sentido, así como su propio nombre lo indica, consiste en una vista del documento que permite observar el mismo tal y como si se tratará de un boceto o borrador hecho en físico. Motivo por el cual, también se le conoce como “vista de proyecto” y, por supuesto, ofrece la posibilidad de editar o modificar el texto rápidamente.
De ese modo, la vista de borrador se encarga de esconder la gran mayoría de los elementos del documento en Word, con el principal objetivo de simplificar las ediciones rápidas y al mismo tiempo, evitar la distracción por aquellas características de diseño, tales como: encabezados y pies de página, bordes, colores de fondo, imágenes, la barra de regla de la izquierda, etc.
Así, la vista de borrador en un documento de Word proporciona óptimas ventajas al momento de realizar cambios en el texto y/o comprobar su calidad. Las cuales son, principalmente:
- Garantiza una mayor comodidad al trabajo, debido a que se produje un aumento del tamaño de los caracteres y así, podrás visualizar mejor el contenido expuesto para editarlo.
- Además de la comodidad, también permite asegurar un notable ahorro de tiempo al momento de llevar a cabo cualquier proceso de edición. Esto, gracias a la desaparición de varios elementos que puede conllevar a la distracción, por defecto.
- En vista de que facilita la interpretación del escrito, permite exhibir un mayor profesionalismo en el mismo, pues será más fácil afianzar su aspecto técnico.
Pasos para activar la vista de borrador en documentos de Microsoft Word
Ahora bien, si durante la elaboración de tu escrito digital en Word, al momento de editarlo o para su verificación antes de imprimirlo, deseas hacer uso de este tipo de vista en el programa; es preciso que sepas como activarla de forma correcta. Razón por la cual, en esta parte del post, procedemos a mencionar todos y cada uno de los pasos a efectuar para ello:
- Para comenzar, tienes que buscar e ingresar al documento de Word que necesites editar a través de la vista de borrador.
- Posterior a eso, desde la ventana principal del programa, ubícate en la barra de opciones de la parte superior y haz clic en la pestaña llamada “Vista”.
- Una vez realices lo anterior, te mostrarán varios grupos de opciones y entre esos, ubícate en la parte de Vistas (el primer recuadro que se observa).
- En dicho punto, verás todos y cada uno de los tipos de vista que hay en Word y, en este caso, debes seleccionar la opción que indica “Borrador”.
- Ahora, automáticamente, tu documento se visualizará en forma de borrador y allí cuentas con la posibilidad de utilizar todas las funciones disponibles para editarlo.