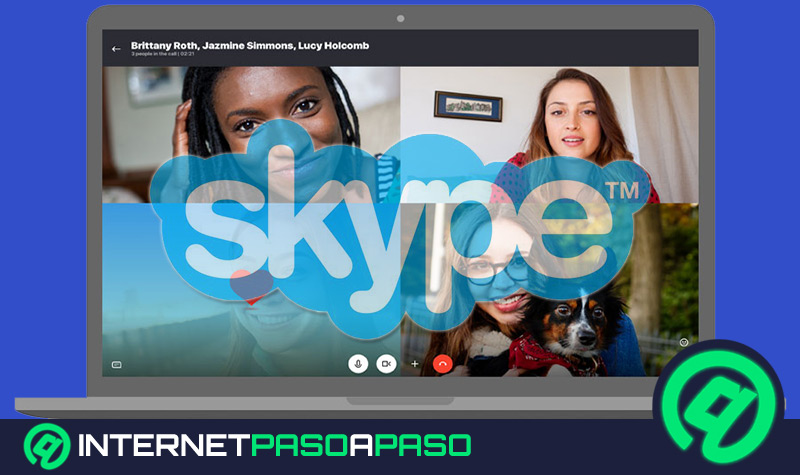Lo Último en IP@P
- Así funciona la ruleta online en vivo: tecnología, experiencia y seguridad para el jugador digital
- Stellar Data Recovery revoluciona la recuperación de archivos perdidos en discos duros externos
- Goblin Mine: La Estrategia Económica Detrás del Juego de Minería que está Fascinando a Todos
- Estos son los nuevos Cargadores UGREEN: potencia y portabilidad en dos versiones que no te puedes perder
- UGREEN Nexode Pro: El Cargador Ultradelgado que revoluciona la carga de dispositivos móviles
Las situaciones imprevistas pueden ocurrir en cualquier momento del día, y una videoconferencia no es la excepción, de modo que lo mejor que podemos tener a la mano es una forma de evitar que el ruido de fondo se filtre a la reunión.
Afortunadamente, Skype cuenta con la función de silenciar el micrófono durante llamadas de audio o video, previniendo así cualquier molesto escape de audio durante tus reuniones laborales o sociales.
Ahora, te enseñaremos paso por paso los procedimientos que debes seguir para desactivar el micrófono de Skype durante las llamadas de audio y video en cualquiera de tus dispositivos.
Aprende paso a paso cómo activar o desactivar el micrófono durante una llamada o videollamada de Skype en todos los dispositivos
El proceso para administrar el audio de las llamadas de voz y video no es nada complicado. Consta principalmente de presionar un botón durante las llamadas para activar o desactivar la entrada de audio por el micrófono.
Vamos a ello:
En MacOS
Las llamadas de Skype en dispositivos iOS pueden gestionarse por medio de una serie de controles visibles en la parte inferior de la pantalla de llamada.
Para desactivar o activar el audio del micrófono, todo lo que debes hacer es:
- Inicia la aplicación de Skype en tu Mac.
- Haz una llamada de voz o video a uno o varios contactos simultáneamente.
- Selecciona el botón “Desactivar audio”, el cual verás entre los controles de llamada, identificado con el icono de micrófono.
En Windows
De forma similar a la versión móvil de Skype, la pantalla de videollamadas cuenta con un panel de control que nos permite gestionar las entradas de audio y vídeo.
Este panel se encuentra presente también en las llamadas de voz, y podemos administrar el audio de la siguiente manera:
- Inicia una llamada de voz o video con uno de tus contactos.
- Haz clic sobre el botón “Desactivar audio”, ubicado en el panel de control de llamada, marcado con un icono con forma de micrófono.
- Para reactivar el audio, presione el mismo icono, este cambiará para reflejar la configuración seleccionada.
En Android
Android es uno de los sistemas operativos en los que más se utiliza Skype, y al ser portable, nos permite realizar llamadas en prácticamente cualquier sitio con conexión a internet.
Con esto en mente, nos resulta muy útil tener a la mano una función de cancelación de ruido, la cual podemos activar de la siguiente manera:
- Abre la aplicación de Skype.
- Inicia una llamada de voz o video con un contacto o grupo.
- Una vez en la llamada, presiona el icono del micrófono para desactivar la entrada de audio.
En iOS
Como una extensión de la plataforma para MacOS, la aplicación de Skype en iPhone es muy utilizada para videoconferencias cuando estás en movimiento.
Por lo que es necesario estar familiarizado con la opción de cancelación de ruido:
- Ingresa a Skype en tu iPhone o iPad.
- Inicia una llamada individual o grupal.
- Presiona el botón en forma de micrófono ubicado en el panel inferior para desactivar el audio entrante.
Te enseñamos otras cosas que puedes hacer durante una videollamada de Skype en cualquiera de tus equipos
El panel de control de llamada, en el que se sitúa la opción de desactivar el micrófono, cuenta además con una variedad de otras funciones que nos permiten sacar mucho más provecho a los servicios de Skype.
Más en Aplicaciones
- Limpiador de móvil: ¿Qué es, para qué sirve y cuáles son las mejores apps? Lista 2025
- ¿Cómo crear un catálogo en WhatsApp Business y disponer de tus productos actualizados para vender más? Guía paso a paso
- ¿Cómo escanear y leer códigos QR con tu teléfono iPhone o tablet iPad? Guía paso a paso
- ¿Cómo actualizar Telegram Messenger a la última versión? Guía paso a paso
- ¿Cómo convertir tus notas y apuntes en papel a formato digital con Google Vision? Guía paso a paso
SÍGUENOS EN 👉 YOUTUBE TV
A continuación, te enseñaremos otras funciones disponibles durante las llamadas de audio o videos que puedes realizar en cualquier momento de necesidad:
Grabar llamada
Esta función te permite crear un registro grabado de la conferencia realizada. Particularmente útil para propósitos laborales cuando es necesario refrescar información de la que se habló en la conferencia grabada.
Para grabar la llamada en la aplicación móvil de Skype, solo sigue estos pasos:
- Inicia una videoconferencia grupal o individual.
- Durante la llamada, presiona el botón “+”.
- Presiona el botón con forma de círculo, etiquetado como “Iniciar grabación”.
El procedimiento para iniciar la grabación de audio desde la versión de escritorio de Skype consta de los siguientes pasos:
- Inicia una videollamada.
- Haz clic en el icono de tres puntos para obtener las opciones.
- Selecciona la opción “Iniciar grabación”.
Una vez inicie la grabación, un mensaje se publicará en la pantalla, informando a todos los usuarios que la conferencia está siendo grabada.
Activar y desactivar vídeo
Tanto en la aplicación de escritorio de Skype como la versión para dispositivos móviles cuentan con la posibilidad de suspender la transmisión de imagen, sin necesidad de finalizar las videollamadas.
Para poder rehabilitar el video durante una conferencia, solo sigue estos simples pasos:
- Inicia un videochat privado o grupal.
- Durante la videollamada de Skype, selecciona el icono de la cámara, ubicado en el panel inferior.
Al desactivar la función de la cámara durante la llamada, los demás integrantes de la llamada no podrán ver tu imagen en la pantalla. Para desactivar esta opción, todo lo que debes hacer es volver a presionar el icono de la cámara.
Reaccionar con emojis
La mensajería instantánea de Skype cuenta con muchas funciones bastante interesantes.
Entre estas, podemos encontrar una útil herramienta que nos permite reaccionar a los mensajes enviados y recibidos a lo largo de la conversación con diferentes emojis:
- Durante la conversación, presiona el botón con forma de emoji que verás en la base del mensaje.
- En la ventana que aparecerá, podrás seleccionar el emoji con el cual deseas reaccionar al mensaje.
Cuando utilices un emoji, este se organizará de forma automática al principio de la lista, de esta forma tendrás un acceso más rápido a las reacciones más utilizadas, facilitando el uso de esta función.


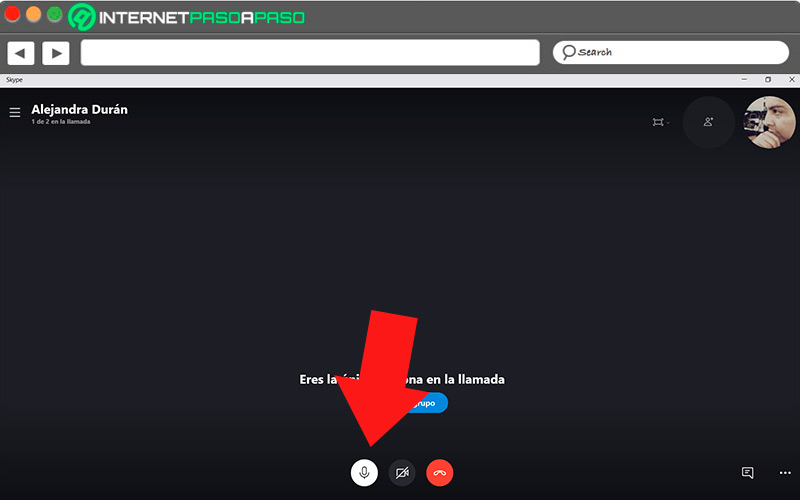
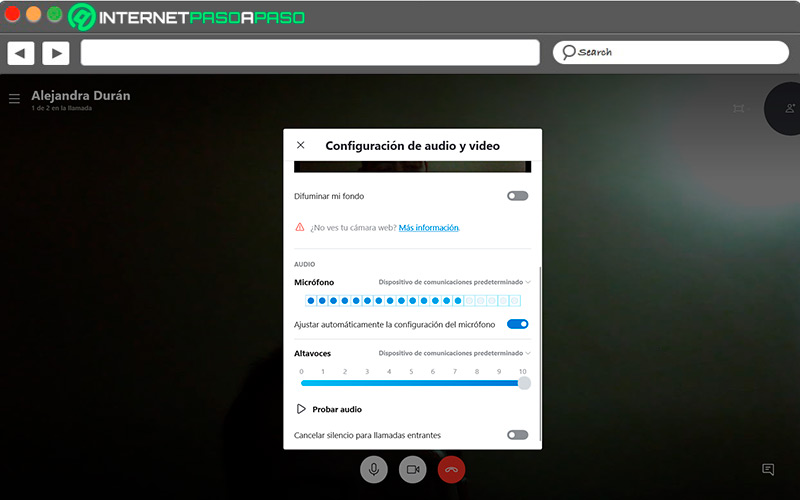
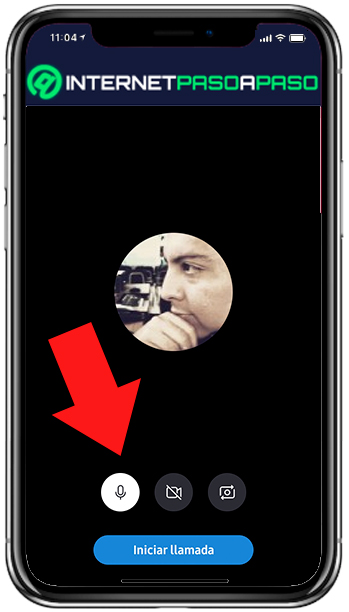
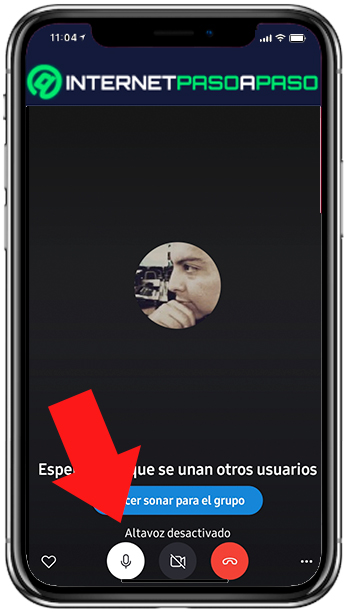
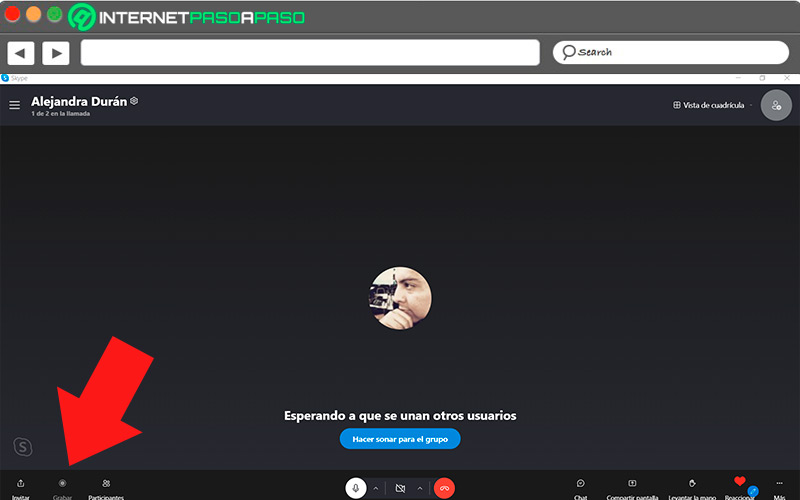
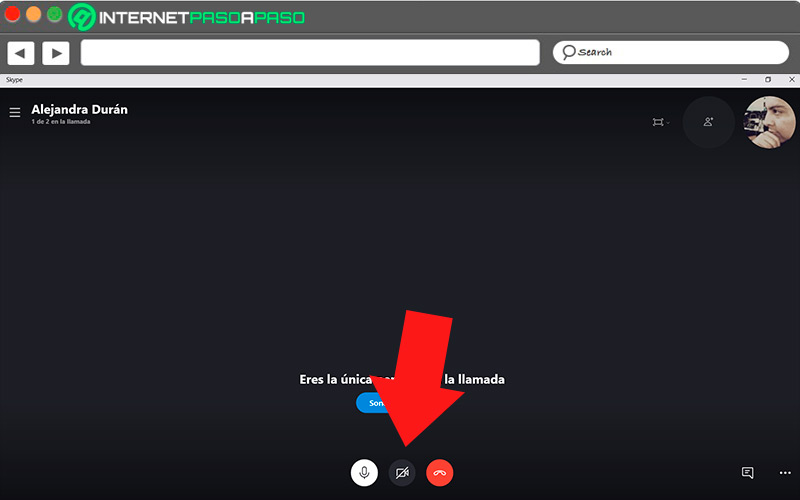
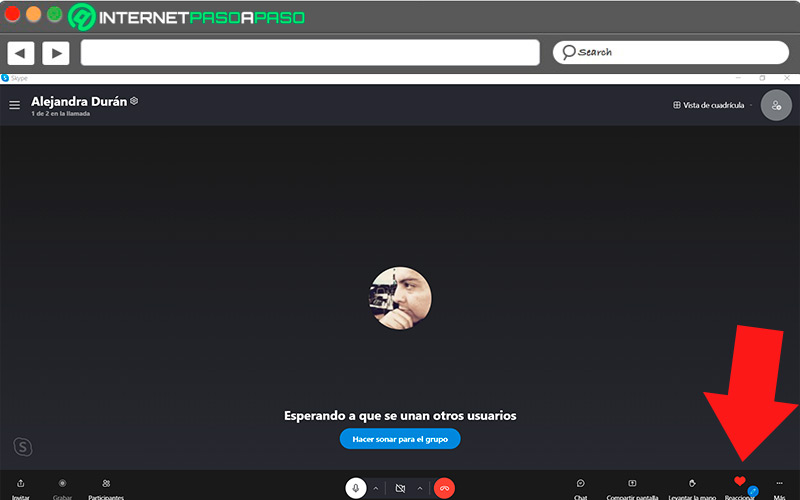


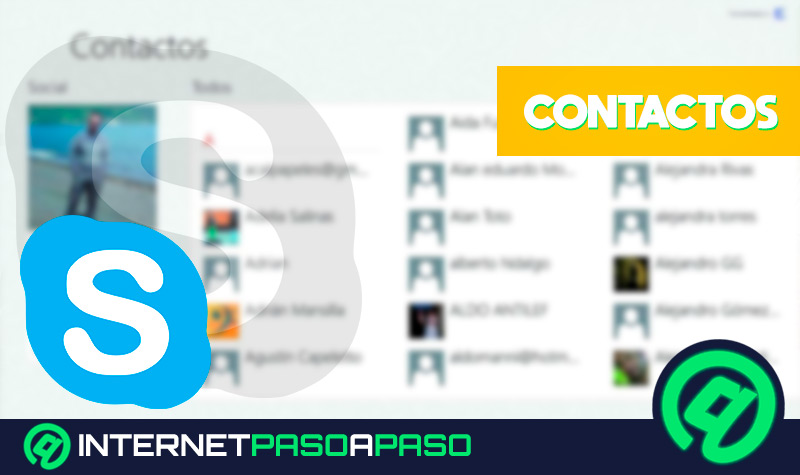
![¿Cuáles son los mejores complementos e integraciones para usar y potenciar Skype? Lista [year]](https://internetpasoapaso.com/wp-content/uploads/Cuales-son-los-mejores-complementos-e-integraciones-para-usar-y-potenciar-Skype-Lista-2021-1.jpg)