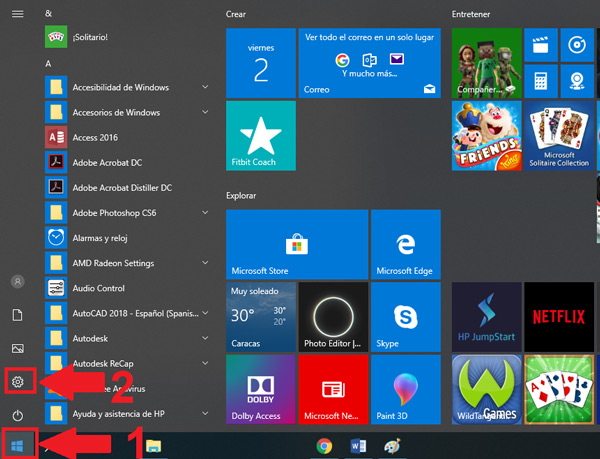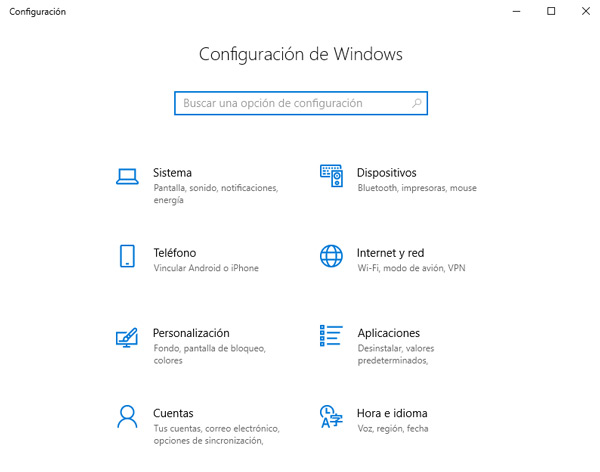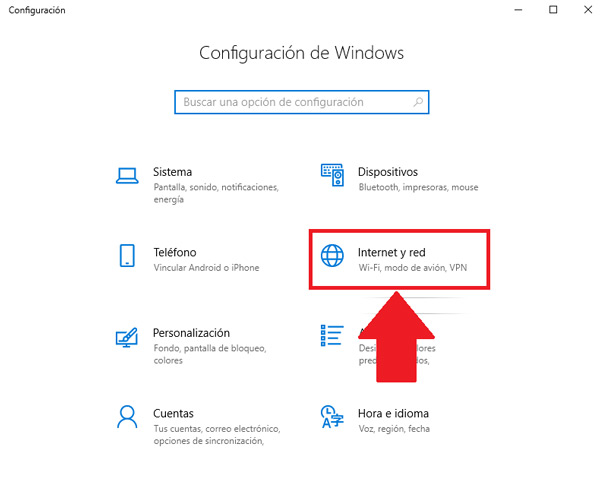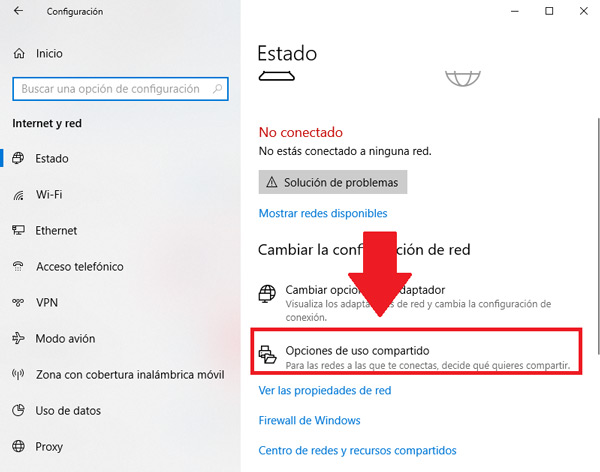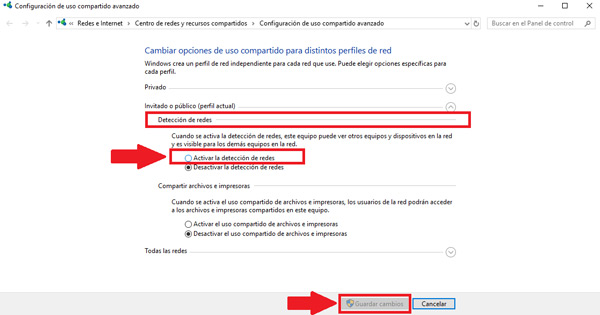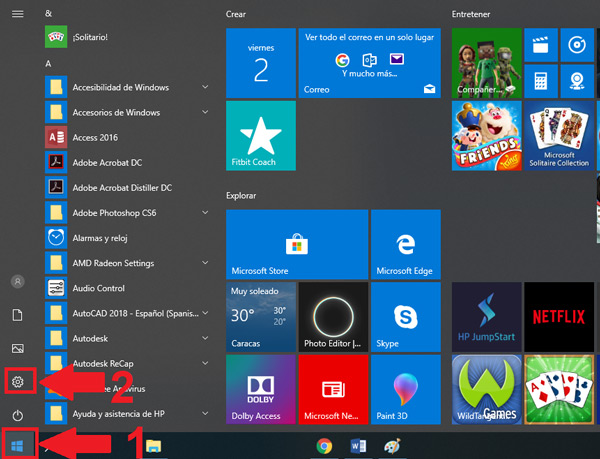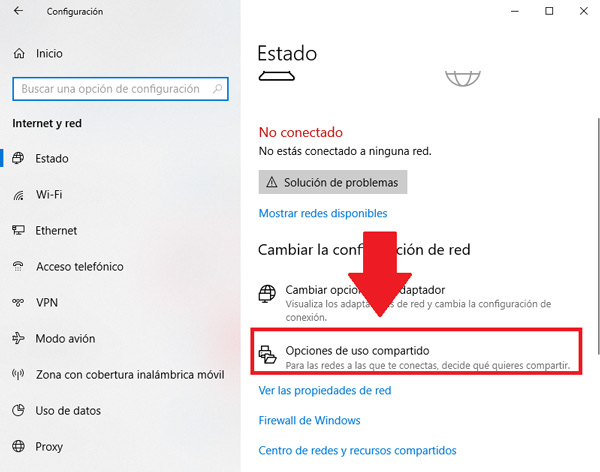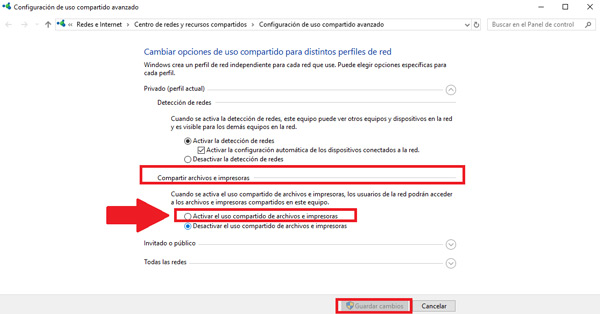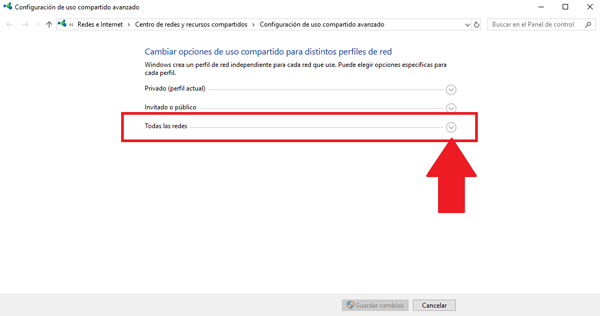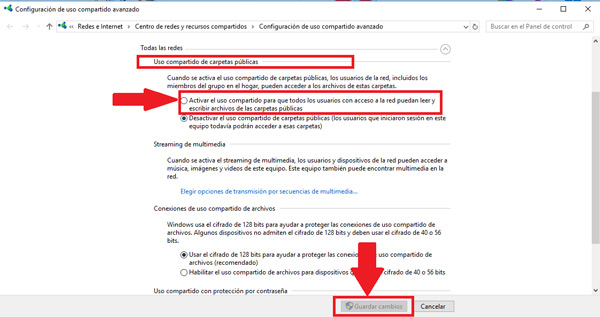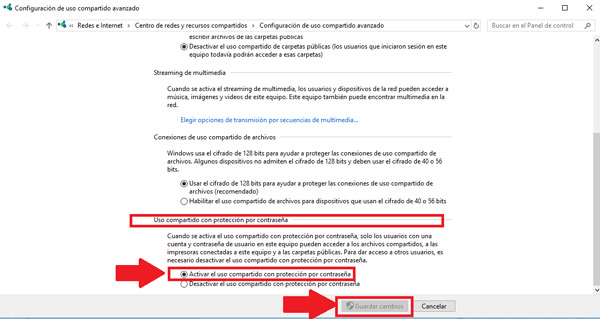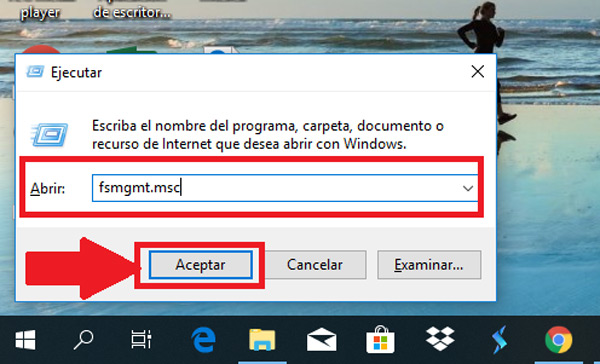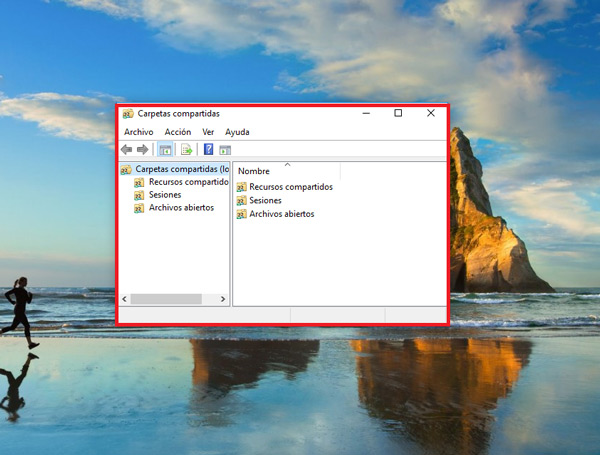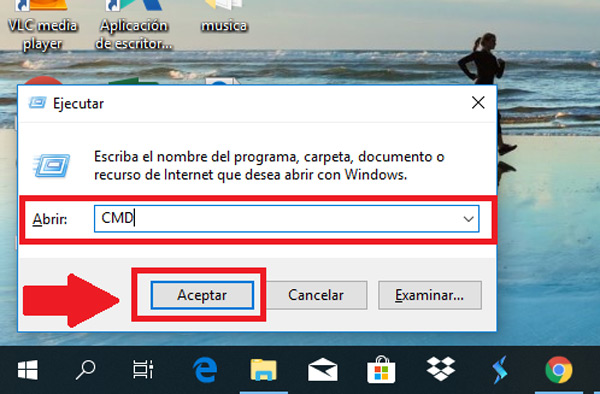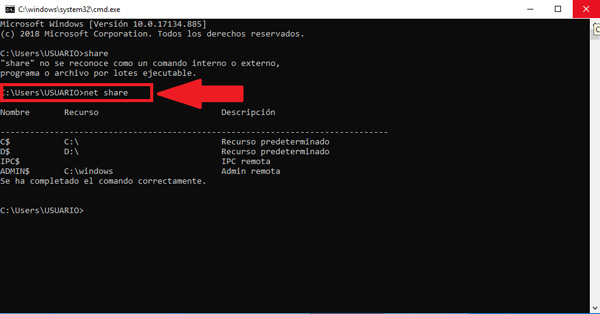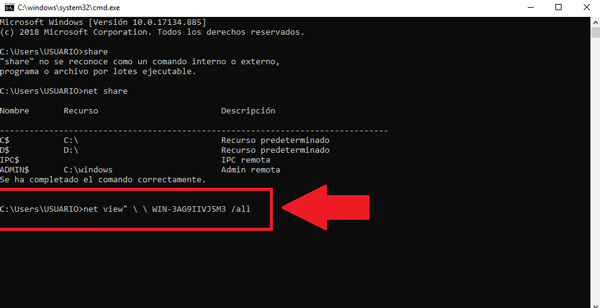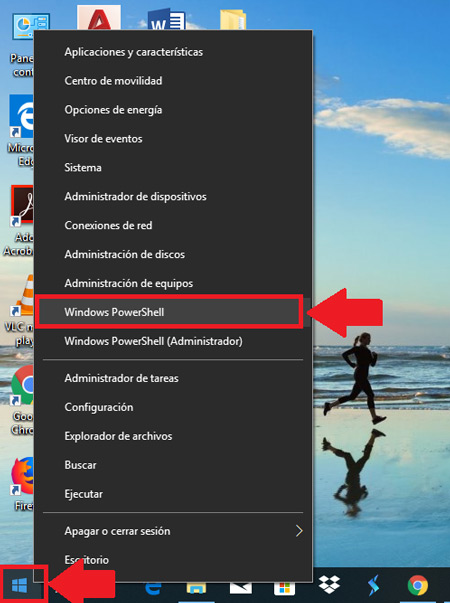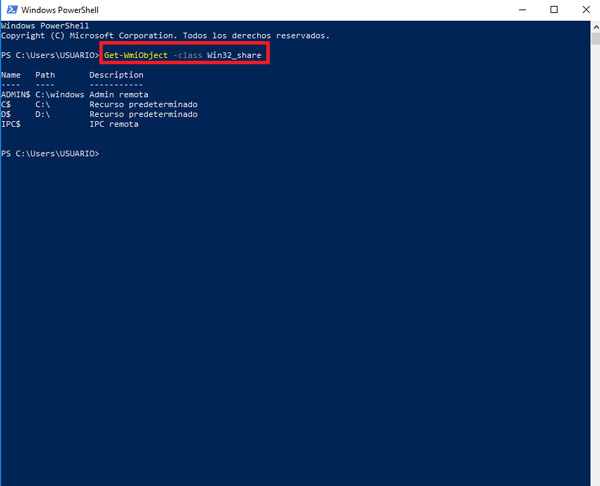Lo Último en IP@P
- Así funciona la ruleta online en vivo: tecnología, experiencia y seguridad para el jugador digital
- Stellar Data Recovery revoluciona la recuperación de archivos perdidos en discos duros externos
- Goblin Mine: La Estrategia Económica Detrás del Juego de Minería que está Fascinando a Todos
- Estos son los nuevos Cargadores UGREEN: potencia y portabilidad en dos versiones que no te puedes perder
- UGREEN Nexode Pro: El Cargador Ultradelgado que revoluciona la carga de dispositivos móviles
La seguridad y privacidad son unos de los factores más importantes actualmente para la mayoría de los usuarios, debido a que existe una gran amenaza a través de la red de sufrir robos de datos e identidades.
Hay que tener en cuenta que los ordenadores se han convertido en una herramienta esencial para el ser humano, a partir de ellos llevamos a cabo un sinfín de actividades donde frecuentemente estamos ingresando datos personales e informaciones importantes. De la misma forma, ingresamos a cuentas bancarias, correo electrónico, redes sociales entre otras.
Debido a todo esto, Windows 10 cuenta con herramientas que te ayudarán a proteger cada una de tu información y así puedas tener una mayor seguridad, en este caso se trata de detección de redes y uso compartido.
¿Qué es y para qué sirve la herramienta "Activar detección de redes" en Windows?
La detección de redes en Windows se trata de una de las medidas de seguridad aportadas por dicho sistema operativo la cual se encarga de proteger toda la información que se encuentra almacenada en el equipo. La misma se activa cada vez que el ordenador entra en un entorno de red privada.
Sin embargo, este proceso se desactiva de forma automática cada vez que accedemos a una red pública, esto con el objetivo de evitar que el ordenador termine siendo expuesto a cualquier tipo de ataque o accesos desconocidos no autorizados.
Dicha función ofrecida por este sistema cuenta con distintas funciones, como es la configuración del uso compartido de archivos. Esto se trata básicamente de establecer un punto central donde los demás usuarios de la red podrán acceder para manejar cualquier tipo de archivo, documentos e impresoras. Una forma muy sencilla de mantener el acceso a diferentes informaciones solo con otros usuarios ya establecidos.
¿Por qué es importante configurar el "Uso compartido" cuando entras a una nueva red?
Cuando nos referimos a activar el uso compartido de archivos en W10, nos referimos principalmente a que todos los recursos estarán disponibles en el sistema. Es decir, que todos los ordenadores podrán utilizar los recursos que cada uno de ellos habilite para su uso simultáneo. Todo esto permite ofrecerle a otros usuarios carpetas, impresoras, unidades, acceso a Internet.
Esto ofrece muchas ventajas para sus usuarios, siendo muy importante en algunas ocasiones poder contar con este tipo de herramienta. Es por ello que aquí te presentamos algunas de las principales razones por la cual debemos contar con esta función:
- Te permite copiar o mover documentos de un ordenador a otra a gran rapidez y facilidad.
- Intercambiar documentos de trabajo en computadoras diferentes.
- Un solo punto a internet es suficiente para que varios dispositivos puedan acceder al mismo.
- Puedes tener acceso a un mismo aparato como una unidad ZIP o impresora desde cualquiera de las máquinas.
Pasos para activar la detección de redes y mejorar la seguridad en Windows 10
Si tu computadora no es detectada por otros equipos en la red privada o pública, lo que te impide poder compartir cualquier tipo de elemento, entonces te recomendamos que comiences a activar dicha opción para que tu PC pueda entrar en el punto central y llevar a cabo el uso compartido y de esa forma mejorar la seguridad.
Para poder activar esto simplemente tendrás que seguir estos pasos:
- Lo primero será ingresar al menú de inicio, allí seleccionaremos la opción de “Configuración” donde encontramos lo siguiente:
- Aquí seleccionamos el apartado de “Internet y red”.
- Ahora en el menú que aparece al lado derecho de tu pantalla, escogemos el apartado de “Opciones de uso compartido”.
- En la nueva ventana que aparece en pantalla, en la sección de “Detección de redes” activamos la casilla “Activar la configuración automática de los dispositivos cercano a la red”. Seguidamente hacemos clic en la opción de “Guardar cambios” y cerramos dicha ventana.
- De esta manera se conseguirá activar esta función dentro de tu ordenador de Windows 10.
Pasos para configurar el "Uso compartido" para proteger tu privacidad en W10
Existen distintas maneras de poder configurar tu privacidad dentro de W10, esto te permitirá tener un uso compartido de tus documentos, archivos e accesorios de una forma segura con otras computadoras asociadas a tu red. Es por ello que aquí te presentamos los principales pasos para configurar cada uno de estos elementos:
En archivos e impresoras
Este método te da la posibilidad de comenzar a interactuar con otros usuarios, compartiendo así distintos archivos e impresoras con otras computadoras que estén conectadas al mismo sistema.
Para ello es necesario que sigas estos pasos:
- Lo primero que tenemos que hacer es dirigirnos al menú de inicio y allí seleccionar “Configuración”.
- Seguidamente “Internet y red”.
- En el menú al lado derecho de tu pantalla seleccionamos “Uso compartido”.
- Ahora vamos al apartado de “Compartir archivo e impresoras” y seleccionamos la opción de “Activar el uso compartido de archivos e impresora”.
- Por último, hacemos clic en “Guardar cambios”.
En carpetas públicas
Más en Redes
- IPTV: ¿Qué es la "Televisión por Protocolo de Internet" y cómo podemos verla desde cualquier dispositivo con las Listas IPTV?
- ¿Cuánto cuesta la itinerancia de datos y el Roaming para utilizar el móvil mientras viajas por el extranjero?
- ¿Cuáles son las diferencias entre VDSL y ADSL y que conexión a Internet es mejor?
- ¿Cómo conectar un router correctamente para aprovecharlo al máximo? Guía paso a paso
- Red LAN: ¿Qué es, tipos y para qué se utilizan estas redes de área local?
SÍGUENOS EN 👉 YOUTUBE TV
Otro de los métodos que encontramos es el compartimiento de carpetas públicas a través de esta herramienta. Para ello solo debes seguir estos pasos:
- En este caso, todo el perfil lo encontraremos a través de la siguiente ruta: C:\Users\Public.
- Mediante esta ruta podrán acceder a cada uno de los equipos registrados dentro del sistema, así como a una carpeta de seguridad.
- Ten en cuenta que se recomienda no suministrar información personal o privada por motivos de seguridad, ya que dicho acceso será sin ningún tipo de restricción. Para esto es necesario realizar los mismos pasos de los métodos anteriores.
- Ahora seleccionamos el apartado de “Todas las redes”.
- Aquí nos vamos a la sección de “Uso compartido de carpetas públicas” y seleccionamos “Activar el uso compartido para que todos los usuarios con acceso a la red puedan leer y escribir archivos de las carpetas públicas”. Y seguidamente hacemos clic en “Guardar cambios” para poder cerrar la ventana.
Establecer contraseña
Otra de las formas que podemos utilizar para proteger el ingreso al contenido de nuestros datos del sistema es creando o estableciendo lo que es un código de acceso o contraseña de seguridad. Esto evitará que no cualquier pueda ingresar a estos datos, sino únicamente aquellos usuarios que dispongan de sus credenciales.
Para poder establecer dicha clave tendrás que realizar estas instrucciones:
- Ingresa al menú de inicio y seguidamente en “Configuración”.
- Allí seleccionamos “Internet y red”.
- Ahora ingresamos al apartado de “Cambiar la configuración de la red”.
- Seleccionamos “Opciones de uso compartido”.
- Nuevamente ingresamos a la sección de “Todas las redes”.
- En la parte final escogemos la casilla de “Activar el uso compartido con protección de contraseña”.
- Finalmente, hacemos clic en “Guardar cambios”.
¿Cómo saber qué carpetas están siendo compartidas y cómo dejar de hacerlo?
En muchas ocasiones comenzamos a compartir distintas carpetas con otros usuarios conectados a la red local o pública, llegando a un momento donde no sabemos qué tanta información hemos ofrecido a los demás. De esta forma es importante conocer los diferentes métodos existentes que podemos utilizar para saber cuántas carpetas están siendo compartidas actualmente.
Existen distintas formas de llevar esto a cabo, para ello sigue cada uno de estos métodos:
Usando el comando Ejecutar
- Lo primero será presionar la combinación de tecla “Windows + R”.
- Allí se abrirá una nueva ventana donde escribimos “fsmgmt.msc” y hacemos clic en “Aceptar”.
- Aquí aparecerá la ventana de “Carpetas compartidas” donde se mostrarán cada uno de los recursos compartidos como: el nombre del recurso compartido, tipo, ubicación, conexiones, descripción, entre otros.
Usando CMD en W10
- Al igual que le paso anterior, presionamos las teclas “Windows + R”.
- Aquí se abrirá nuevamente la ventana de “Ejecutar” donde escribimos lo siguiente: CMD y presionamos “Enter” o hacemos clic en “Aceptar”.
- Ahora accedemos a la consola de símbolo del sistema y se ejecuta el comando “ net Share”.
- En el caso de querer visualizar las carpetas compartidas en un equipo remoto utilizamos el siguiente comando: “net view” \ \ WIN-3AG9IIVJ5M3 /all”.
Usando Windows PowerShell
- En este caso hacemos clic derecho sobre el icono de Windows y seleccionamos la opción de “Windows PowerShell”.
- Seguidamente aparecerá en pantalla una ventana donde tenemos que insertar el siguiente comando: Get-WmiObject -class Win32_share.
- De esta forma te aparecerán todas aquellas carpetas compartidas en tu ordenador.
Usando el explorador de archivos de W10
- Para ello ingresas a “Mis documentos” y seleccionamos la opción de “Red” ubicada al lado izquierdo de tu pantalla.
- Allí hacemos doble clic sobre el equipo activo en la red para poder ver los archivos compartidos en el sistema.
De esta forma puedes empezar a verificar cada una de la información que tienes compartidas con otros equipos. De la misma manera, puedes eliminar aquella que no desees tener allí simplemente eliminándolos en cualquiera de los métodos explicados anteriormente.