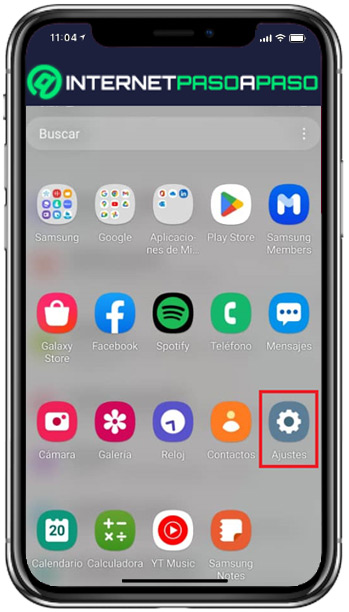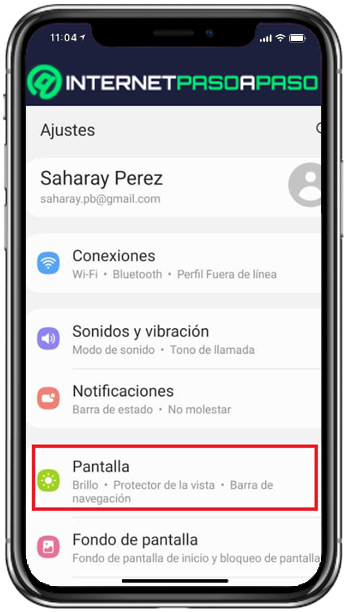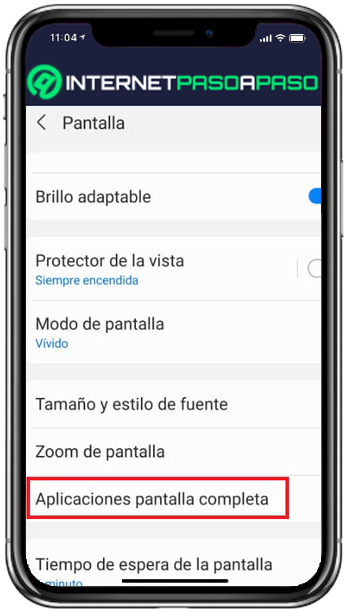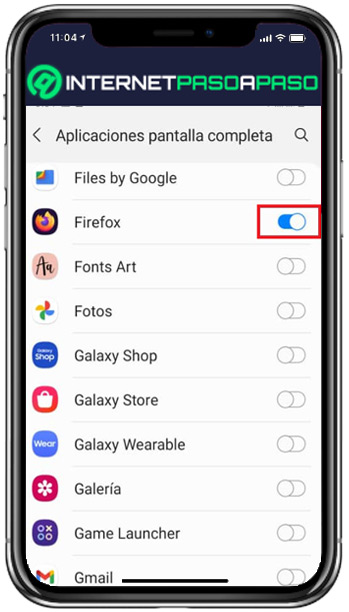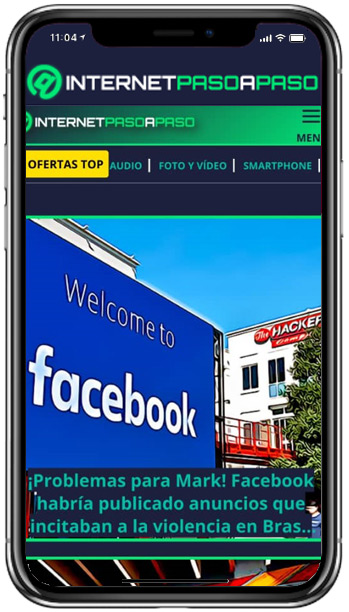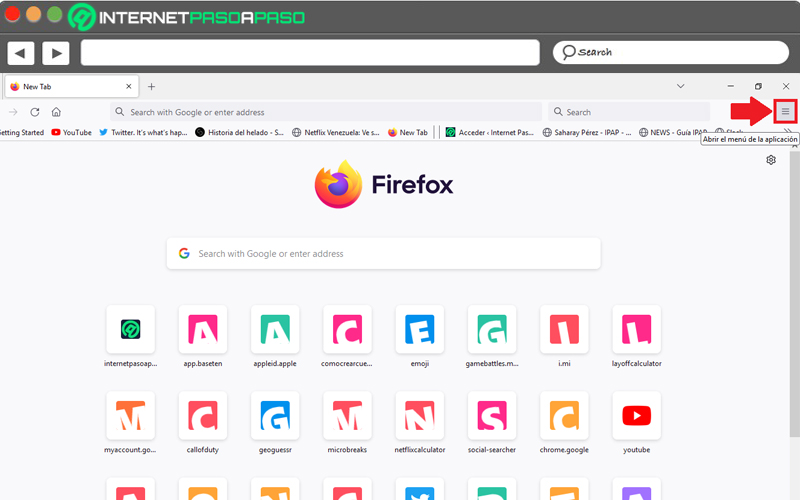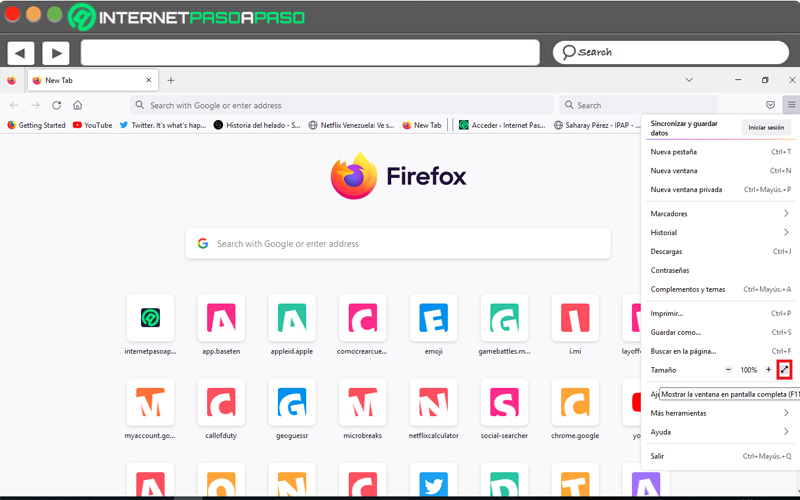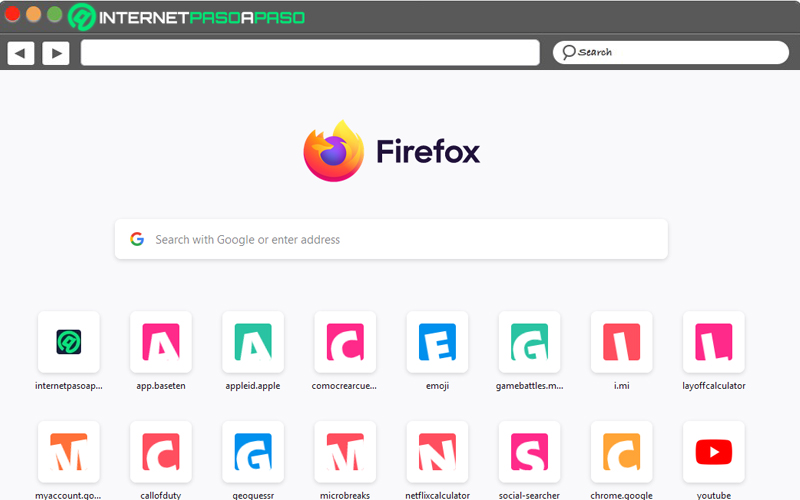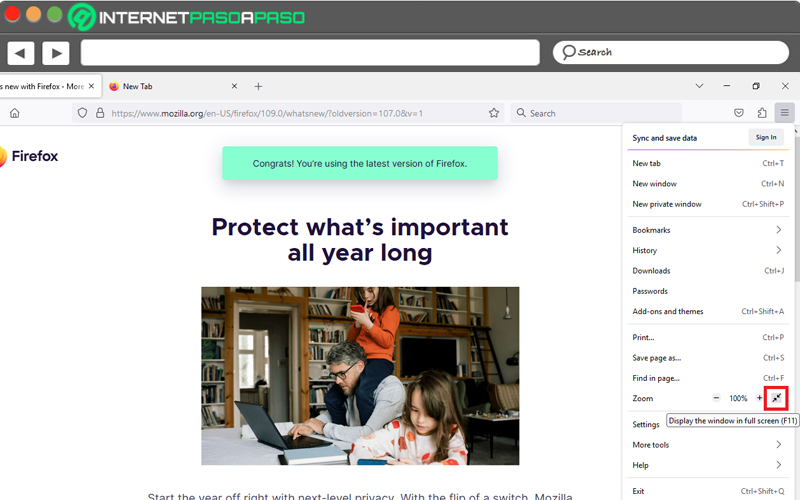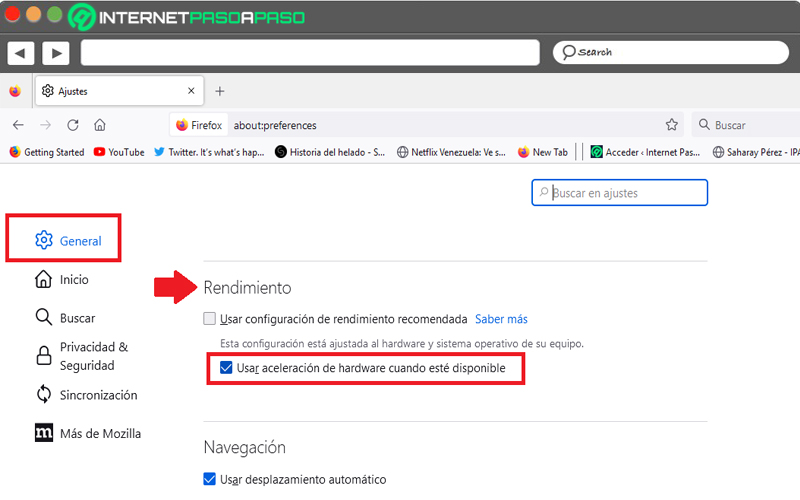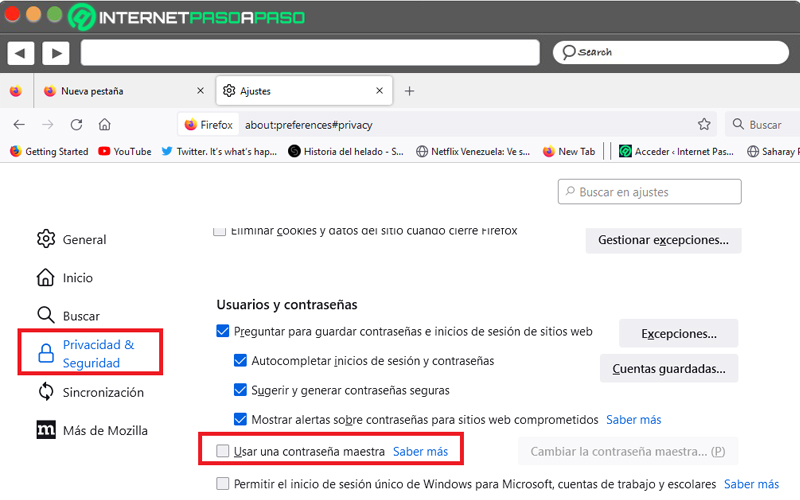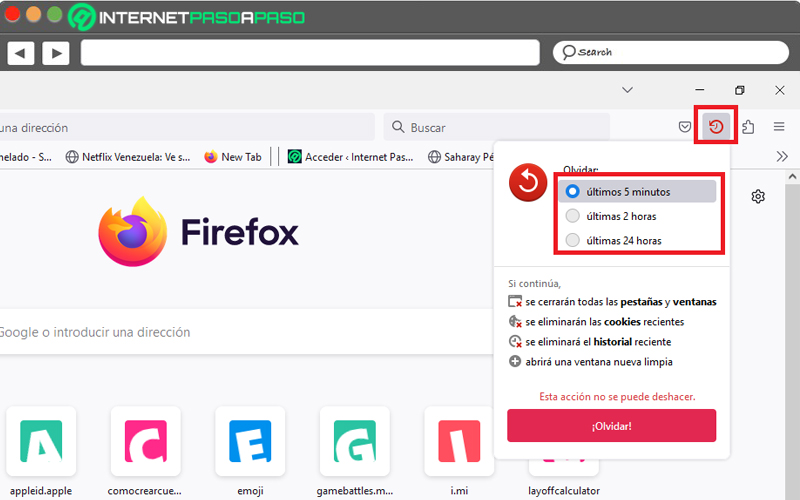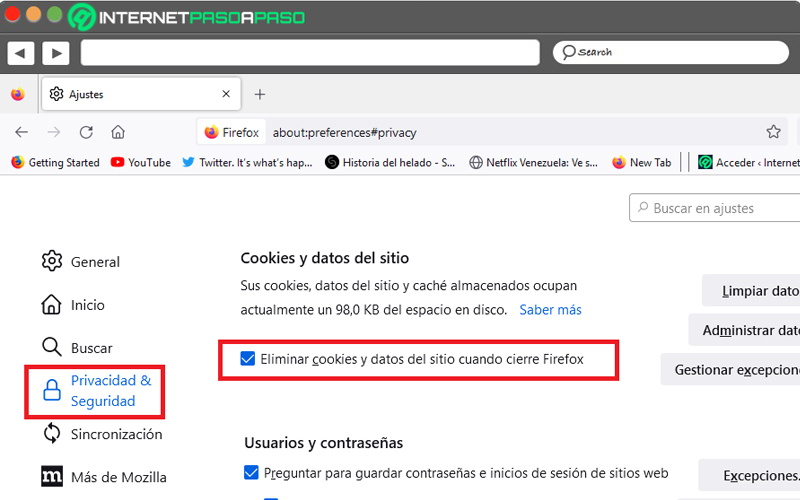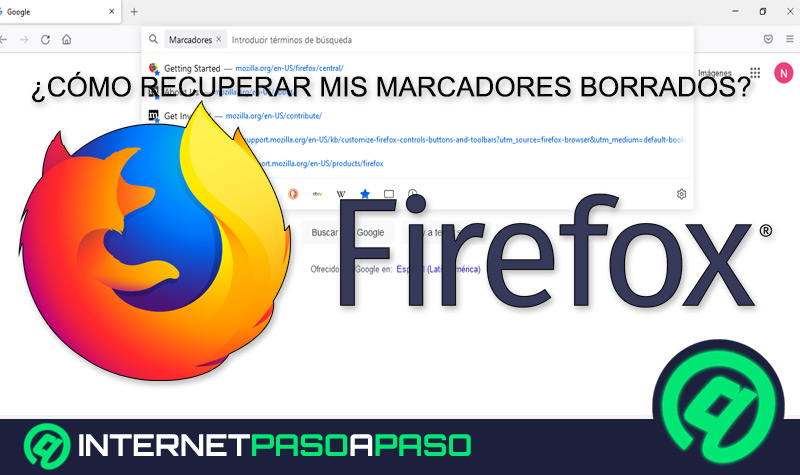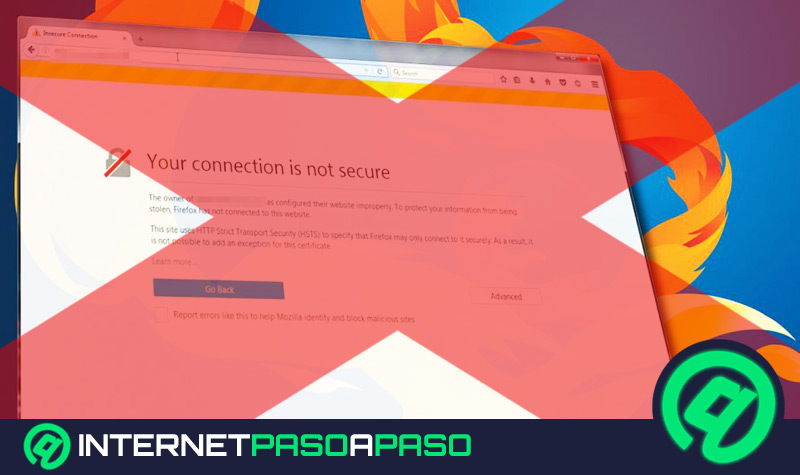Lo Último en IP@P
- Así funciona la ruleta online en vivo: tecnología, experiencia y seguridad para el jugador digital
- Stellar Data Recovery revoluciona la recuperación de archivos perdidos en discos duros externos
- Goblin Mine: La Estrategia Económica Detrás del Juego de Minería que está Fascinando a Todos
- Estos son los nuevos Cargadores UGREEN: potencia y portabilidad en dos versiones que no te puedes perder
- UGREEN Nexode Pro: El Cargador Ultradelgado que revoluciona la carga de dispositivos móviles
Uno de los navegadores web más utilizados en los últimos tiempos, es Mozilla Firefox. A la hora de realizar búsquedas en línea, numerosas personas se inclinan por esta alternativa, gracias a las opciones que brinda para optimizar la experiencia de usuario.
Una de estas opciones, se conoce como el “modo de pantalla completa” que resulta muy práctico y cómodo para visualizar con más detalle lo que has buscado, además, evita las distracciones. Dicho modo, consiste en expandir la ventana de Firefox hasta ocupar toda la pantalla.
Si deseas aprender a activar y desactivar el modo de pantalla completa en Firefox, has llegado al post indicado. Aquí te presentaremos todos los pasos a seguir para efectuar dicha acción desde un móvil o tablet Android y mediante la versión de escritorio.
Aprende cómo activar y desactivar el modo pantalla completa de Mozilla Firefox
En el modo de pantalla completa en Firefox, la ventana en la que se ejecuta el navegador cubre todo el escritorio, es decir que, se expande completamente hasta ocupar las esquinas de la pantalla. Así, se caracteriza por ocultas las demás aplicaciones en ejecución, tanto en el ordenador como en el móvil.
Básicamente, la ventaja de emplear este modo, es que evita cualquier tipo de distracción y coloca tus búsquedas en Internet como prioridad en el equipo. Ahora bien, para activar o desactivar el modo de pantalla completa en este navegador web, existe la posibilidad de hacerlo desde cualquier dispositivo Android o a través del desktop.
Por ende, aquí te damos a conocer cómo se realizan ambos procedimientos, paso a paso:
En Android
Si eres de esos usuarios que prefiere gestionar sus búsquedas en línea a través de tu smartphone o tablet Android y deseas aprender a activar el modo de pantalla completa en Mozilla Firefox para mejorar tus búsquedas, has llegado al post indicado. En este caso, el procedimiento depende directamente del menú de Ajustes del sistema operativo, no del navegador web como tal.
Sin más preámbulos, te invitamos a conocer todos y cada uno de los pasos a seguir para habilitar y usar el modo de pantalla completa en Firefox, a través de tu móvil o tablet Android:
- Lo primero que tienes que hacer es buscar la app de Ajustes en tu dispositivo Android y abrirla.
- En el listado de Ajustes, dirígete a la parte inferior hasta encontrar la opción de “Pantalla” para tocar sobre ella.
- Entre todas las opciones disponibles en este apartado, debes oprimir en “Aplicaciones pantalla completa”.
- Seguidamente, es momento de buscar la app de Firefox y cuando la ubiques, procede a activar el interruptor de izquierda a derecha (tal y como se observa en la imagen).
- Para comprobar que funcionó correctamente, lo único que resta es acceder a la app móvil de Mozilla Firefox y visualizar su modo de pantalla completa activado.
Cuando desees desactivar esta función, tienes que repetir el mismo procedimiento detallado anteriormente. En lugar de activar el interruptor correspondiente a Firefox, sólo tienes que deshabilitarlo de derecha a izquierda y listo.
En desktop
Por lo general, los internautas optan por hacer uso de su navegador web de preferencia a través de un ordenador, ya que les resulta más cómodo, fácil y práctico. Es por ello que, vale la pena aprender a activar y desactivar el modo pantalla completa de Firefox por medio de la versión de escritorio.
Aquí explicamos todos y cada uno de los pasos a ejecutar:
- Para empezar, lo primero que tienes que hacer es abrir la versión desktop de Mozilla en tu ordenador.
- Una vez te encuentres en la pantalla principal de su interfaz, dirígete a la esquina superior derecha y haz clic en el icono de tres líneas horizontales, para abrir el menú de la aplicación.
- En el listado de opciones, es momento de buscar “Tamaño” en la parte inferior (la misma que se utiliza para hacer zoom en la interfaz).
- Finalmente, tienes que hacer clic en el botón de pantalla completa que se encuentra en el pequeño apartado de “Tamaño”, el cual se distingue por mostrar dos flechas que apuntan hacia las esquinas.
Hecho lo anterior, se activará el modo de pantalla completa en Firefox automáticamente y lucirá de la siguiente manera:
Cabe destacar que, si usas un equipo Windows, puedes ahorrar todo el procedimiento detallado anteriormente. Dado que, para activar el modo de pantalla completa en Mozilla Firefox, basta con pulsar la tecla F11.
Más en Navegadores
- ¿Cómo descargar e instalar Google Chrome en cualquier dispositivo fácil y rápido? Guía paso a paso
- ¿Cómo borrar las cookies almacenadas en el navegador Mozilla Firefox desde todos los dispositivos? Guía paso a paso
- ¿Cómo habilitar los plugins NPAPI en los principales navegadores web? Guía paso a paso
- ¿Cómo exportar e importar todas las contraseñas guardadas en Google Chrome? Guía paso a paso
- ¿Cuáles son las mejores alternativas a Tor Browser para navegar por Internet de forma anónima y segura en Windows y Mac? Lista 2025
SÍGUENOS EN 👉 YOUTUBE TV
Para desactivar y salir del modo de pantalla completa, vuelve a dirigirte a la esquina superior derecha y mantén el cursor allí hasta que se muestre el icono del menú. Una vez lo encuentres, haz clic en él y busca la opción de “Tamaño”, en esta procede a seleccionar el icono que contiene dos flechas apuntando hacia adentro, para así desactivar la función.
Otras funciones interesantes de Mozilla Firefox que debes conocer
Para optimizar tu navegación en Internet cuando utilizas Firefox, existen otras funciones que también son bastante interesantes.
A continuación, te presentamos varias de ellas para que logres sacarle el máximo provecho a este navegador:
Aumentar el rendimiento de Firefox
En Mozilla Firefox, existe la posibilidad de activar la aceleración de hardware con el objetivo de evitar que el navegador funcione un poco lento y, en su lugar, lograr que eleve su rendimiento automáticamente, cada vez que sea posible.
Para realizar dicho aumento, haz lo siguiente:
- Entra a Firefox y oprime las tres líneas horizontales para abrir el Menú.
- Después de oprimir el botón “Menú”, selecciona la opción de “Ajustes”.
- En la parte lateral izquierda de la ventana, haz clic sobre “General”.
- A continuación, te mostrarán varios apartados y tienes que buscar el que dice “Rendimiento”.
- En dicha sección, comienza por desactivar la casilla “Usar la configuración de rendimiento recomendada”.
- Ahora, se mostrará una nueva opción que dice “Usar aceleración de hardware cuando esté disponible” y allí, debes marcar su casilla.
- Para que se apliquen los cambios realizados, reinicia el navegador web y verás cómo funciona con mayor rapidez.
Establecer una contraseña maestra
En Mozilla Firefox, una contraseña maestra es una clave de gestor de certificados que ayuda a proteger las contraseñas y otros datos confidenciales guardados en la interfaz por el mismo usuario. Así, la contraseña maestra permite establecer una contraseña especifica con la que el navegador pueda proceder a autocompletar los demás passwords del resto de páginas web.
Si quieres contar con este óptimo nivel de seguridad en tu cuenta de Firefox, el procedimiento a completar es:
- Accede a Mozilla Firefox y pulsa el botón del Menú que se localiza en la esquina superior derecha.
- En el listado, busca y haz clic sobre “Ajustes”.
- Ahora, es momento de ingresar a la sección de “Privacidad y seguridad” por medio del menú lateral izquierdo.
- Dirígete hacia la parte inferior hasta encontrar el apartado de “Usuarios y contraseñas”, allí debes marca la casilla de “Usar una contraseña maestra”.
- Finalmente, ingresa y confirma la contraseña maestra que desees emplear y haz clic en el botón “Aceptar” en la parte inferior.
Olvidar tus últimas búsquedas
Sin necesidad de limpiar todo el historial de navegación, en Firefox es posible olvidar las últimas búsquedas por medio de una función que se encarga de ello específicamente. La cual, según lo que fije el propio usuario, se ocupa de eliminar todas las páginas que este visitó en los últimos 5 minutos, 2 horas o 24 horas, por ejemplo. Para poder hacer uso de esta utilidad, tienes que añadir un nuevo botón a la interfaz del navegador.
Aquí te damos a conocer cuáles son los pasos para realizarlo correctamente:
- Ingresa al navegador web como lo haces normalmente.
- A continuación, ubícate en la barra de herramientas que se encuentra en la parte superior.
- En este punto, haz clic derecho sobre dicha barra y elige la opción de “Personalizar la barra de herramientas…”.
- En esta ventana, te mostrarán diferentes elementos disponibles para agregar y personalizar la barra de herramientas de tu navegador. Entonces, procede a buscar el que dice “Olvidar”.
- Una vez lo localices, haz clic sobre él y arrastrarlo hasta la barra de herramientas para que se inserte allí.
- Seguidamente, lo que resta es marcar la casilla según el tiempo de tu preferencia para olvidar las últimas búsquedas ejecutadas.
Eliminar cookies automáticamente
Los usuarios que optan por eliminar cookies de su navegador, pueden disfrutar de mayor privacidad y mayor espacio disponible, ya que el dispositivo no puede guardar información sobre las webs en las que navegó el internauta. En Firefox, existe una opción que permite eliminar estos elementos automáticamente, cada vez que el usuario abandone el sitio web.
Aquí, puedes aprender como borrar cookies de tal manera, para así no preocuparte de ello ni tener que hacerlo de forma manual:
- Entra en el navegador web y haz clic el botón de Menú que está en la esquina superior derecha.
- Entre todas las opciones disponibles, elige “Ajustes”.
- Ahora, entra en la sección de “Privacidad y seguridad” desde la parte lateral derecha.
- Busca el apartado de “Cookies y datos del sitio”, para así marcar la casilla de “Eliminar cookies y datos del sitio cuando cierre Firefox” y listo.