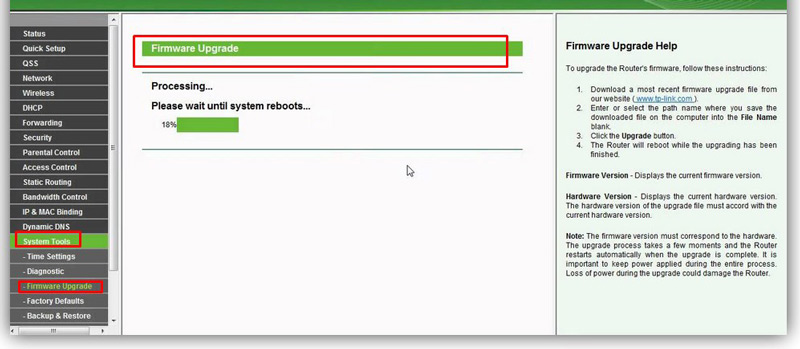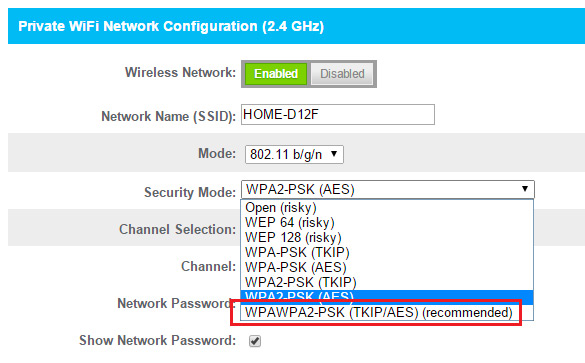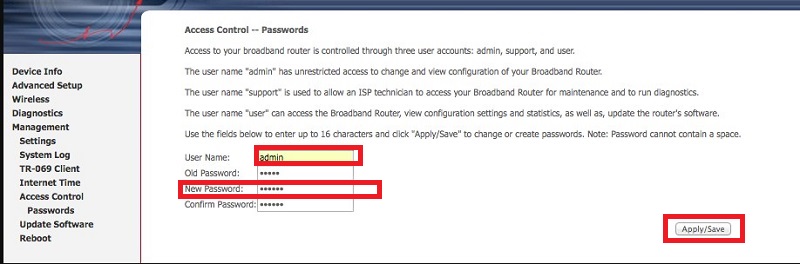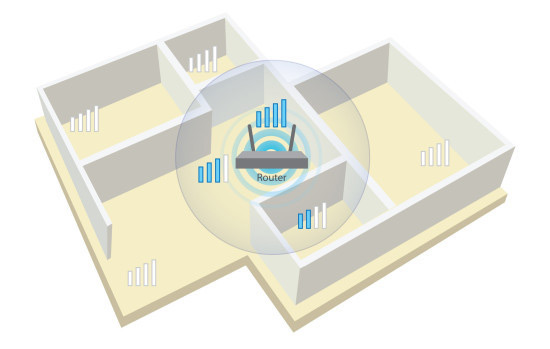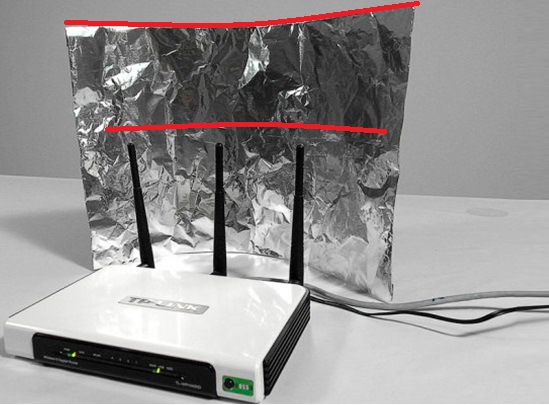Lo Último en IP@P
- Así funciona la ruleta online en vivo: tecnología, experiencia y seguridad para el jugador digital
- Stellar Data Recovery revoluciona la recuperación de archivos perdidos en discos duros externos
- Goblin Mine: La Estrategia Económica Detrás del Juego de Minería que está Fascinando a Todos
- Estos son los nuevos Cargadores UGREEN: potencia y portabilidad en dos versiones que no te puedes perder
- UGREEN Nexode Pro: El Cargador Ultradelgado que revoluciona la carga de dispositivos móviles
Aunque la señal inalámbrica es una maravilla que nos permite movernos libremente con nuestros dispositivos y disfrutar de un espacio libre de cables para estar conectados a internet, lo cierto es que en ocasiones se puede ver limitada.
Si es tu caso y quieres saber cómo acelerar la conexión a internet por WiFi sigue leyendo porque te vamos a dar una buena cantidad de consejos.
Por si te preocupa, saber que con estos trucos no estarás haciendo nada ilegal, no te vamos a decir que te conectes al vecino ni nada de eso. Trabajaremos con la propia señal que tienes contratada con tu proveedor y haremos un par de cosillas más, todas ellas muy sencillas. ¡Vamos a ello!
Pasos y trucos para acelerar y hacer que la seña Wi-Fi de internet vaya más rápido
Aumentar la cobertura de la señal WiFi es bastante sencillo aunque se trata de algo limitado y cuyas opciones no funcionan en todos los casos. En cualquier caso, saber que vas a poder mejorar los resultados en cuanto a la velocidad de tu red de internet. Vamos a verlos uno a uno.
Actualiza y configura el router correctamente
Para actualizar el firmware de tu router no tienes más que acceder a su página de configuración. Esta es una dirección IP que normalmente suele ser 192.168.1.1 pero, si no es el caso, no te preocupes porque puedes ver tú mismo, de manera rápida y sencilla cuál debes introducir.
- Ve al "Panel de control".
- Entra en las opciones de "Redes e Internet".
- Aquí, debes acceder a la sección de "Área local".
- Ve a "Detalles". Se abrirá una ventana con información entre la que se encuentra tu "puerta de enlace predeterminada" y la cual es un valor numérico dividido por puntos.
- Una vez ya tengas claro cuál es tu dirección, introdúcela en la barra de tu navegador.
- Por lo general necesitarás hacer Login con usuario y contraseña:
- Estos pueden ser fácilmente adivinables como "admin", "123" y similares.
- Otra opción es llamar directamente a tu operador y que te den el Login o que se encarguen, contigo al teléfono, de realizar la actualización entrando ellos mismos.
- En internet seguro que hay muchos sitios donde buenos samaritanos que ya conocen el Login lo dejan saber; seguro que con una búsqueda sencilla averiguas el tuyo.
- Una vez te loguees verás que hay diversa información sobre tu router y tu conexión clasificada en pestañas (no olvides esta ventana porque te remitiremos a ella en otros trucos). En la subpestaña "Device Information", de la pestaña "Status" podrás comprobar cuál es la versión actual del firmware que usa tu router.
- Dependiendo de la marca de tu dispositivo, podrás chequear si existe una versión más actualizada desde aquí mismo o no, al igual que también existe la posibilidad de hacer desde aquí el update.
De no ser el caso, tendrás que ingresar a la web de la empresa en cuestión, comprobar la última versión lanzada para tu modelo de router y, de ser diferente, descargarla desde ahí.
Otro aspecto clave en la configuración es la elección de WPA2 como versión de encriptación. Hazlo de la siguiente manera:
- Dentro de la configuración de router, busca la carpeta o pestaña "Wireless" o "Network". La nomenglatura es variable, de manera que, por mucho que intentemos ayudarte, tendrás que investigar un poco entre las opciones.
- La idea es llegar al menú de las redes WLAN y, aquí, seguramente tengas que acceder a "Seguridad" o "Security".
- Una vez dentro, encontrarás la opción "Authentication Type" o "Modo de autentificación"; escoge para tu red WPA/WPA2-PSK.
Protege y oculta tu red inalámbrica
Para evitar que nadie intente entrar en ella, haz que tu nombre de red no sea visible. Para ello:
- Ve a la configuración del router, tal y como acabamos de ver arriba.
- Desmarca la opción de "Habilitar SSID Broadcast", "Enable SSID" o similar. Su ubicación puede variar pero, por lo general, la encontraremos en la pestaña "Network" y, aquí, en la zona WLAN.
- Tendrás que guardar los cambios para que esto surta efecto.
Así, evitas el acceso a los demás, lo cual permite acelerar internet por WiFi. Bueno, más que acelerar, lo que haces es evitar que nadie la ralentice con un uso no autorizado.
El problema de ello es que no podrás verla tú tampoco cuando busques redes con tus dispositivos. Por este motivo, asegúrate de estar conectado con todos ellos antes de hacerlo o te tocará hacer y deshacer en cada ocasión.
Por otro lado, cambia la contraseña de tu red. Esta viene predeterminada y consiste en una serie de números y letras en mayúscula y/o minúscula. Sin embargo, hay generadores de claves que se basan en las ya conocidas y en el método de generación de cada empresa, de manera que es posible que, con algo de tiempo, algún habilidoso la obtenga.
Para hacerlo:
- Nuevamente debes acudir a la configuración de tu router.
- En la misma ubicación de la opción SSID que hemos visto tendrás también una subpestaña de "Seguridad" o "Security" para la red LAN. Púlsala.
- La nueva ventana abierta te permitirá, entre otras cosas, modificar tu password, pudiendo introducir el que prefieras.
- Finaliza aceptando los cambios.
Usar un repetidor o amplificador wifi
Más en Redes
- ¿Cómo crear y configurar un punto de acceso inalámbrico fácil y rápido? Guía paso a paso
- SMTP Protocolo para transferencia simple de correo: ¿Qué es, cómo funciona y cómo utilizarlo correctamente?
- ¿Cómo realizar un análisis completo de una dirección IP? Guía paso a paso
- Red 5G ¿Qué es, cómo funciona y en qué supera a sus predecesoras?
- ¿Cómo compartir la impresora en red en ordenadores Windows y MacOS? Guía paso a paso
SÍGUENOS EN 👉 YOUTUBE TV
Los repetidores y amplificadores son soluciones sencillas que, haciendo honor a su nombre, repiten o amplifican la señal que les llega, volviendo a lanzarla con una potencia similar (aunque algo más baja, eso sí).
Esta solución es ideal para espacios muy grandes, con demasiados tabiques u otras infraestructuras que las ondas choquen y se pierdan, zonas de varias plantas o demasiado alargadas.
Elige un lugar correcto para ubicar el router
Este debe colocarse en el punto céntrico considerando las zonas de uso. Esto es, si existen zonas donde no vayamos a conectarnos, alejemos el router de ellas y potenciemos aquellas donde sí hacemos uso de la red. De estas, lo mejor será colocarlo lo más centrado posible pues la conexión WiFi funciona mediante ondas, que harán las veces de radio si el router está centrado.
Por otro lado, es importante que este no se encuentre cerca de otros dispositivos que funcionen con frecuencia similar como sería el teléfono. Tampoco te decidas por lugares bajos como en un cajón o el suelo del armario.
Usa WiFi de 5 GHz
En la actualidad, todos los routers que se están entregando son de doble banda, es decir, tienen ya la opción es escoger entre el 2.4 o el 5G o o GHz. Para disfrutar de un mayor ancho de banda y de una transferencia de datos más veloz no tienes más que elegir navegar en la señal que se emite en 5GHz.
Por lo general, si el router lo permite, vendrá configurado para que ambas estén disponibles y sólo tengas que elegir la red (se llaman de manera diferente) de tu agrado. Sin embargo, si esto no se da así de manera natural, puedes hacerlo tú mismo:
- Una vez más, tienes que ir a la configuración del router.
- En la carpeta "Network", "Redes" o similar te encontrarás con dos pestañas, una con la red 2.4 y otra con la red 5GHz. Pulsa sobre esta última.
- Seguramente tengas deshabilitada la opción SSID que hemos visto antes y que sirve para ocultar el nombre de la red. Habilítala. Esta puede estar en la ventana básica o puede que el SSID tenga su propia subpestaña; te toca investigar nuevamente.
- Guarda los cambios para que se apliquen.
- También deberás cambiar el modo de acceso a la red, seleccionando 802.11AC. Esta opción se encontrará en el menú básico de la pestaña de la red 5GHz.
- Vuelve a guardar los cambios.
- Ahora busca redes con tus dispositivos y verás que ya está visible. Conéctate a ella y, si quieres, vuelve a hacerla invisible.
Elige el canal WiFi más adecuado
- Nuevamente, entra en la configuración de tu router.
- Ve a la sección que tengas para tus redes (¡ya te la debes saber de memoria!, "Network", "WLAN").
- Ve a la red en cuestión (si tienes las dos 2.4 y 5 haz estos pasos para cada una de ellas).
- En las opciones básicas encontrarás una zona para escoger el canal que deses.
- Elige cualquier otro. Los canales son zonas de aire por los que nos conectamos. Aunque el router, por lo general, estando en modo Auto escoge bien, a veces es posible que estemos conectados a un canal saturado.
- Te tocará ir probando uno a uno a ver si están más descongestionados y tu velocidad de navegación aumenta.
- Otra opción es hacerte con un software que analice los canales y te indique el menos concurrido.
Usa un truco casero con papel de aluminio
Seguro que lo has escuchado alguna vez y te has quedado con la duda de saber si es cierto que con papel de aluminio se puede acelerar la conexión a internet por WiFi. Tan sencillo como hacer, con este, estructuras que emulen paredes para que las ondas reboten y, con ello, se modifique la dirección de la señal; ¿cómo te quedas?
Es barato y, además, puedes ir probando, cambiando las "paredes" de sitio, poniendo más o quitando, etc. Así, te entretienes un rato a la vez que le das un eso efectivo a la inmensidad de la señal inalámbrica.
Por supuesto, esta solución no hace milagros. En lugares grandes o difíciles será insuficiente pero, bueno, si lo que necesitas es un pequeño empujoncito lo vas a conseguir urgando en el cajón de la cocina.
Lista de los mejores programas para acelerar tu conexión vía Wi-Fi
Por último, puedes probar a utilizar un software acelerador de WiFi. Te dejamos unos cuantos:
- Speedify: Es para dispositivos iPhone.
- NetSpot: Hace un escaneo de la señal. Funciona en iOS.
- WiFi Analyzer: Realiza auditorias para señales en Android.
- Fing: Mejora la repetición en dispositivos tanto iOS como Android.
- Internet Booster: Optimiza, en general, la red en los dispositivos Android.