Lo Último en IP@P
- Así funciona la ruleta online en vivo: tecnología, experiencia y seguridad para el jugador digital
- Stellar Data Recovery revoluciona la recuperación de archivos perdidos en discos duros externos
- Goblin Mine: La Estrategia Económica Detrás del Juego de Minería que está Fascinando a Todos
- Estos son los nuevos Cargadores UGREEN: potencia y portabilidad en dos versiones que no te puedes perder
- UGREEN Nexode Pro: El Cargador Ultradelgado que revoluciona la carga de dispositivos móviles
¿Quieres acceder a los datos de un disco duro externo USB y te aparece un mensaje de error?, para solucionar este inconveniente hay muchas vías que puedes utilizar. Pero, antes de preocuparte por ello, debes saber que es un problema bastante común en las versiones de Windows más antiguas.
El mensaje que aparece en pantalla cuando se presenta este error es “No se reconoce el dispositivo USB” y se genera debido a diferentes causas. En estos casos no necesitas ser un experto en ordenadores para poder solucionarlo.
Por eso, en este post te explicaremos en qué consiste este error del USB, las principales causas que lo ocasionan y las mejores soluciones ante estos escenarios. ¡Presta atención!.
¿Por qué mi ordenador no reconoce los dispositivos USB?
Los foros de soporte de Microsoft son una de las mejores opciones para informarse con respecto a errores presentados en sus sistemas operativos. En este sentido, aquí explican que el motivo más común se debe a un fallo en el controlador del chipset. ¿Qué es el chipset?, no es más que el encargado de permitir la conexión entre tu ordenador y el dispositivo USB que quieres introducir.
Por ello, si hay algún problema o error en los controladores o driver del chipset puede que dejen de funcionar o no te permitan establecer ninguna conexión a través de ellos. Cabe destacar, que es un problema que se suele presentar normalmente en equipos con la versión de Windows 7, ya que en las versiones más actuales como Windows 10, los drivers se actualizan de forma automática. Sumado a eso, hay muchos otros motivos que pueden hacer que persista el problema.
En resumen, las principales causas que pueden ocasionar el mensaje de error de “No se reconoce el dispositivo USB” son:
- Se ha dañado o vuelto inestable el controlador USB actual.
- Puede que Windows necesite unas actualizaciones importantes para poder solucionar problemas referentes al software o el hardware.
- Tu ordenador necesita una actualización para problemas que pueden entrar en conflicto con Windows y un disco duro externo USB.
- La unidad externa puede estar entrando en estado de suspensión selectiva.
- Puede que la placa base del PC requiera controladores actualizados.
Aprende paso a paso cómo solucionar los problemas de reconocimiento en el puerto USB
Hay diferentes métodos que el usuario puede utilizar para solucionar los problemas de reconocimiento en el puerto USB. A continuación, te explicaremos paso a paso cómo hacerlo en cada método. Te recomendamos seguir los procedimientos de cada método en el orden indicado, es decir, si la primera solución no resuelve el problema, intenta con el siguiente y así sucesivamente.
Veamos los métodos a continuación:
Desinstalar y conectar nuevamente el disco duro externo
Este es el primer método recomendado y el más sencillo de todos. A través de este, se resuelven problemas cuya causa sea que el controlador USB actual se haya vuelto inestable o se haya dañado.
Para ello sigue estos pasos:
- Ve a Inicio y escribe en el cuadro Buscar “Administrador de dispositivos”.
- Toca la opción de Administrador de dispositivos en la lista.
- Ve a Unidades de disco dentro de la lista de hardware.
- Haz clic derecho o mantén presionado el disco duro externo USB que tenga los problemas. Luego ingresa en Desinstalar.
- Desenchufa el cable USB.
- Espera un lapso de un minuto y vuelve a conectar el cable USB. Luego de ello, debería instalarse el controlador automáticamente.
- Ubica la unidad USB en el Explorador de Windows.
Un dato importante que debes considerar, es que conectar el disco duro externo USB a un concentrador USB no alimentado puede ocasionar que no haya suficiente energía para que la unidad externa funcione. Así que lo mejor es conectarlo directamente al equipo. Si este primer método no te funciona, pasa a intentar con el siguiente.
Instalar revisiones que puedan resolver los posibles problemas de Windows 7
Con la ayuda de este método, se pueden resolver conflictos conocidos entre un disco duro externo USB y Windows.
El paso a paso para ejecutar este procedimiento es:
- Consulte KB “https://support.microsoft.com/es-es/help/976972/you-encounter-problems-when-you-move-data-over-usb-from-a-windows-7-or”.
- Dentro de Información de actualización, toca en la opción de Descargar el paquete de actualización ahora (selecciona el que corresponde a tu versión de Windows 7).
- Para saber qué versión de Windows 7 tienes, pulsa el botón Inicio, mantén presionado o haz clic derecho en Equipo/ Propiedades. Si te aparece Sistema operativo de 64 bits estás ejecutando la versión de 64 bits de Windows Vista o Windows 7. Si te aparece Sistema operativo de 32 bits, la versión que estás ejecutando es la de 32 bits (x86) de Windows Vista o Windows 7.
- Dirígete a Continuar. Si te solicitan permisos, haz clic en Sí.
- Ve a Descargar/ Abrir.
- Debería iniciarse la descarga en un lapso de 30 segundos. En caso de que no, toca en Iniciar descarga/ Abrir.
- Continúa con las instrucciones que se te especifiquen para que la descarga y la instalación procedan adecuadamente.
- Consulta KB “https://support.microsoft.com/es-es/help/974476/the-computer-stops-responding-when-an-usb-device-resumes-from-the-usb”.
- Dirígete a la opción de Ver y solicitar descargas de revisiones. Posterior a ello, en Seleccionar revisión.
- En caso de que se te pida, revisa el contrato de licencia y acepta los Términos y Condiciones.
- Marca la casilla que se ubica junto a tu versión de Windows 7 y escribe tu dirección de correo electrónico en las casillas inferiores.
- Completa la verificación mediante texto y toca en Solicitar revisión.
- Revisa tu email, ya que se te enviará un correo de Microsoft con un link de descarga para la revisión.
- Toca en él y sigue las indicaciones.
- Reinicia tu equipo y listo.
Más en Sistemas operativos
- ¿Cómo optimizar un SSD en Windows 10, 7 y 8? Guía paso a paso
- ¿Cómo instalar cualquier programa en Windows 7 desde cero? Guía paso a paso
- ¿Cómo matar o finalizar un proceso en el sistema operativo Linux? Guía paso a paso
- ¿Cómo falsear y modificar la ubicación de tu iPhone? Guía paso a paso
- ¿Cuáles y cuántas versiones de Windows 10 hay hasta la fecha? Lista 2025
SÍGUENOS EN 👉 YOUTUBE TV
Si aplicas este método y el problema aún persiste, pasa a intentar con la siguiente alternativa.
Actualizar a las versiones más recientes de Windows Update
Con esta solución sabrás cómo instalar los controladores de dispositivo más recientes para tu disco duro externo USB.
Para ello, debes hacer lo siguiente:
- Toca en el botón de Inicio. Allí, escribe Windows Update dentro del cuadro Buscar. En el panel de resultados, ingresa en Windows Update.
- Dirígete a Buscar actualizaciones. Cuando se complete el análisis, pulsa en Revisar actualizaciones opcionales.
- Ve a la casilla situada junto a las actualizaciones y ve a Instalar actualizaciones.
- Si se te solicita que revises el contrato, hazlo y pulsa en Acepto.
- Continúa las instrucciones que se indiquen en la pantalla para proceder a descargar e instalar las actualizaciones disponibles.
- Si se pide que se reinicie el equipo, hazlo.
Recuerda que cada uno de los métodos deben hacerse paso a paso en el orden indicado. Es decir, si el primero no funciona, prueba con el segundo y así seguidamente. Por ello, si este método de actualizar a las versiones más recientes de Windows Update no te sirve, prueba con el paso siguiente.
Reinstalar los controladores USB
Con esta solución, puedes resolver aquellos inconvenientes que surgen si el controlador USB cargado actualmente se ha vuelto inestable o se ha dañado.
El paso a paso en este caso es:
- Ve a Inicio y escribe “Administrador de dispositivos”. Toca en dicha opción.
- Expande la ventana de Controladoras de bus serie universal. Mantén presionado el dispositivo o haz clic derecho en él. Luego, selecciona en Desinstalar. Ten en cuenta que debes repetir el proceso para cada dispositivo.
- Cuando hayas culminado, reinicia tu ordenador. Los controladores USB se deberían instalar automáticamente.
Desactivar sistema de suspensión selectiva
Si el método anterior no te funciona, prueba con la desactivación del sistema de suspensión selectiva del USB. Gracias a esta solución, evitas que la unidad externa USB se apague.
En estos casos, haz lo siguiente:
- Toca en el botón Inicio y escribe “Plan de energía” en el cuadro Buscar. Selecciona Elegir un plan de energía.
- Ve a Cambiar configuración del plan, ubicado al lado del plan seleccionado en la actualidad.
- Dirígete a Cambiar la configuración avanzada de energía.
- Haz clic en el cuadro con el nombre de Configuración de USB para expandirlo. Acto seguido selecciona Configuración de suspensión selectiva de USB.
- Ingresa en Conectado, selecciona el menú desplegable y toca en Deshabilitado.
- En caso de que uses un ordenador portátil, ingresa en Batería, ve al menú desplegable y elige la opción de deshabilitar.
- Finalmente, selecciona Aplicar/Aceptar.
Instalar los controladores de chipset más actualizados de la placa base
Esta es la última solución disponible para olvidarte del problema de no poder conectar un dispositivo USB a tu equipo. Con la ayuda de este, se actualizan los controladores de chipset de la placa base, lo cual hace que el equipo reconozca el disco duro externo USB.
Para ello sigue estos pasos:
- Lo primero es revisar la documentación de tu equipo, ya que en ella debes encontrar el nombre del fabricante de la placa base.
- Ve al sitio web de soporte técnico del fabricante de tu equipo.
- Revisa dentro del sitio web hasta encontrar los controladores adecuados para tu placa base. Si necesitas ayuda para hacerlo, comunícate directamente con el fabricante.
Estas son todas las posibles soluciones por las que puedes optar para solventar los problemas con respecto a errores de conexión con un dispositivo USB en Windows 7. Si los errores persisten, es momento de comunicarte con el soporte técnico de Microsoft.












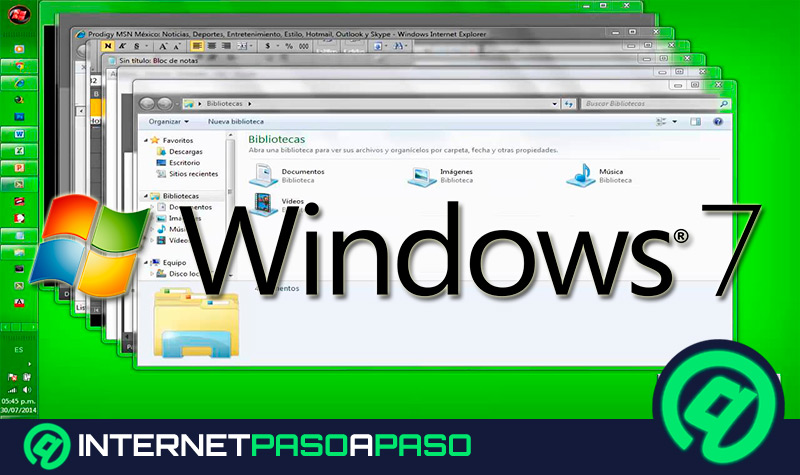












No me funcionaban los puertos USB, así con las soluciones planteadas pude arreglarlo,gracias