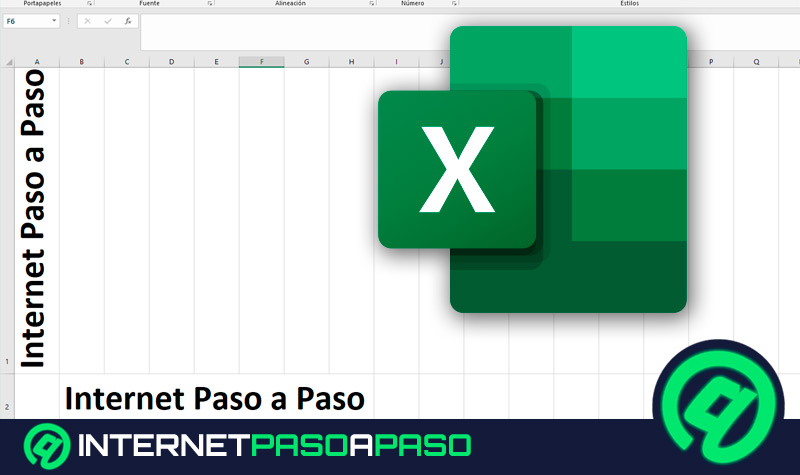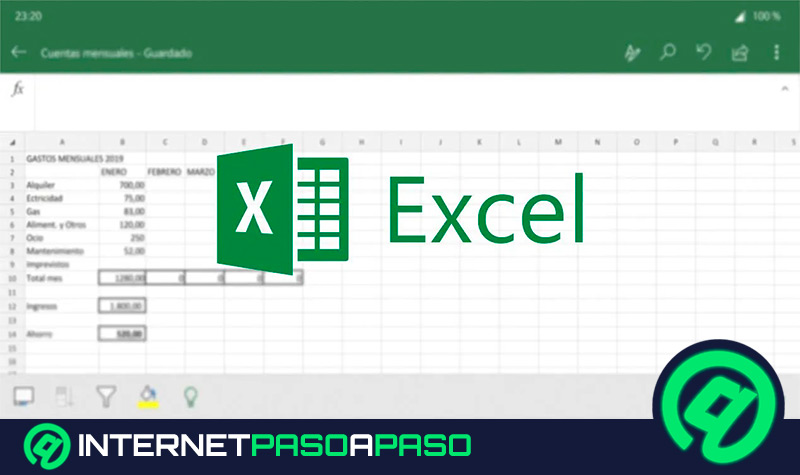Lo Último en IP@P
- Así funciona la ruleta online en vivo: tecnología, experiencia y seguridad para el jugador digital
- Stellar Data Recovery revoluciona la recuperación de archivos perdidos en discos duros externos
- Goblin Mine: La Estrategia Económica Detrás del Juego de Minería que está Fascinando a Todos
- Estos son los nuevos Cargadores UGREEN: potencia y portabilidad en dos versiones que no te puedes perder
- UGREEN Nexode Pro: El Cargador Ultradelgado que revoluciona la carga de dispositivos móviles
Dentro de Excel, puedes encontrar funciones de búsqueda y referencia. Con ellas, podrás localizar dentro de la hoja de cálculo diferentes valores de acuerdo a los criterios que especifiques en tu búsqueda.
En este sentido, es una gran herramienta para arrojar información de referencia de las celdas. Cada una de esas funciones cuenta con una sintaxis específica y podrás sacarles provecho dependiendo de tus necesidades.
Aquí te hablaremos acerca de cómo utilizar las funciones de búsqueda de información de Excel con una guía detallada paso a paso.
¿Qué son las funciones de búsqueda y para qué sirven en mis hojas de cálculo de Excel?
Con la ayuda de las funciones de búsqueda de Excel, el usuario tiene la posibilidad de encontrar dentro de una hoja de cálculo cualquier tipo de información que requiera. Para hacer uso de dichas funciones, basta con escribir la fórmula correspondiente a cada caso.
De esta manera, hay diferentes funciones de búsqueda y referencia que te pueden facilitar el trabajo dentro de Excel.
Estas son:
- DIRECCIÓN: ayuda a devolver una referencia como texto dentro de una sola celda de una hoja de cálculo.
- ÁREAS: muestra el número de áreas de una referencia.
- ELEGIR: brinda la posibilidad de escoger un valor dentro de una lista de valores.
- COLUMNA: muestra el número de columna de una referencia.
- COLUMNAS: muestra el número de columnas de una referencia.
- FILTRAR: disponible en Office 365 y permite filtrar un rango de datos, con base en los criterios que defina el usuario.
- FORMULATEXT: para las versiones de Office 2013. Muestra la fórmula en la referencia dada como texto.
- IMPORTARDATOSDINAMICOS: disponible en la versión de Office 2010. Muestra los datos almacenados en un informe de tabla dinámica.
- BUSCARH: permite buscar en la fila superior de una matriz y arroja el valor de la celda especificada.
- HIPERVINCULO: ayuda a crear un acceso directo o un salto que abre un documento almacenado dentro de un servidor de red, en Internet, etc.
- INDICE: elegir un valor de una referencia o una matriz.
- INDIRECTO: muestra una referencia indicada por un valor de texto.
- BUSCAR: permite conseguir valores de un vector o matriz.
- COINCIDIR: localiza valores de una referencia o matriz.
- DESREF: muestra un desplazamiento de referencia respecto a una referencia especificada.
- FILA: muestra el número de fila de una referencia.
- FILAS: muestra el número de filas de una referencia.
- RDTR: permite recuperar datos en tiempo real a partir de un programa compatible con la automatización COM.
- ORDENAR: disponible en Office 365 y ordena el contenido de un rango o de una matriz.
- ORDENARPOR: disponible en Office 365. Ordena el contenido de un rango o matriz de acuerdo a los valores de un rango o matriz correspondiente.
- TRANSPONER: muestra la transposición de una matriz.
- UNICOS: disponible en Office 365. Muestra una lista de valores únicos de un rango o lista.
- CONSULTAV: permite buscar en la primera columna de una matriz y se mueve en horizontal por la fila, con el objetivo de devolver el valor de una celda.
- BUSCARX: disponible en Office 365. Permite que el usuario busque un rango o matriz y devuelve un elemento correspondiente a la primera coincidencia que encuentre. Hay que mencionar que en caso de no existir coincidencia, XLOOKUP ayuda a devolver la coincidencia más cercana (aproximada).
- XMATCH: disponible en Office 365. Muestra la posición relativa de un elemento en una matriz o rango de celdas.
Pasos para utilizar las funciones de búsqueda de información en Excel de forma correcta
Sacar provecho a las funciones de búsqueda de información dentro de Excel, es más sencillo de lo que parece.
Por eso, te explicaremos el paso a paso cómo hacerlo en cada caso de forma correcta:
Función BUSCAR
El uso de esta función se le recomienda a los usuarios cuando necesiten buscar dentro de una sola fila o columna y dar con un valor desde la misma posición en una segunda fila o columna.
Específicamente BUSCAR tiene dos opciones para utilizar, de forma vectorial y de forma de matriz:
BUSCAR de forma vectorial
Con la forma vectorial, puedes buscar en un rango de una fila o columna (denominado vector) un determinado valor. De esta manera, lo devuelve desde la misma posición pero en un segundo rango.
La sintaxis correspondiente es: BUSCAR(valor_buscado, vector_de_comparacion, [vector_resultado]).
Además, tiene los siguientes argumentos:
- Valor_buscado (Obligatorio): este es el valor que buscas con la función BUSCAR dentro del primer vector. Este puede ser un texto, número, valor lógico e incluso un nombre de referencia que indique un valor específico.
- Vector_de_comparación (Obligatorio): se refiere a un rango que contiene únicamente una fila o columna. Estos pueden ser textos, números o valores lógicos.
- Result_vector (Opcional): es un rango que contiene solo una columna o fila. Es necesario que tenga el mismo tamaño que lookup_vector.
Finalmente, para que estas fórmulas muestren los resultados, puede que sea necesario seleccionarlas en la hoja de cálculo. Para ello, presiona F2 y luego Enter. Aparte de eso, puedes ajustar los anchos de las columnas para ver todos los datos, en caso de que lo requieras.
BUSCAR de forma de matriz
Con la forma de matriz de BUSCAR, se puede buscar el valor especificado en la primera columna o fila de una matriz. Con ella, se muestra el valor de la misma posición en la última fila o columna de la matriz.
Se recomienda su uso en caso de que los valores que vayas a buscar se ubiquen en la primera fila o columna de una matriz.
Más en Software
- ¿Cuáles son los mejores programas para desfragmentar el disco duro en Windows? Lista 2025
- ¿Cuáles son los mejores programas para descargar música MP3 gratis en tu PC Windows o Mac? Lista 2025
- ¿Cómo crear una consulta de resumen en una base de datos de Access desde cero? Guía paso a paso
- ¿Cómo buscar una palabra en Microsoft Excel mediante funciones o teclas? Guía paso a paso
- ¿Cómo importar datos de programas externos en Microsoft Excel? Guía paso a paso
SÍGUENOS EN 👉 YOUTUBE TV
La sintaxis para esta es: BUSCAR(valor_buscado, matriz).
Aparte de eso, cuenta con los siguientes argumentos:
- Valor_buscado (Obligatorio): es el valor que busca la función BUSCAR. Puede ser un texto, número, nombre de referencia de un valor e incluso un valor lógico. Sumado a eso, debes saber que si no puedes encontrar el valor_buscado, utiliza el mayor valor de la matriz que es menor o igual al valor_buscado. Además, si dicho valor es menor al de la primera fila o columna (de acuerdo a las dimensiones de la matriz), se devolverá un valor de error #N/A.
- Matriz (Obligatorio): corresponde al rango de celdas que contengan números, texto o valores lógicos con los que deseas comparar con valor_buscado.
Función ENCONTRAR y ENCONTRARB
Con estas funciones, el usuario puede buscar una cadena de texto dentro de una segunda cadena. De esta manera, arroja el número de la posición inicial de la primera cadena a partir del primer carácter de la segunda.
Específicamente ENCONTRAR tiene dos opciones para utilizar, ENCONTRAR y ENCONTRARB:
Función ENCONTRAR
Siempre cuenta cada caracter como 1, sin importar si es de una byte o de doble byte, independientemente de la configuración predeterminada de idioma.
La sintaxis utilizada en estos casos es: (texto_buscado, dentro_del_texto, [núm_inicial]).
Función ENCONTRARB
Se encarga de contar cada carácter de doble byte como 2, si se ha habilitado la opción de la edición de un idioma que admita DBCS. Posterior a eso, se establece como idioma predeterminado. Si no es así, la función contará cada caracter como 1.
La sintaxis para ENCONTRARB es: (texto_buscado, dentro_del_texto, [núm_inicial]).
En ambos casos, los argumentos de dichas funciones son:
- Texto_buscado (Obligatorio): texto que deseas encontrar.
- Dentro_del_texto (Obligatorio): texto que contiene el texto que quieres encontrar.
- Núm_inicial (Opcional): ayuda a especificar el carácter a partir del cual se inicia la búsqueda.
Observaciones ¿Qué tener en cuenta al utilizar estas funciones de Excel?
Todas las funciones que puedes desempeñar dentro de Excel, tienen una serie de recomendaciones muy útiles que te permitirán trabajar con ellas de forma más sencilla y evitar errores durante tus trabajos.
Algunas observaciones a considerar con la función BUSCAR son:
- Si no encuentras el valor_buscado con la función BUSCAR, debes saber que la función muestra el valor mayor en vector_de_comparación, el cual es menor o igual que el valor_buscado.
- En caso de que el valor_buscado sea mejor que el menor valor del vector_de_comparación, BUSCAR arrojará un valor de error #N/A.
Por su parte, las observaciones correspondientes a ENCONTRAR y ENCONTRARB son:
- Ambas distinguen entre mayúsculas y minúsculas. Aparte, no permiten el uso de caracteres comodín. Por ese motivo, si no quieres realizar una búsqueda con distinción de este tipo, utiliza HALLAR y HALLARB.
- Texto_buscado no debe contener caracteres comodín.
- En caso de que texto_buscado sea “” (texto vacío), la función ENCONTRAR coincidirá con el primer carácter de la cadena de búsqueda. Esto quiere decir, el carácter de núm_inicial o 1.
- Si el texto_buscado no está en dentro_del_texto, ENCONTRAR y ENCONTRARB arrojarán el error #VALUE! o #¡VALOR!.
- Si núm_inicial no es mayor a cero, se mostrará el error #VALUE! error #¡VALOR!.
- Si núm_inicial es mayor a la longitud de dentro_del_texto, también se mostrará el mensaje de error #VALUE! error #¡VALOR!.
- Utiliza núm_inicial para omitir un número específico de caracteres.







![¿Cuáles son los atajos del teclado para Microsoft Excel más usados? Lista completa [year]](https://internetpasoapaso.com/wp-content/uploads/Lista-atajos-del-teclado-para-Microsoft-Excel-más-usados-en-Windows-y-Mac.jpg)