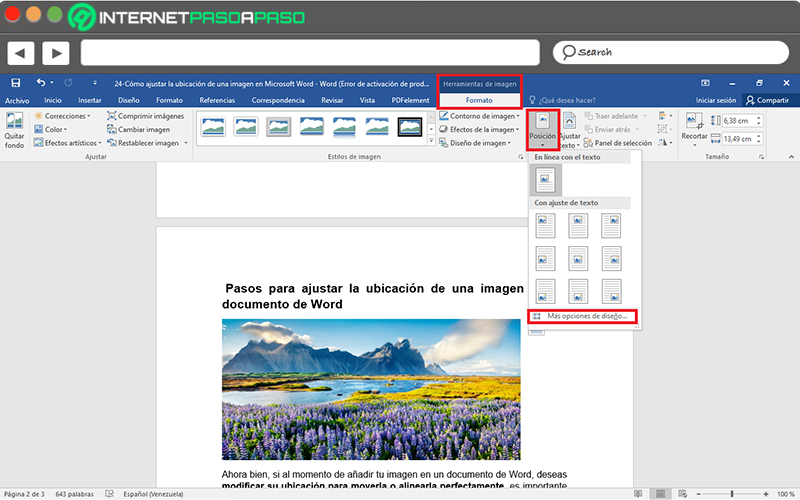Lo Último en IP@P
- Así funciona la ruleta online en vivo: tecnología, experiencia y seguridad para el jugador digital
- Stellar Data Recovery revoluciona la recuperación de archivos perdidos en discos duros externos
- Goblin Mine: La Estrategia Económica Detrás del Juego de Minería que está Fascinando a Todos
- Estos son los nuevos Cargadores UGREEN: potencia y portabilidad en dos versiones que no te puedes perder
- UGREEN Nexode Pro: El Cargador Ultradelgado que revoluciona la carga de dispositivos móviles
Desde hace muchos años, Microsoft Word es el principal procesador de texto a nivel mundial y, gracias a ello, cuenta con millones de usuarios. Los cuales, pueden asegurar que este es un programa muy completo para crear, editar, personalizar y gestionar sus documentos digitales.
Es por eso que, con la finalidad de enriquecer los textos realizados, Word ofrece la posibilidad de agregar diferentes tipos de ilustraciones. Entre ellas, se encuentran las imágenes que, pueden ser insertadas desde alguna carpeta del ordenador o por medio de Internet.
Así, proporciona diferentes opciones a través de las cuales se pueden editar dichas imágenes para asegurar una buena calidad. Motivo por el cual, es posible ajustar la ubicación de cualquier imagen en este programa y, te explicamos cómo llevarlo a cabo.
¿Qué tener en cuenta al elegir la posición de una imagen en Microsoft Word?
Si bien es cierto, una imagen se define como una representación visual que logra manifestar la apariencia óptica de un objeto real o imaginario. De tal manera, son elementos claves a la hora de exponer un determinado contenido en cualquier texto, gracias a que simplifica la interpretación y compresión del mismo por parte del lector.
Sumado a esto, las imágenes se catalogan como el canal visual más usado para recibir información de forma efectiva. Tomando en cuenta que, estas ilustraciones tienen la capacidad de aportar una mayor profesionalidad en un documento, mejorar su diseño, fidelizar al lector fácilmente y hasta transmitir emociones.
Ahora bien, la mayoría de los programas que permiten añadir imágenes, así como Word, ofrecen varias herramientas que facilitan los procesos de edición y personalización de las mismas. Por lo cual, existe la posibilidad de optimizar su diseño, al igual que ajustar y elegir su posición, según las preferencias o requerimientos del escritor.
Más en Software
- Botones de Control en Microsoft Access ¿Qué son, para qué sirven y cómo utilizarlos en una base de datos?
- ¿Cuáles son los mejores programas para hacer llamadas gratis desde tu ordenador? Lista 2025
- ¿Cuáles son los mejores reproductores de vídeo en 4K en todos los dispositivos? Lista 2025
- ¿Cómo crear documentos en Microsoft Word fácil y rápido? Guía paso a paso
- SmartArt en Microsoft Excel ¿Qué es, para qué sirve y cuáles son todos los que existen?
SÍGUENOS EN 👉 YOUTUBE TV
Así, el principal objetivo del posicionamiento de la imagen, es establecerla en un área precisa a fin de que logre alinearse, cómodamente, con el contenido expresado en el documento.
Por ende, al momento de ajustar la ubicación de cualquier imagen en Word, es recomendable tener en cuenta que el texto se ajustará alrededor del objeto, de forma automática, para su apropiada lectura.
Pasos para ajustar la ubicación de una imagen en un documento de Word
Ahora bien, si al momento de añadir tu imagen en un documento de Word, deseas modificar su ubicación para moverla o alinearla perfectamente, es importante que sepas cuales son todos y cada uno de los pasos a seguir para ello, con el fin de hacerlo de manera correcta y no acabar complicándote.
Por ende, aquí te explicaremos el proceso a realizar paso a paso:
- Para comenzar, tienes que buscar el documento de Word en donde necesitar añadir y ajustar la imagen, para acceder a él.
- Una vez te encuentres dentro de dicho documento, localiza el área determinada en la que deseas mostrar la imagen y coloca el cursor allí.
- Seguido de eso, haz clic en “Insertar”, desde la cinta de opciones del programa.
- Después de lo anterior, ubícate en el grupo Ilustraciones y selecciona “Imágenes” para buscar el elemento dentro de alguna carpeta de tu equipo. En caso de que quieras insertarla directamente desde Internet, pulsa sobre “Imágenes en línea”.
- Cuando ya hayas agregado la imagen al documento, selecciona la misma y haz clic en “Herramientas de imagen > Formato” en la barra de opciones, para proceder a ajustarla.
- Ahora, es momento de buscar el grupo Organizar y allí, haz clic sobre la opción que dice “Posición”.
- Hecho lo anterior, te mostrarán un menú con varias alternativas que puedes seleccionar según tu preferencia, para mostrar la ilustración alineada con el texto.
- Por último, desde dicho menú, también puedes hacer clic en “Más opciones de diseño”, para ajustar otros parámetros verticales y horizontales de la imagen insertada.