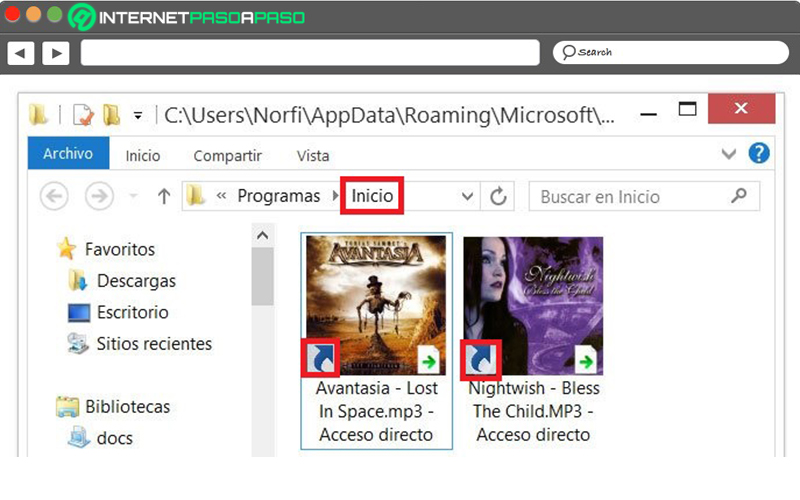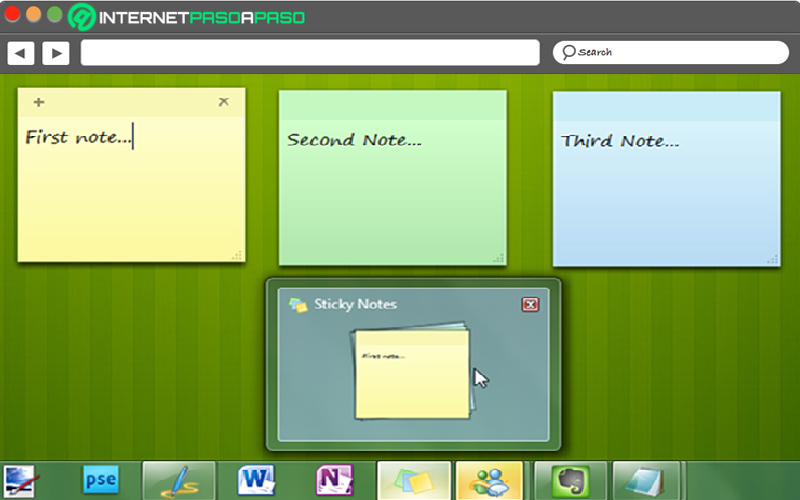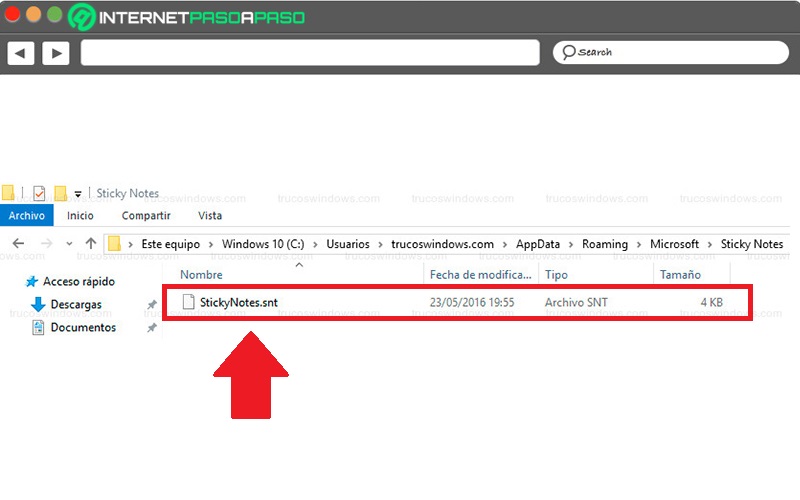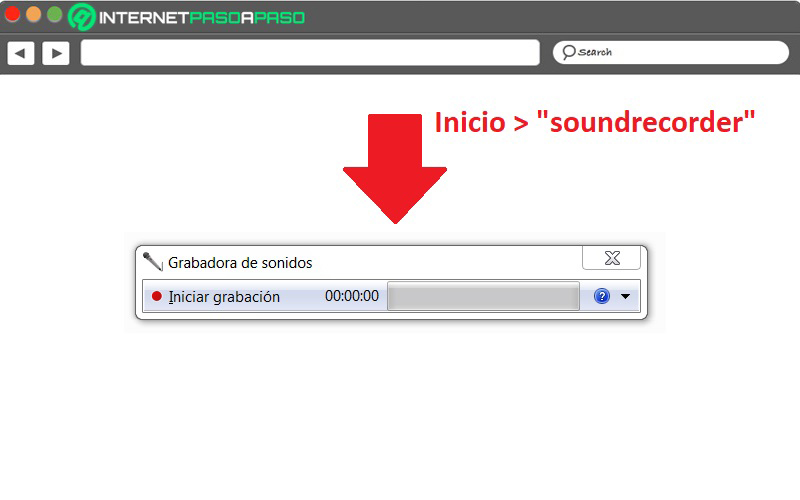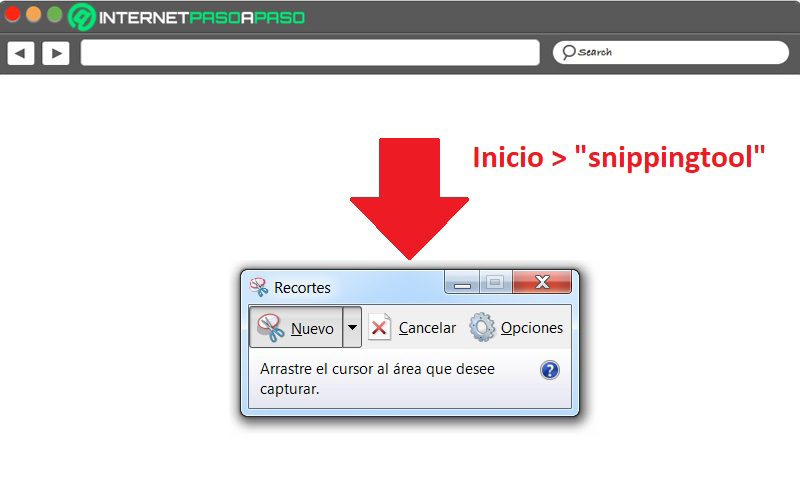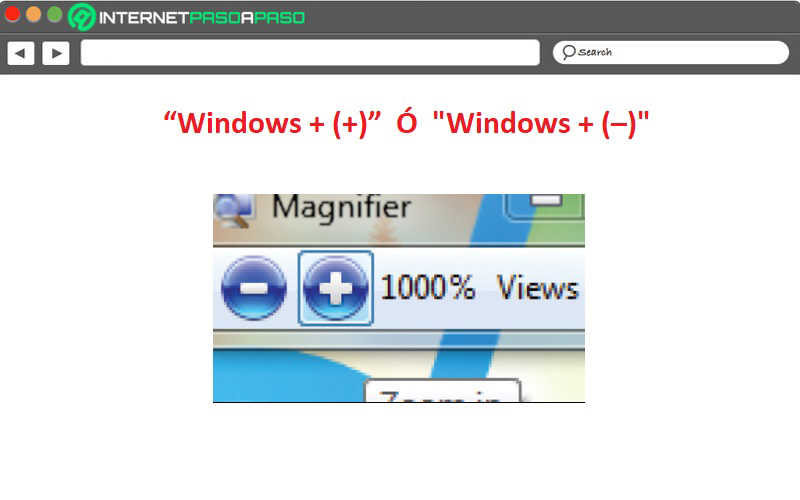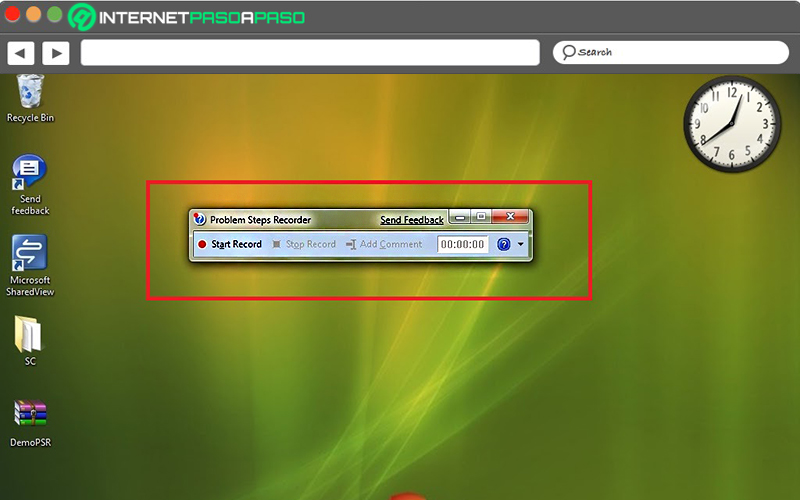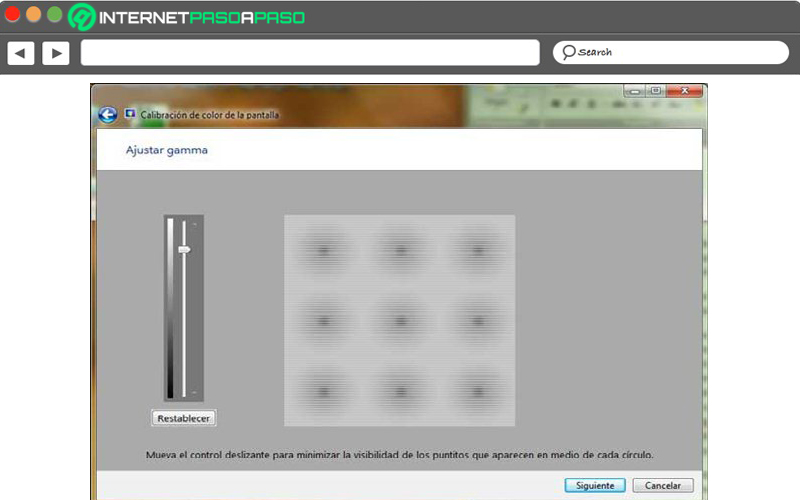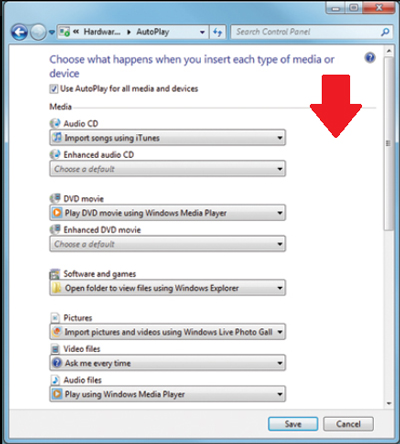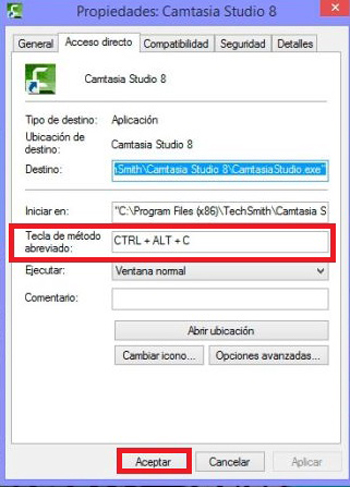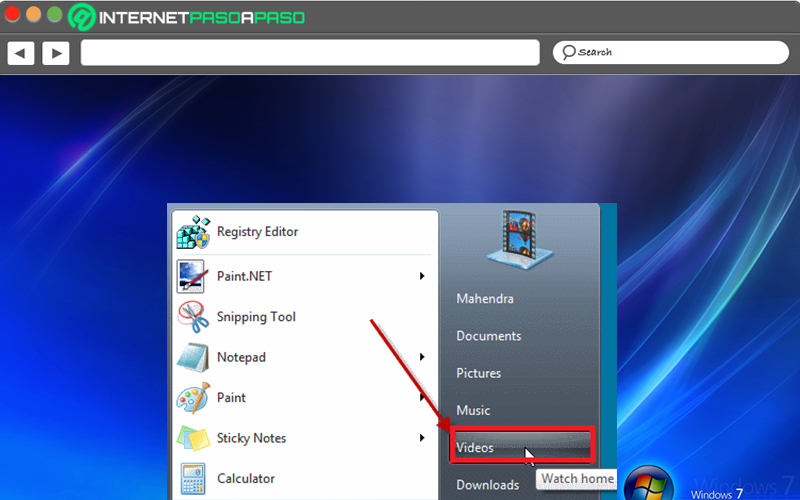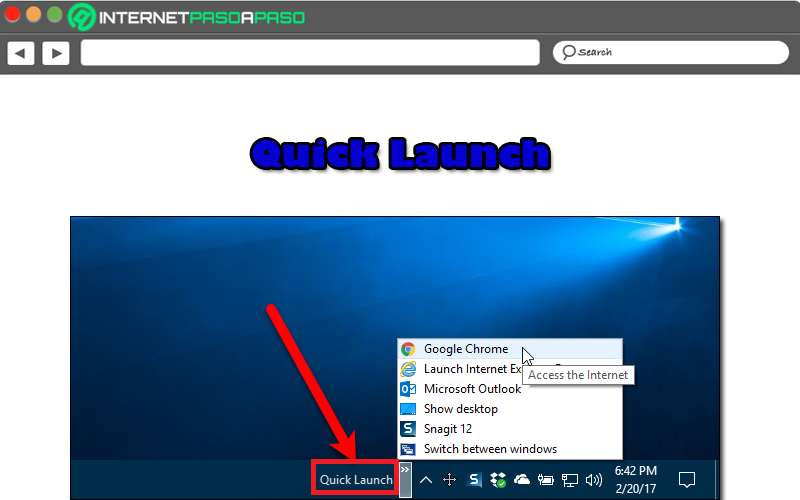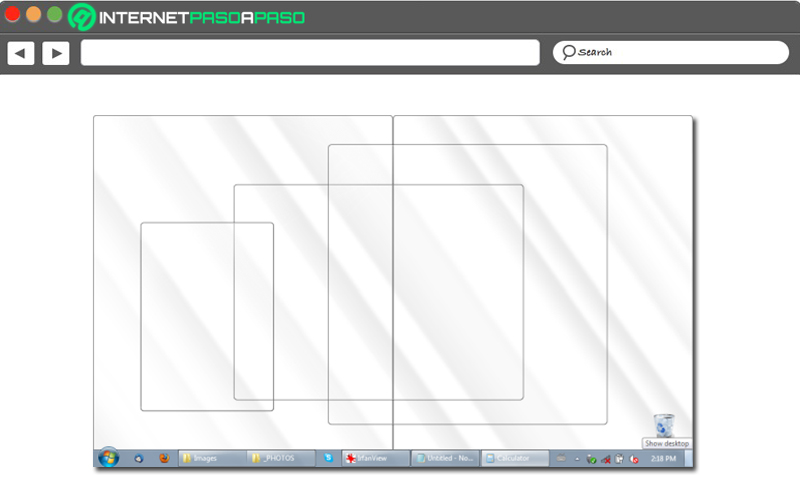Lo Último en IP@P
- Así funciona la ruleta online en vivo: tecnología, experiencia y seguridad para el jugador digital
- Stellar Data Recovery revoluciona la recuperación de archivos perdidos en discos duros externos
- Goblin Mine: La Estrategia Económica Detrás del Juego de Minería que está Fascinando a Todos
- Estos son los nuevos Cargadores UGREEN: potencia y portabilidad en dos versiones que no te puedes perder
- UGREEN Nexode Pro: El Cargador Ultradelgado que revoluciona la carga de dispositivos móviles
Windows 7 hace referencia a una versión de Microsoft Windows que fue lanzada en el año 2009 y, hoy en día, sigue siendo un sistema operativo manejado por un gran número de usuarios. Ya sea porque prefieren este SO ante Windows 10 o simplemente porque su máquina puede soportar hasta la versión 7 de Windows.
No obstante, aunque se trata de un software con tanto tiempo de trayectoria a nivel mundial y que ha sido empleado por infinidades de usuarios, lo cierto es que todavía se desconocen ciertas cosas de interés sobre Windows 7. Debido a que, muchos únicamente lo manejan para realizar tareas comunes y no van más allá de eso.
Pero, para poder sacarle el mayor provecho a Windows 7, vale la pena conocer los mejores trucos, tips, utilidades y recursos pocos explotados de este sistema operativo. Por lo cual, en el presente post, queremos puntualizar 30 artimañas que puedes ejecutar en dicho sistema operativo para trabajar de una manera más eficiente.
Lista de los mejores 30 trucos de Windows 7 que todo usuario debe conocer
Así como te indicamos al inicio, para lograr obtener el máximo rendimiento de Windows 7, es preciso saber varios trucos de interés que te permitirán conocer funciones poco empleadas en este sistema operativo y, asimismo, adquirir una experiencia de usuario de mucha más calidad.
Por ende, si aún eres un fiel usuario de Windows 7 y deseas mejorar tu destreza en el PC, vale la pena que pruebes los siguientes tips que te mencionamos aquí y no te pierdas ninguno de ellos:
Acelerar inicio de Windows 7 (micro de 2 o más núcleos)
Habitualmente, W7 arranca el equipo haciendo uso de un único núcleo, pero si la máquina posee un procesador con más de un núcleo, es de gran relevancia que optes por aprovecharlo para que este sistema operativo inicie con mucha más rapidez.
Entonces, si deseas acceder a ello, tienes que efectuar el siguiente paso a paso:
- En principio, dirígete al menú de Inicio y teclea la siguiente palabra “msconfig”, para después “pulsar Enter”.
- A continuación, en la ventana que muestra el sistema, tendrás que hacer clic sobre la pestaña “arranque”.
- Posteriormente, presiona el botón de “Opciones avanzadas”, para así poder entrar en la ventana de Opciones avanzadas de arranque.
- Ahora, marca la casilla que dice “Número de procesadores” y elige cuantos núcleos usar como máximo, para después proceder a marcar “Cantidad de memoria” y allí introducir el total de tu memoria RAM. Ejemplo: Si es de 1 GB, coloca “1024”.
- Hecho lo anterior, oprime el botón Aceptar y enseguida, el mismo botón nuevamente para poder salir de msconfig. Finalmente, presiona el botón de reiniciar y listo, ahora tendrás un arranque del sistema más acelerado.
Iniciar el SO con tu música preferida
Si eres un usuario fanático de la música, seguramente te gustará que Windows 7 arranque con alguna de tus canciones favoritas y, por suerte, existe la posibilidad de que se reproduzca tu pista preferida al iniciar el sistema operativo. Lo cual, aunque puede parecer complicado, realmente es muy sencillo porque se logra con tan solo copiar la canción en la carpeta de Inicio.
A continuación, los pasos a llevar a cabo:
- Directamente desde Inicio, escribe o pega lo siguiente: “shell:Startup” y pulsa la tecla Enter.
- A continuación, se abrirá la carpeta de Inicio y allí, tendrás que crear un acceso dirección a la canción de arranque que deseas. Esto, lo logras al hacer clic derecho en el archivo MP3 de la pista para arrastrarla y soltarla en la carpeta de Inicio o bien, copiando y pegado la canción completa.
Desde entonces, cada vez que Windows 7 se inicie, comenzará a sonar esa canción desde el reproductor predeterminado del PC.
Desactivar bloqueo de equipo
Si bien es cierto, un equipo con Windows 7 se puede bloquear pulsando las siguientes teclas “Windows + L”, y si por algún motivo has restringido el PC con dicha función de bloqueo por accidente y deseas desactivarla, existe una forma sencilla de realizarlo; el proceso a seguir es:
- Primero que todo, ubícate en la caja de búsqueda del menú de Inicio e introduce allí la palabra “regedit” para pulsar la tecla Enter.
- Con lo anterior, se abrirá el “Editor de registro” y desde ahí, en la parte lateral izquierda, navega hasta la siguiente cadena: “HKEY_CURRENT_USER\Software\Microsoft\Windows\CurrentVersion\Policies”.
- Ahora, dentro de la sección “Policies”, haz clic sobre la carpeta “System”. Si no existe aún, puedes crearla pulsado el clic derecho encima de la carpeta “Policies”, después selecciona “Nueva” y “Clave”, para así tener la nueva carpeta llamada “System”.
- Hecho lo anterior, te encontrarás en la ruta “HKEY_CURRENT_USER\Software\Microsoft\Windows\CurrentVersion\Policies\System” y allí, en la parte izquierda haz clic en “System” y en la parte derecha, busca “DisableLockWorkstation”.
- En caso de no existir, haz lo siguiente: Dirígete a "Edición > Nuevo > Valor de DWORD (32 bits)" y le llamarás "DisableLockWorkstation".
- A continuación, haz doble clic en “DisableLockWorkstation” y allí, modifica la información del valor a “1” para ahora oprimir en “Aceptar”.
- Por último, reinicia el ordenador y en caso de que pulses “Windows + L”, ya no se activará el bloqueo.
Crear Notas rápidas con Sticky Note
Por si todavía no lo sabias, la aplicación de “Sticky Note” puedes utilizarla para apuntar números de teléfono, escribir una lista de tareas pendientes o para realizar cualquier anotación que necesites establecer a modo de recordatorio. Puesto que, esta aplicación de notas rápidas funciona como una especie de bloc.
De tal modo, si te llama la atención hacer uso de dicha herramienta en tu PC con Windows 7, solamente tienes que dirigirte a la barra de búsqueda de Inicio y teclear allí “StikyNot”, para después pulsar la tecla Enter y listo.
Crear un disco de reparación del sistema
En caso de que, desafortunadamente, hayas perdido el disco de reparación de Windows 7 y quieres recuperarlo o bien, hayas comprado un equipo con el SO ya instalado y no cuentes con ese disco de gran importancia, existe un truco que te permite crearlo fácilmente.
Para eso, necesitas hacer uso de un CD o DVD virgen. A continuación, tendrás que realizar el siguiente procedimiento:
- Comienza por acceder al menú de Inicio del ordenador y teclea “recdisc” en la barra de búsqueda, para así oprimir Enter.
- Con lo anterior, te redirigirán a la ventana de “Crear un disco de reparación del sistema” y una vez te encuentres allí, debes introducir el CD o DVD en blanco en la unidad de la máquina.
- Para concluir, haz clic en el botón “Crear disco” y ahora solo basta esperar que finalice el proceso.
Recuperar notas rápidas (Sticky Notes)
En caso de que necesites recobrar las notas rápidas de W7 o quieras crear un backup de las mismas, se requiere tener acceso a la partición del disco duro en donde se encuentre instalado el sistema operativo. Para lo cual, principalmente, tendrás que dirigirte a la ruta: c:\Users\nombredeusuario\AppData\Roaming\Microsoft\Sticky Notes\.
En este caso, la letra “c” corresponderá a la letra de la unidad de disco que se vincule con el SO (si no es “c”, por supuesto debes sustituirla) y, además, seguido de “Users”, tendrás que introducir el nombre de usuario de Windows del que quieras recuperar las notas rápidas en cuestión. Después de esto, los pasos a concretar son:
- En este punto, es momento de copiar el archivo StickyNotes.snt, ya que es donde se encuentran almacenados todos los post-it.
- Posteriormente, tienes que dirigirte al nuevo Windows, para buscar la ruta que se corresponda al usuario al que queremos restaurar estas notas.
- Por último, debes sustituir el archivo StickyNotes.snt por el viejo Windows y así, ya podrás abrir estos post-it en el nuevo SO tal y como si estuvieras en el antiguo.
Por lo general, este truco se emplea cuando el usuario desea cambiarse de Windows 7 a una versión más nueva.
Acelerar apagado del equipo
Así como se puede conseguir un arranque con mayor rapidez en Windows 7, también puede hacerse con el apagado del PC. De ese modo, el truco consiste en disminuir el tiempo que tarda en cerrar cada proceso abierto, ya sea a 6 u o 8 segundos para acelerar el apagado (por defecto, demora unos 12 segundos).
A continuación, el paso a paso a seguir para conseguir dicha rapidez:
- Accede al menú de Inicio y en la caja de búsqueda, introduce la palabra “regedit” para oprimir la tecla Enter.
- Con lo anterior, se abrirá el editor de registro y en la parte lateral izquierda, tendrás que buscar la ruta siguiente: HKEY_LOCAL_MACHINE\SYSTEM\CurrentControlSet\Control. Para así, mantener seleccionada la carpeta Control.
- Después, dentro de la carpeta Control, busca “WaitToKillServiceTimeout” y allí, verás que muestra un valor de “12000”. Lo cual, hace referencia a los 12 segundos de tardanza para cerrar todos los procesos.
- A continuación, en la ventana que te muestran, procede a modificar dicho valor por “8000” (es decir, 8 segundos). Así, el tiempo de espera en matar un servicio cuando apagues el PC, será de 8 segundos y no 12.
Grabar audio con la grabadora de sonidos
Si quieres grabar cualquier audio o sonido directamente desde tu ordenador, sin tener que hacer uso de tu teléfono móvil, existe un truco para ello en W7. Para esto, tendrás que emplear la famosa grabadora de sonidos del sistema que permite realizar grabaciones de calidad y guardarlas en el equipo como cualquier archivo de audio.
De tal manera, tendrás que hacer uso de un micrófono conectado a la tarjeta de sonido de tu PC para emitir los sonidos o de cualquier dispositivo de audio. Una vez te asegures de esto, solo resta iniciar la grabadora de sonidos de W7, con tan solo escribir en la barra de inicio “soundrecorder” y pulsar la tecla Enter.
Desactivar historial de búsquedas
Para todos los usuarios de Windows 7, la búsqueda que ofrece este SO suele ser muy útil. Pero, una vez se llena el historial de búsqueda, la privacidad podría verse afectada y bien, mostrar al resto de las personas todas las búsquedas que se realizan. Por ende, son numerosas personas optan por desactivar dicha función a través del siguiente procedimiento:
- En el menú de Inicio, específicamente en la caja de búsqueda, tienes que introducir “gpedit.msc” y presionar Enter.
- Así, se abrirá una ventana que pertenece al Editor de directivas de grupo local y allí, desde la parte izquierda del panel, deberás acceder a “Configuración de usuario”.
- Después de lo anterior, entra en “Plantillas administrativas”, ahora en “Componentes de Windows” y posteriormente, en “Explorador de Windows”.
- A continuación, en la sección derecha, busca “Desactivar que se muestren las entradas de búsqueda recientes en el cuadro de búsqueda del Explorador de Windows” y haz clic derecho sobre esta entrada.
- En las opciones disponibles, elige “Editar” y en la ventana que se exhibe en ese punto, pulsa sobre “Habilitada”. Después, haz clic en “Aceptar” y cierra el editor de directivas de grupo local.
Hecho todo lo anterior, Windows 7 dejará de almacenar el historial de búsquedas en el sistema.
Utilizar Recortes para hacer capturas de pantalla
A pesar de que consiste en un truco muy sencillo de W7, ciertamente puede ser de mucha ayuda para aquellos usuarios que necesiten realizar capturas de pantalla de manera constante. Siendo así, una artimaña que se apoya en la herramienta de Recortes o “Spinning Tool” del sistema operativo.
En ese sentido, para hacer una captura de pantalla o un recorte de cualquier objeto existente en pantalla y después editar, guardar o compartir la imagen; tendrás que ingresar al menú de Inicio y escribir en la barra de búsqueda “snippingtool” para oprimir Enter y así, comenzar a emplear la herramienta.
Obtener informe de eficiencia de energía (para portátiles)
En Windows 7, se puede emplear un comando que genera un informe acerca de la eficiencia de energía de tu equipo. El cual, te permite saber si existen errores o peligros y más detalles de interés. Para ello, antes de proceder, tendrás que asegurarte de cerrar todos los documentos y aplicaciones abiertos en el equipo portátil.
Así, realiza lo siguiente:
- Desde el menú de Inicio, ingresa a “Todos los programas”.
- Ahora, haz clic sobre “Accesorios” y después selecciona “Símbolo del sistema” para hacer clic derecho allí y, a continuación, debes oprimir “Ejecutar como administrador”.
- A continuación, en el cmd, copia esto “Powercfg -energy -output trucoswindows.com.html” y presiona la tecla Enter.
- Transcurrido un minuto para que concluya el seguimiento, obtendrás un completo informe en función de los problemas de eficiencia energética.
Es oportuno resaltar que, el comando “powercfg” tiene muchas otras utilidades de interés y si quieres saber cuáles son, simplemente teclea “Powercfg /?” en el cmd para conocerlas una a una.
Usar la lupa de W7
Para muchos usuarios que tienen problemas de visión o prefieren ajustar el tamaño de la pantalla según sus preferencias, existe un truco que pueden usar fácilmente para esto en Windows 7. El cual, se fundamenta en activar la lupa que contiene el sistema y de ese modo, acercar o alejar todo el escritorio y ciertas partes de la pantalla.
En tal sentido, para poder habilitar la lupa, tendrás que presionar la tecla de Windows junto con la tecla “más” o “menos” para abrir un lente de aumento rectangular para aproximar o alejar todo lo que desees del panel. Es decir que, oprimiendo “Windows + (+)” podrás acercar y pulsando “Windows + (–)”,podrás alejar. Adicionalmente, te permiten personalizar la lupa; ya sea para seguir el cursor del teclado o el punto del mouse.
Desactivar reinicio automático
En caso de errores, es de gran ayuda desactivar el reinicio automático de un PC con Windows 7. En vista de que, en esta versión de Windows siempre que se presenta un fallo, el sistema procede a mostrar un pantallazo azul con letras blancas en donde indican todos los detalles del error que se ha producido, pero como se reinicia automáticamente el SO, no es posible leerlo bien.
Entonces, para poder ver dicha información de manera detalla, realiza lo siguiente:
- En el menú de Inicio, accede al Panel de Control.
- En segundo lugar, haz clic en “Sistema y seguridad”, para después ingresar a “Sistema”.
- Ahora, en el panel izquierdo, presiona en donde dice “Configuración avanzada del sistema”.
- Posteriormente, entra en la pestaña que indica “Opciones avanzadas” y en “Inicio y recuperación”, haz clic en el botón de “Configuración…”.
- En la nueva ventana que se abre, específicamente dentro del error del sistema, procede a desmarcar la opción “Reiniciar automáticamente”.
- Por último, haz clic en “Aceptar” dos veces y, desde ahora, no se reiniciará el sistema cada vez que muestre una pantalla azul de error.
Rastrear todas las acciones con el Grabador de pasos problemáticos
A través de una herramienta de diagnóstico conocida como “Problema Steps Recorder” que fue desarrollada por algunos ingenieros de Microsoft, es posible realizar un rastreo de todas las acciones que se lleven a cabo en el ordenador. Puesto que, dicha herramienta combina capturas de pantalla con el seguimiento del mouse para así registrar todas las tareas que se ejecuten.
En ese sentido, si prestas tu PC a cualquier persona y quieres saber qué hace durante la experiencia, puedes iniciar dicho programa directamente desde el menú de Inicio. A través del siguiente procedimiento:
- En la barra de búsqueda de Inicio, escribe “psr.exe” y pulsa la tecla Enter.
- A continuación, tienes que oprimir el botón “Grabar” para que así la herramienta inicie su rastreo en torno a la entrada del mouse y del teclado, al mismo tiempo que toma capturas de pantalla basados en cada nueva acción.
- Una vez deje de grabar, la sesión será guardada en el equipo mediante una presentación de diapositivas en HTML que recrea todos los pasos ejecutados en la máquina e incluso, permite añadir anotaciones y comentarios.
Acelerar Internet Explorer 8
Si, ante cualquier navegador web prefieres usar Internet Explorer, este truco te puede ser de mucha ayuda. Ya que, se basa en el registro de un archivo DLL que se encarga de acelerar tu Internet Explorar 8. Siendo ese archivo, un módulo que contiene las funciones utilizadas para formar los interfaces de COM de ActiveX.
Por tanto, si te llama la atención la idea de acelerar dicho navegador, antes de proceder tendrás que asegurarte de cerrar el Internet Explorer 8. A continuación, completa los siguientes pasos:
- En la parte de Inicio del ordenador, accede a “Todos los programas” y después a “Accesorios”.
- Después, seleccionando y haciendo clic derecho en “Símbolo del sistema”, proceder a pulsar “Ejecutar como administrador”.
- Posterior a ello, te mostrarán una ventana de Control de cuentas de usuarios y allí, simplemente tienes que hacer clic en el botón “Si”.
- En este punto, escribe “regsvr32 actxprxy.dll” directamente en la ventana de Símbolo del sistema y presiona Enter.
- Así, te saldrá una ventana que indica que se ha registrado la DLL actxprxy.dll y con eso, solo debes presionar en Aceptar.
- Por último, procede a abrir el Internet Explorer y comprobar que ahora funciona mucho más rápido que en ocasiones pasadas.
Calibrar el texto y el color de una computadora portátil
Se trata de una táctica que puedes emplear en cualquier portátil que opere con Windows 7, para ajustar el texto y el color a tu gusto. Así, consiste en un procedimiento basado en calibrar el texto ClearType y Display Color a partir de dos asistentes integrados que guían al usuario durante todo el proceso para no tener ningún problema.
A continuación, los pasos a concretar:
- A continuación, inicia el ajuste de texto ClearType con tan solo escribir “cttune” en la barra de búsqueda del menú de Inicio.
- Una vez abras el resultado de la búsqueda, deberás completar una serie de pasos breves que te solicitan, para que el sistema pueda identificar el método de representación de texto más fascinante.
Ahora, si quieres calibrar el color de la pantalla para usar W7 con una pantalla LCD de búsqueda grande o un proyector, el proceso consiste en:
- Directamente desde la caja de búsqueda de Inicio, teclea la palabra “dccw” y oprime Enter.
- A continuación, también te llevarán en una serie de páginas desde las cuales puedes ajustar el brillo, el contraste, la gamma y el color de la pantalla con el fin de que todas las imágenes se vean a tu gusto.
Deshabilitar la colocación de ventanas inteligentes
Si bien es cierto, cuando oprimes una ventana en Windows 7 y la arrastras hacia arriba del todo para después soltarla, esta se maximiza de forma automática. Así, si vuelves a pincharla y la arrastras hacia abajo, volverá a su posición anterior. Aunque suele ser útil para muchas personas, lo cierto es que a mucha otras no les gusta.
Por consiguiente, existe la posibilidad de desactivar la colocación de ventanas inteligentes y aquí te explicamos como:
- En la barra de búsqueda del menú de Inicio, escribe “regedit” y oprime la tecla Enter.
- Con lo anterior, se abrirá el Editor del Registro y a mano izquierda verás la siguiente cadena “HKEY_CURRENT_USER\Control Panel\Desktop”. Así, manteniendo seleccionada “Desktop”, busca “WindowArrangementActive”. Si no existe, podrás crearla desde el botón derecho del mouse, siguiendo el atajo: "Nuevo > Valor de cadena" > Nombrándola "WindowArrangementActive".
- A continuación, haz doble clic para editar la cadena y en “Información del valor”, cambia el valor 1 por el 0. Finalmente, haz clic en “Aceptar” y reinicia el ordenador para guardar todos los cambios.
Reorganizar iconos en la barra de tareas
Aunque es un sencillo truco, lo cierto es que es sumamente interesante porque ofrece la posibilidad de reestructurar los iconos en la barra de tareas, tal y como desees. Ya sea para comenzar nuevas instancias o para cambiar la ejecución de los primeros 10 programas de la barra de tareas y así, acceder más rápidamente.
Para realizarlo, sencillamente deberás usar “Windows + 1”, “Windows + 2”, “Windows + 3” y así sucesivamente. Cabe acotar que, W7 también te permite reorganizar los iconos de la bandeja del sistema o moverlos hacia afuera o hacia atrás allí mismo. De tal modo, podrás gestionar mejor tus aplicaciones más usadas.
Descomprimir archivos sin instalar ningún software
Se refiere a una manera muy fácil para descomprimir archivos cuando no hay alguna herramienta instalada que permita hacerlo desde el ordenador. Debido a que, se emplea el ejecutable de 7za, el cual funciona por medio de la línea de comandos sin tener que instalarlo en el sistema operativo y, además, sin necesitar un archivo adicional para su correcto funcionamiento.
Entonces, para llevar a cabo dicho truco, solo tendrás que realizar lo siguiente:
- Para iniciar, descarga y descomprime el archivo, el cual es admitido en formato ZIP de forma nativa por Windows.
- A continuación, debes mantener los dos archivos que están en el interior del comprimido en la misma carpeta.
- Ahora, para descomprimir cualquier archivo, procede a arrastrarlo y soltarlo encima del archivo “extraer.cmd”.
- En este punto, puedes comenzar a descomprimir cualquier tipo de archivo (ZIP, 7Z, RAR, etc.).
Vale acotar que, es importante hacer uso de la última versión del ejecutable de 7za y esta puedes obtenerla desde su sitio web oficial, directamente.
Controlar la configuración de reproducción automática
Más en Sistemas operativos
- ¿Cómo localizar mi dispositivo Android perdido o robado fácil y rápido? Guía paso a paso
- ¿Cómo actualizar Android a la última versión disponible gratis en móviles y tablets? Guía paso a paso
- ¿Cómo acelerar Windows 10 al máximo y optimizar el rendimiento de tu ordenador? Guía paso a paso
- ¿Cómo actualizar Windows Vista a W7 o W10? Guía paso a paso
- ¿Cuáles son los problemas de conexión a Internet más comunes y cómo solucionarlos en Windows 8? Guía paso a paso
SÍGUENOS EN 👉 YOUTUBE TV
Si bien es cierto, la versión de W7 de AutoPlay proporciona las herramientas necesarias para puntualizar que se debe hacer con los tipos de medios una vez conecta con una unidad externa o inserta un disco. Así, este sistema operativo te permite configurar los ajustes de reproducción automática por tipo de medio, sin embargo, para ello deberás buscar opciones de ajuste adicionales.
Aquí, el procedimiento a llevar a cabo:
- Desde el menú de Inicio, accede al Panel de Control.
- Posteriormente, haz clic en “Hardware y Sonido”, para después elegir “Reproducción automática”.
- Aunque, por defecto la versión 7 de Windows utiliza la reproducción automática apara todos los medios, puedes desmarcar esa opción y con ello, personalizar las acciones que desees. Entonces, escoge tu aplicación favorita como opción predeterminada de reproducción automática.
Es valioso distinguir que, cada tipo de CD/DVD de música multimedia, archivos multimedia, discos de vídeo, medios en blanco, software y juegos; te brinda opciones fundamentadas en las utilidades de Windows 7 y en programas de terceros.
Desactivar la hibernación por comando
A pesar de que no todos los usuarios emplean la liberación, por defecto, esta viene habilitada en Windows 7. No obstante, es posible desactivarla fácilmente para ganar espacio en el disco duro del PC, para lo cual deberás hacer esto:
- Ubícate en el menú de Inicio, ingresa a “Todos los programas” y selecciona “Accesorios”.
- Ahora, en “Símbolo del sistema” tienes que hacer clic con el botón derecho del mouse para allí elegir “Ejecutar como administrador”.
- Posteriormente, en la ventana del Símbolo del sistema, escribe “powercfg -h off” para lograr deshabilitar la hibernación.
Si, después de esto deseas activarla de nuevo, tienes que realizar el mismo proceso e introducir “powercfg -h on” en el último paso indicado.
Crear atajos de teclado para programas determinados
Este es un truco muy útil que se puede aprovechar en todas las versiones de Microsoft Windows usadas en la actualidad. Siendo así, un método que se basa en crear métodos de teclado abreviados para cualquier programa o aplicación instalada en W7, en este caso.
Enseguida, te detallamos los pasos a ejecutar:
- Para comenzar, busca el programa al cual le desees crear el atajo de teclado y haz clic son el botón derecho sobre su icono.
- Después de lo anterior, selecciona la opción “Propiedades” y después haz clic sobre la pestaña “Atajo”.
- En este punto, solo resta introducir la tecla de Atajo que prefieras, específicamente en la barra "Tecla de método abreviado" para pulsar en Aceptar y listo.
Ejecutar aplicaciones con otro usuario
Una de las mejores ventajas que exhibe Windows 7, es la posibilidad de ejecutar las aplicaciones que quieras con cualquier usuario. De ese modo, el método consiste en:
- Inicialmente, debes hacer clic derecho sobre el ejecutable de una aplicación (es decir, el archivo en formato .exe).
- Después, te mostrarán la opción “Ejecutar como administrador” y si mantienes oprimida la tecla “shift” sin soltarla al mismo tiempo que haces clic derecho encima del ejecutable, verás la opción “Ejecutar como otros usuarios”.
- Con ello, pulsa dicha opción y tendrás que introducir tanto el nombre de usuario como también su contraseña para lograr ejecutarlo.
Por supuesto, es una artimaña ideal para aquellos usuarios que manejan un ordenador con varias cuentas o tengan problemas para ejecutar un determinado programa con alguna de dichas cuentas.
Agregar vídeos al menú de inicio
A pesar de que este sistema operativo no coloca un enlace a sus vídeos de forma predeterminada en el menú de Inicio, existe un truco para agregarlos muy sencillamente.
En tal sentido, lo que debes hacer es:
- Oprimir con el botón derecho del mouse la opción de Inicio del ordenador.
- Posteriormente, tienes que hacer clic en “Propiedades” y después seleccionar “Personalizar”.
- Ahora, accede a la sección de Vídeos en la parte inferior y, por último, escoge la opción “Mostrar como enlace”. Es todo.
Acelerar vista previa de la barra de tareas
En todo ordenador con Windows 7, una vez te ubicas en la barra de tareas desde el botón de Inicio y el reloj de Windows, verás todas las aplicaciones que tengas en ejecución y si proceder a pasar el mouse por cada una de ellas, puedes observar una vista previa en miniatura del programa. Por defecto, el tiempo que demora en mostrarse es de 400 milisegundos, pero esto puedes acelerarlo.
Entonces, para lograr reducir el tiempo de esperar para obtener la vista previa de cada aplicación en la barra de tareas, deberás llevar a cabo el siguiente procedimiento:
- Pulsa sobre el menú de Inicio o la tecla Windows del teclado, para introducir “regedit” en la caja de búsqueda que hay allí y después oprimir Enter.
- Posteriormente, en la sección izquierda del Editor de registro, busca la cadena “HKEY_CURRENT_USER\Control Panel\Mouse”.
- Así, dentro de la carpeta Mouse, procede a buscar “MouseHoverTime” y haz doble clic en él para editarlo. De tal forma, verás una nueva ventaja en donde se observa la información del valor del tiempo que demora que es 400 y tienes que modificarlo a 200 o 100 (como prefieras).
- Por último, haz clic en el botón Aceptar, cierra el Editor de registro y reinicia el equipo.
Habilitar barra de inicio rápido (Quick Launch)
Por naturaleza, Windows 7 no contiene la barra de herramientas de inicio rápido, pero puedes activarla a partir de un truco que te enseñamos, a continuación:
- En la barra de tareas de Windows, tienes que hacer clic derecho y allí seleccionar la opción “Barra de herramientas”, para después ingresar a “Nueva barra de herramientas”.
- Enseguida de eso, te solicitan la carpeta y deberás colocar “%SystemDrive%\Users\%username%\AppData\Roaming\Microsoft\Internet Explorer\Quick Launch”. Para después oprimir el botón de “Seleccionar carpeta”.
- En este punto, ya tendrás la barra de herramientas de inicio rápido y podrás personalizarla pulsando el botón derecho del mouse sobre la barra de tareas de Windows, para hacer clic en “Bloquear barra de tareas”.
- Después, justo sobre “Quick Launch” tienes que volver a dar clic al botón derecho del mouse y desactivar las opciones “Mostrar texto” y “Mostrar título”.
- Seguidamente, haz clic derecho en la barra de tareas y elige “Bloquear barra de tareas”, para así finalizar la instalación de la barra de herramientas de inicio rápido.
Entrar al Modo Dios (God Mode) en Windows 7
Este truco para activar el Modo Dios funciona tanto en W7 de 32 bits como también de 64 bits. En el cual, se crea un acceso a un panel en el que se tienen todos los accesos a configuraciones del panel de control del PC.
En tal sentido, para poder ingresar, lo primero que debes hacer es crear una carpeta en cualquier sitio del ordenador (en el escritorio, por ejemplo). Es decir, haciendo clic derecho, seleccionando “Nuevo” y pulsando en “Carpeta”. La cual, deberá llamarse “GodMode.{ED7BA470-8E54-465E-825C-99712043E01C}”.
Con lo anterior, notarás que de inmediato se cambiará el icono por el que tienes en tu panel de control y una vez hagas doble clic sobre ese icono, podrás ingresar al “God Mode” o Modo Dios del sistema.
Utilizar los atajos Aero
Los atajos Aero también puede ser de gran ayuda para lograr maximizar la experiencia de usuario en Windows 7. A continuación, te presentamos todos y cada uno de los que recomendamos emplear:
- “Windows + Barra Espaciadora”: Con dicho atajo podrás hacer que todas las ventanas abiertas sean transparentes para así ver iconos y gadgets en el escritorio. (Aero Peek).
- “Windows + D”: Se encarga de mostrar u ocultar el escritorio. (Aero Peek).
- “Windows + Inicio”: Minimiza todas las ventanas, menos la que se encuentre seleccionada. Pero, puedes invertir la función haciendo clic en la combinación de teclas de nuevo. (Aero Shake).
- “Windows + shift + flecha hacia arriba (o flecha hacia abajo)”: Agranda o restaura la ventaja elegida solo en dimensión vertical. (Aero Snap).
- “Windows + flecha izquierda (o flecha derecha)”: Adapta la ventana elegida a la mitad izquierda o derecha de la pantalla del ordenador. (Aero Snap).
- “Windows + flecha hacia arriba (o flecha hacia abajo)”: Puede maximizar o restaurar la ventana que esta seleccionada. (Aero Snap).
- “Windows + Tab”: Inicia la representación 3D de todas las ventajas abiertas. (Aero Flip).
Comprobar si Windows 7 esta activado
En caso de dudas o un error de este tipo, es oportuno comprobar si el sistema operativo se encuentra habilitado y, por suerte, para poder verificarlo solamente tendrás que ejecutar un comando. A continuación, planteamos el sencillo procedimiento a seguir:
- Comienza por dirigirte al menú de Inicio del ordenador y en la barra de texto, introduce: “slmgr.vbs –xpr”. Pero, si prefieres, también puedes oprimir el atajo de teclado “Windows + R”, para obtener la ventana de ejecutar para colocar dicho texto también.
- Posteriormente, pulsa la tecla Enter y después de unos cuantos segundos, te mostrarán una ventana llamada “Windows Script Host”. La cual, indica si tu Windows 7 Ultímate se encuentra habilitado con el siguiente mensaje “El equipo está activado de forma permanente”.
Los métodos abreviados de teclado más populares en W7
|
Combinación de teclas |
Función |
|
Win+E |
Abrir el explorador de Windows |
|
Ctrl+Alt+Del |
Acceder al Administrador de tareas, (es muy eficaz para lograr detener tareas y procesos en los bloqueos de programas y aplicaciones) |
|
Shift+Supr |
Eliminar un archivo o carpeta totalmente sin moverlo a la papelera de reciclaje |
|
Ctrl+Shift+N |
Crear una nueva carpeta y así, permite prescindir del común clic derecho >Nueva carpeta |
|
Ctrl+Rueda del mouse |
Modificar el tamaño de los iconos del escritorio y si es utilizado con el explorador abierto, procede a cambiar la vista de carpetas. Es decir que, puedes alternar entre: Iconos grandes, Iconos medianos, Lista, Detalles, etc. |
|
Alt+F4 |
Cerrar una ventana o programa |
|
Win+R |
Abrir el comando Ejecutar |
|
Shift+F10 |
Ver el menú contextual del elemento seleccionado. Es lo mismo que hacer clic derecho con el mouse |
|
Win+B |
Hacer foco en el botón “Mostrar iconos ocultos” en la bandeja del sistema |
|
Alt+Tab |
Recorrer todas las ventanas abiertas |
|
Win+X |
Iniciar el Centro de movilidad de Windows. Es útil si estás trabajando en una portátil |
¿Es recomendable instalar Windows 7 ahora que Microsoft le quitó el soporte?
Por si aún no lo sabias, distinguimos que el soporte de Windows 7 por parte de Microsoft ha llegado a su fin a partir del 14 de enero del año 2020. Lo cual, se debe a que la empresa solo comprometió a brindar 10 años de soporte técnico de producto para esta versión del sistema operativo que se lanzó en el 2009. Por esa razón, tanto las actualizaciones de software como la asistencia técnica de Windows Update que ayudan a proteger el PC, ya no se encuentra disponibles en el producto.
De ese modo, tanto la misma empresa como también un gran número de expertos, recomiendan que los usuarios comiencen a usar Windows 10, con el fin de lograr evitar cualquier situación desalentadora para las personas que siguen usando W7. Pues, como ya no se hacen responsables del servicio, Microsoft no garantizará la seguridad de esta versión del SO y, por lo tanto, lo más recomendable es dejar de instalar Windows 7.
Aparte de la seguridad, también es preciso acotar que W7 se trata de un sistema operativo que quedará totalmente obsoleto en los próximos meses y, en vista de que es tan fundamental adentrarse al desarrollo de la tecnología y todas las bondades que esta ofrece, en la actualidad, lo más óptimo será utilizar la versión más nueva de Windows, es decir, W10. Tal y como la misma empresa les ha pedido a los usuarios de Windows 7 y las demás versiones antecesoras, en reiteradas ocasiones.