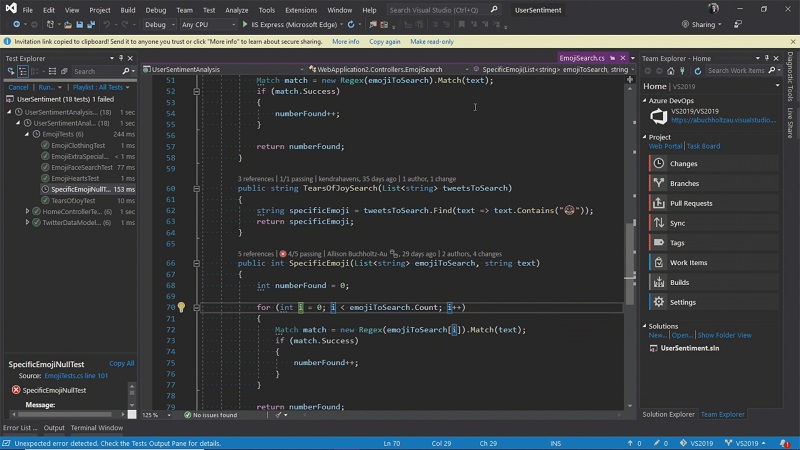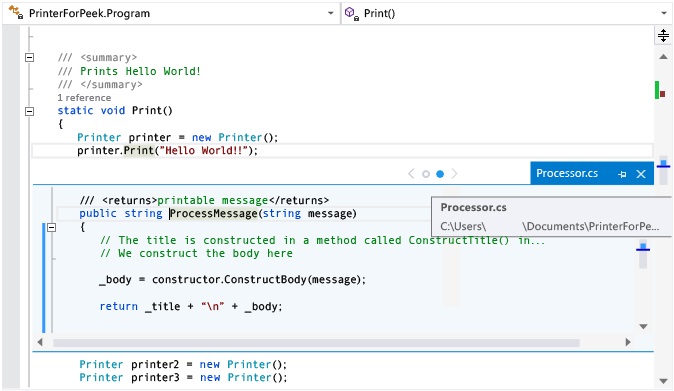Lo Último en IP@P
- Así funciona la ruleta online en vivo: tecnología, experiencia y seguridad para el jugador digital
- Stellar Data Recovery revoluciona la recuperación de archivos perdidos en discos duros externos
- Goblin Mine: La Estrategia Económica Detrás del Juego de Minería que está Fascinando a Todos
- Estos son los nuevos Cargadores UGREEN: potencia y portabilidad en dos versiones que no te puedes perder
- UGREEN Nexode Pro: El Cargador Ultradelgado que revoluciona la carga de dispositivos móviles
Microsoft Visual Studio es el entorno de programación donde Microsoft ha enmarcado todas las herramientas para el diseño de sitios web y aplicaciones para Android, iOS, Windows, Mac y la nube Azure. En el mismo vamos a poder utilizar una gran variedad de lenguajes de programación tales como C++, Java, Visual Basic, entre otros.
Su entorno de desarrollo integrado puede ser usado para editar, depurar y crear códigos. Particularmente incluye compiladores, herramientas de finalización de código, programas de diseño gráfico y otras funciones que te facilitaran el proceso al momento de ejecutar tareas en el.
Si deseas aumentar tu productividad y convertirte en un experto en este programa, a continuación te dejaremos unos trucos que pueden ayudarte a optimizar el trabajo. Pues quizá existan características que desconoces, como por ejemplo usar el teclado mediante un ataque y así llegar más rápido a él.
Visual Studio vs Atom ¿Cuál es el mejor centro de desarrollo de software?
Visual Studio y Atom por lo general tienen algunas cosas en común, ya que fueron perfilados para trazar presentaciones de escritorio con el uso de “JavaScript” y “HTML”, esto con la intención de poder expandirlas a través del tiempo al ejecutar “Node.js”. Ahora bien, Atom empezó a desenvolverse con GitHub, en el año 2014, a diferencia de Visual Studio Code que fue creado por Microsoft en el año 2015; sin embargo en el año 2018 Microsoft adquirió GitHub.
Dichos editores de códigos se basan en Electron el cual es propiedad de Microsoft. Es por ello que Atom a través del tiempo ha llevado una simetría buena, pues ha tenido adaptaciones nuevas de forma constante, su track de desarrollo no se encuentra regido manifiestamente por Microsoft, razón por la cual es un programa que es recomendado para los usuarios que no se sienten a gusto con Visual Studio.
Atom se diseñó con la intención de que fuera hackeable, así como adaptable para el usuario, con la finalidad de que pudiera utilizar varias de sus funciones en donde destacan la composición y edición de Git/GitHub, al igual que realizar actividades con pestañas y áreas en blanco.
A diferencia de Atom, Visual Studio fue creado con muchas más funciones de forma directa, en donde se pueden usar Git de una manera eficaz e inmediata como una parte fundamental de este editor. No obstante, este también puede expandir varios tipos de complementos.
Aunque la composición oriunda de Git de Visual Studio es poca, es necesaria la instalación de Git de terceros tal como lo es GitLens, con la intención de que se pueda hacer un trabajo mejor.
Lista de los mejores trucos de Microsoft Visual Studio para sacarle el máximo provecho
Para lograr desarrollar y realizar un proyecto con un software es esencial que se consiga y se obtengan instrumentos para incrementar la productividad en el momento de “codear”, y evitar cualquier tipo de atraso que se pueda tener. Es por ello que a continuación te damos algunos consejos para que saques el mayor provecho a la hora de utilizar Visual Studio.
Sin duda este es una de las mejores opciones que pueden usar los desarrolladores cuando se encuentran codificando un lenguaje, ya que tiene increíbles opciones.
Comentar y descomentar de golpe
Los administradores de códigos por lo general se conectan y se desconectan en varias ocasiones, esto con la finalidad de poder buscar fracciones completas de códigos. Una forma fácil y rápida de realizar esto es seleccionando las líneas y pulsar “Ctrl+K”. Esto hace que VS quede a la espera de lo que a continuación harás. Puedes comentarlas pulsando “Ctrl+C” o “Ctrl+U” para descomentarlas.
Eliminar tabuladores y espacios del final
Uno de los trucos más fáciles, sencillos, rápidos y eficaces que puedes aplicar para eliminar espacios, tabulaciones o líneas en blanco que por lo general son innecesarios, es presionando las teclas “Ctrl+E” o “Ctrl+º”. Esto evitará que tengas que presionar una y otra vez la tecla “Supr” para borrarlos.
Así mismo, puedes combinar y usar teclas tales como: “Ctrl+E, S” para poder verificar y visualizar si existen espacios en blanco en donde hay códigos; lo que lograrás con esto es sustituir dichos espacios por puntos.
Preparar un comentario encima de la línea actual
Cuando se escriben códigos se deben escribir comentarios o por lo general un texto sobre la línea en donde se ubica, y para evitar lo que la mayoría hace que es pulsar la “Flecha hacia arriba” y después “Enter”, o en su defecto “Inicio”+ “Enter” + “Flecha arriba”.
Así que para que sea más fácil de realizar se puede formar una línea por encima, se coloca el puntero en la misma para después presionar “Ctrl+Enter”.
Copiar la línea actual entera
Si quieres dirigirte al primer carácter de un código y siempre presionas “Inicio”+ “Mayús” + “Fin” para seleccionar la línea completa y “Ctrl+C” para poder copiarla, te encuentras trabajando doble. Pues esto puedes realizarlo de forma más simple al colocar el cursor encima de la línea que vas a copiar y dándole clic a “Ctrl+C” sin tener que seleccionar nada. Esto te ayudará a copiar toda la línea.
Ir a la definición F12
Más en Software
- ¿Cómo unir varias celdas en Excel para combinarlas entre si? Guía paso a paso
- ¿Cómo hacer una videollamada en Discord gratis y en grupo? Guía paso a paso
- ¿Cómo hacer gráficos circulares para reflejar estadísticas en Excel? Guía paso a paso
- Listas Multinivel en Word ¿Qué son, para qué sirven y cómo crear una?
- Diseño de diapositiva en PowerPoint ¿Qué es, para qué sirve y cómo definir uno en mis presentaciones?
SÍGUENOS EN 👉 YOUTUBE TV
Si realizas un clic en un método o clase de código para después presionar F12, esto hace que vayas a la definición de lo que se tenga debajo del cursor. Para explicarte mejor, si tienes el nombre de una clase al pulsar dicha tecla esta te dirige al código fuente que tiene. Por el contrario, si es un método verás el código de este.
Si necesitas seleccionar muchas líneas de forma vertical se debe colocar el cursor en el punto de partida que se encuentra en la primera línea, para posteriormente presionar la tecla “Alt” y proceder a arrastrar hacia abajo, para poder escoger el texto o incorporar el cursor y así comenzar a escribir.
Contraer todo el código
Para contraer todo el código debes darle “Ctrl+M y O”, lo que te hará que puedas verificar la firma sin que la ejecución interfiera.
Ejecutar comando con macros
Realizar una operación de línea de comandos es fácil, la misma se utiliza comúnmente con macros que se encuentran en el menú de herramientas. Es por eso que te debes dirigir a ese menú para poder incorporar un elemento y poder configurar el comando usando macros que estén disponibles a través del botón ubicado al lado del texto.
También se puede colocar parámetros mediante la solicitud de pruebas y así asignar una salida al comando de la ventana de salida visual.
Domina la paleta de comandos en VS Code
Como todos los programas, este trae una paleta de comandos que permite acceder a de forma fácil a ciertos menú con solo pulsar la combinación “Ctrl+Shift + P” y escribir lo que deseas hacer; por ejemplo “Cerrar”. Esto evitará que tengas que ir desplegando distintas opciones hasta encontrar la que necesitas.
Buscar en muchos archivos
Cuantas veces no te preguntaste cómo encontrar una oración dentro de muchos archivos porque no sabes dónde está. Pues esto ya no será un problema, ya que solo tendrás que presionar “Ctrl+F” para hallar lo que quieras dentro de los archivos que tengas. “Ctrl+Shift + F” te facilita buscar dentro de todos lo archivos incluyendo subcarpetas del proyecto que te encuentres realizando.
OMBRE SNIPPET + (TAB + TAB)
Para realizar esto puedes colocar FOR + TAB + TAB aquí la pantalla te arrojará un ejemplo con una estructura en bucle. Igualmente puedes establecer los símbolos por grado, con la finalidad de conseguir gráficos de códigos de forma especificada y así obtener de forma fácil cualquier tipo de regla. Para eso debes ejecutar la combinación: (CTRL + K) + (CTRL + D).
Contraer o expandir un fragmento de código
Aquí solo debes teclear “Ctrl++M+M” para expandir o contraer. Cabe destacar que puedes ocultar un código si contraes una región de este para que aparezca debajo de un signo “+”. Del mismo modo, se puede contraer si se hace doble clic en una línea de la región. Ahora si quieres ver el contenido hecho esto, solo debes colocar el mouse sobre esta para que arroje la información.
Conseguir valor de una constante de entorno - Visual Basic Script
Mediante esta opción se pueden obtener los valores de variabilidad que tiene el sistema para poder ejecutar cualquier tipo de código. Por lo cual se debe copiar en un fichero y colocarlo en una extensión "vbs". Se debe hacer un doble clic para que se almacene automáticamente. Se puede usar en sistemas operativos como “Windows XP”, “Windows Vista”, “Windows 2000 Server”, “Windows Server 2003”, “Windows Server 2008”.
Función que devuelve una fecha larga a partir de una corta - Visual Basic
Con este tipo de función se puede volver a colocar la fecha con formato largo cuando así se requiera para cualquier tipo de actividad.
Crear componentes en tiempo de ejecución runtime VB.Net
A través de este código se puede constituir cualquier tipo de propiedades mediante componentes que han sido creados para realizar cualquier actividad.
Deponer sólo dígitos en una cadena - Visual Basic
Aquí se pasa una cadena como medida para después devolverlo a números y puntos, por lo que se debe quitar los caracteres que tenga, tales como las letras o signos, y sólo se dejan los números y también los puntos.
Con este tipo de función se puede formatear cualquier tipo de cadena y así poder realizar trabajos con números.