Lo Último en IP@P
- Así funciona la ruleta online en vivo: tecnología, experiencia y seguridad para el jugador digital
- Stellar Data Recovery revoluciona la recuperación de archivos perdidos en discos duros externos
- Goblin Mine: La Estrategia Económica Detrás del Juego de Minería que está Fascinando a Todos
- Estos son los nuevos Cargadores UGREEN: potencia y portabilidad en dos versiones que no te puedes perder
- UGREEN Nexode Pro: El Cargador Ultradelgado que revoluciona la carga de dispositivos móviles
Si bien es cierto, los navegadores web no son simples motores para pasear por la red, sino que se consideran un segundo escritorio lleno de servicios, aplicaciones y extensiones online con la finalidad de optimizar la experiencia de sus usuarios y ayudarlos a tener un mejor acceso a la información, perfeccionar sus búsquedas y ser más productivos. Lo cual, ocurre con el famoso Google Chrome.
En este sentido, Chrome se define como un navegador online de código cerrado que fue lanzado en el año 2008 por Google y está disponible de manera gratuita en todo el mundo. Así, se ha catalogado como el navegador más utilizado y, gracias a eso, ya cuenta con más de 1.000 millones de consumidores activos por mes.
Pero, más allá de ser el navegador web más reconocido, también se trata de un servicio que alberga diversas funciones ocultas, trucos y atajos sorprendentes a partir de los cuales se puede obtener una mejor experiencia de usuario. Entonces, para conocer más sobre estos tips de Google Chrome, en el presente post te indicaremos numerosos trucos de gran interés.
Lista de los mejores 25 trucos del navegador Google Chrome que debes conocer
Al tratarse de una historia de éxito rotundo para Google, Chrome es uno de los servicios más preferidos por los usuarios a nivel mundial. Puesto que, se considera una herramienta verdaderamente completa para acceder a la red y perfeccionar todas sus búsquedas.
Por tanto, la gran mayoría de los usuarios de este navegador web cada vez se interesan más por conocer las diferentes funcionalidades que Chrome coloca a su disposición. Sin embargo, a veces no es tan sencillo saber cuáles son dichas funciones y posibilidades, en vista de que se tratan de características avanzadas que se mantienen ocultas “tras cámaras”.
En consecuencia, para que cada usuario logre sacarle el máximo provecho a Google Chrome de la manera más sencilla y así obtener una mejor productividad, procedemos a mencionar y detallar un total de 25 trucos de interés que se deben conocer acerca de este potente servicio de Google:
Crear atajos de teclado personalizados
Una de las mejores funciones que puede tener cualquier servicio y/o herramienta, es permitir al usuario personalizar su experiencia a través de atajos de teclado mediante los cuales sea más sencillo y rápido llevar a cabo una tarea en específico. Por suerte, Google Chrome permite crear atajos de teclado a cada persona que acceda al navegador.
En tal sentido, si deseas hacer uso de dicha solución, el procedimiento a seguir es muy fácil y aquí te indicamos todos los pasos a seguir desde cualquier ordenador:
- Primero que todo, ingresa a la página principal de Chrome y procede a hacer clic en el menú que se encuentra en la esquina superior derecha del panel.
- A continuación, entre todas las opciones disponibles, presiona en “Más herramientas”. Así, te mostrarán un pequeño menú y en él, haz clic sobre “Extensiones”.
- Hecho lo anterior, te redirigirán a una nueva ventana de Chrome basada en las extensiones del servicio. Allí, tienes que hacer clic en el menú de la esquina superior izquierda y oprimir sobre “Combinaciones de teclas”.
- Finalmente, es momento de introducir una combinación de teclas en la barra indicada para generar todos los comandos personalizados que quieras usar en Chrome.
Realizar operaciones matemáticas en la barra de direcciones de Chrome
Por si todavía no lo sabias, es preciso acotar que la barra de direcciones de Google Chrome cuenta con numerosos secretos ocultos que pueden ser de mucha ayuda para los usuarios. Uno de dichos misterios, tiene que ver con la habilidad de lograr efectuar cálculos rápidos directamente desde esa barra sin necesidad de entrar en el servicio como tal.
En este sentido, puedes concretar y calcular una operación matemática rápida y directamente desde la barra de direcciones del navegador. Tomando en cuenta que, en principio, es ideal para llevar a cabo conversiones de unidades de distancia, peso y temperatura. Así, por ejemplo, solo tendrás que teclear “100 pies a metros” y la respuesta de ello se mostrará en la parte inferior de la barra sin siquiera pulsar la tecla Enter.
Activar la navegación como invitado
En términos de seguridad y privacidad, esta función se considera muy útil para evitar que cualquier persona que necesite usar tu ordenador en un momento dato, pueda acceder a tus cuentas o estar de curioso viendo todas las páginas que has buscado anteriormente. Ya que, se trata de una función basada en el “modo de invitado”, a partir de la cual el navegador web no mostrará nada alojado en tu cuenta de Google.
Para ello, antes de que la persona en cuestión proceda a utilizar tu equipo, tendrás que activar dicho modo y, a continuación, te explicamos los pasos que se deben seguir para eso:
- Comienza por entrar en Chrome y, directamente en su página principal, haz clic sobre el icono de tu cuenta de Google (es decir, el que muestra la primera letra de tu nombre), el cual se localiza en la esquina superior derecha.
- Después, cuando se abra el recuadro en cuestión, verás varias opciones y sencillamente tienes que ubicarte en el apartado “Otras personas” para hacer clic en “Invitado”.
- Una vez selecciones dicha opción, automáticamente se abrirá una nueva ventana de Google Chrome que indica que la persona está navegando como invitado y desde entonces, no aparecerá nada de lo que tienes guardado con tu cuenta. Es todo.
Ocultar los iconos de extensión que no necesites ver
A pesar de que las extensiones que proporciona Google Chrome a sus usuarios pueden ser de mucha ayuda para asegurar una mejor experiencia de navegación, lo cierto es que a veces los usuarios saturan la página principal del navegador con tantos iconos de extensión que se muestran en la parte superior derecha.
Por ende, puede ser de mucha ayuda ocultar estos iconos, para así obtener una mejor interfaz visualmente. Lo cual, es muy sencillo porque simplemente debes buscar el icono de la extensión a ocultar, hacer clic derecho sobre el mismo y oprimir la opción que indica “Ocultar en el menú de Chrome”.
No obstante, si prefieres ocultar varios iconos de extensión al mismo tiempo, lo más recomendable es pasar el mouse sobre el extremo derecha de la barra de direcciones, hasta que se observe una fecha de doble cara. A continuación, debes arrastrar esa flecha hacia la derecha para extenderla y con ello, camuflar todos los iconos que quieras.
Desactivar las notificaciones por completo
Los anuncios pop-ups o ventanas emergentes son elementos publicitarios que se muestran en la pantalla del navegador de modo automático y, para muchos usuarios, suelen ser anuncios verdaderamente molestos que hasta logran minimizar la experiencia de navegación en su totalidad.
Por tal motivo, Chrome ofrece una posibilidad para deshabilitar las notificaciones de una página web por completo. A continuación, te detallamos el proceso a seguir para desactivar los pop-ups:
- En principio, accede a la configuración de Google Chrome desde el menú de opciones que se encuentra en la parte superior derecha de la pantalla.
- Posteriormente, ubicado en la barra de opciones que está a mano izquierda, busca y haz clic en “Privacidad y seguridad”.
- En tercer lugar, pulsa sobre la pestaña que dice “Configuración de sitios web” y con ello, te mostrarán diversas opciones disponibles.
- Ahora, busca y haz clic en el apartado que dice “Notificaciones” y simplemente procede a desactivarlas desplazando el interruptor en sentido de derecha a izquierda.
Usar Chrome como tu explorador de archivos
Tanto desde un equipo Windows como también desde un Mac, puedes emplear este navegador web como un óptimo explorador de archivos. Para ello, simplemente debes arrastrar cualquier imagen, archivo de audio o vídeo en Google Chrome y soltarlo dentro de la plataforma, para así abrirlo rápidamente.
Además de eso, en todas las máquinas con Microsoft Windows, los usuarios también cuentan con la posibilidad de explorar su disco duro directamente desde la barra de direcciones del navegador en cuestión. Pues, solo tienen que escribir “C:/” allí y listo.
Conocer más cosas sobre los sitios web que visitas desde Chrome
Es muy probable que, al acceder a cualquier página web, nunca te hayas interesado por saber que hay “detrás” del pequeño icono que tiene apariencia de un candado y se muestra a la izquierda de la barra de direcciones de Google Chrome. El cual, puede entregar información de relevancia acerca del sitio en cuestión.
En tal sentido, para conocer datos de interés sobre los sitios web a los cuales accedes desde Chrome, simplemente tendrás que hacer clic sobre dicho icono y con eso, podrás visualizar información importante; tal y como sus credenciales de seguridad, las cookies en uso y hasta puedes configurar el sitio de manera personalizada desde esa opción.
Marcar como favorito un grupo completo de pestañas
Por lo general, es muy útil agregar como favorito un determinado sitio web con el fin de acceder más rápidamente en futuras ocasiones. Pero, más allá de eso, también puede ser muy provechoso contar con la posibilidad de guardar toda una sesión de navegación en Internet para tenerla como referencia y, por suerte, Chrome ofrece dicha función.
En este sentido, el truco consiste en acceder a “Marcadores” y allí, hacer clic sobre “Añadir todas las pestañas como marcadores”. A continuación, automáticamente, se guardarán en una carpeta que tienes que identificar como desees. Una vez necesites abrirla en otro momento, debes dirigirte al editor de marcadores, seleccionar los sitios que deseas visualizar y pulsar en “Abrir” para que todas las webs se abran en diferentes pestañas una a una.
Asegurarte de no dejar rastro en la web
Con tantas amenazas existentes en la red, son numerosos los usuarios que prefieren emplear todas las utilidades posibles para incrementar su seguridad al momento de navegar por medio de cualquier plataforma. Por lo que, en el caso de Google Chrome, se pueden conseguir más funciones para obtener el máximo resguardo posible.
De esa forma, una de las utilidades más beneficiosas que ofrece Chrome, hace referencia a la activación de una opción con la cual será posible no dejar ningún rastro en la web. Siendo esta, una solución que puedes encontrar al abrir la configuración del navegador, después acceder en el apartado “Privacidad y seguridad” y allí, habilitar la función que indica “Enviar una solicitud de no seguimiento con tu tráfico de negación” con tan solo desplazar el interruptor de izquierda a derecha.
Acceder a tu correo electrónico desde la barra de direcciones
Hoy en día, la gran mayoría de los usuarios prefieren gestionar sus correos electrónicos desde Gmail, el servicio ofrecido por Google. Ya que, este cliente de correo electrónico brinda diversas funcionalidades y ventajas, gratuitamente, que llaman la atención de diversas personas.
Es por ello que, se considera muy práctico poder ingresar a la bandeja de entrada del correo electrónico directamente desde la barra de direcciones de Google Chrome, con el fin de que el proceso sea mucho más sencillo y rápido. Lo cual, solamente consiste en crear un nuevo motor de búsqueda personalizado con el nombre Gmail y haciendo uso de la URL: https://mail.google.com/mail/ca/u/0/#search /% s.
Guardar todo lo que descargues en una carpeta basada en la nube
En la actualidad, los servicios en la nube son de mucha ayuda para alojar distinta información que prefieras tener a la mano desde cualquier dispositivo y sin importar el lugar en donde te encuentres, al igual que para liberar espacio en tus equipos. Por lo tanto, Chrome permite guardar todos los archivos que descargues directamente dentro de una carpeta basada en la nube.
Así, será necesario instalar el programa de sincronización de escritorio para el servicio de almacenamiento que quieras emplear y que brinde utilidades para todos los sistemas operativos comunes (Google Drive, OneDrive o Dropbox, por ejemplo). Una vez realices las configuraciones pertinentes, contarás con una carpeta en el disco duro local que se mantendrá sincronizada con una carpeta en su almacenamiento en la nube.
Para efectuarlo, tienes que acceder a la configuración general de Chrome, después entrar en Configuración avanzada y allí hacer clic en “Descargas”. A continuación, en donde dice Ubicación, procede a oprimir el botón de “Cambiar” y crea una subcarpeta en donde entrarán todos los archivos que decidas descargar en línea, desde entonces.
Tener un bloc de notas propio de acceso rápido en Chrome
Con la finalidad de que sus usuarios puedan anotar todos los pensamientos que deseen directamente desde el navegador y sin utilizar extensiones, este navegador web ofrece una solución a partir de la cual se puede abrir un bloc de notas de acceso rápido en este mismo servicio.
Así, el presente truco consiste en copiar y pegar un fragmento de código en la barra de direcciones del navegador web. Con eso, procederá a abrir el bloc de notas de acceso rápido personalizado para cada usuario. Dicho fragmento de código lo encuentras aquí:
data:text/html;charset=utf-8, <title>Scratchpad</title><style>body {padding: 5%; font-size: 1.5em; font-family: Arial; }"></style><link rel="shortcut icon" href="https://ssl.gstatic.com/docs/documents/images/kix-favicon6.ico"/><body OnLoad='document.body.focus();' contenteditable spellcheck="true" >
Cuando accedas, tienes que copiar toda la URL mostrada en “Paste in this code” para proceder a pegarla en la barra de direcciones en una nueva pestaña.
Hecho lo anterior, será posible escribir todo lo que quieras con la ayuda de una función de revisión ortográfica incorporada y si deseas darle un formato al texto, es posible a partir de algunos atajos de teclado que admite el sistema. Los cuales, son:
- Ctrl o Cmd-B: Para texto en negrita.
- Ctrl o Cmd-U: Para subrayar las palabras.
- Ctrl o Cmd-I: Para colocar el texto en cursiva.
- Además, si quieres guardar tus pensamientos, tienes que usar Ctrl o Cmd-S.
Emplear el motor de búsqueda personalizada de Chrome
Con el objetivo de lograr personalizar más aún la experiencia de usuario en Google Chrome, este navegador web permite hacer uso de un motor de búsqueda personalizada fácilmente. Aquí te damos a conocer el proceso a seguir para eso:
- Ingresa al menú general de Google Chrome y haz clic en “Configuración”.
- Ahora, en la barra lateral izquierda, presiona sobre la opción que dice “Buscador”.
- Posterior a eso, en la primera sección llamada Buscador, haz clic en la selección que indica “Administrar buscadores”.
- Después, específicamente en la parte de “Otros buscadores”, oprime el botón “Añadir”.
- Finalmente, procede a escribir el nombre de la página en el campo que dice “Buscador” y, adicional a eso, puedes introducir el acceso directo en el campo “Palabra clave” y el enlace completo de la web en “URL con %s en el lugar de la consulta”. Para así hacer clic en Añadir.
Volver a abrir una pestaña que cerraste por error
Seguramente, en cualquier momento, a todos los usuarios de Chrome les ha pasado que cierran una pestaña navegación por accidente y no saben cómo pueden recuperarla rápidamente, más allá de acceder al historial de navegación y encontrarla allí.
Pues bien, hoy en día, por medio de un atajo de teclado, existe la posibilidad de volver a abrir una pestaña que has cerrado accidentalmente en el navegador de Google. No obstante, dicho atajo de teclado depende del ordenador y aquí te indicamos cuales son:
- En equipos Windows es “Ctrl + Shift + T”.
- En cualquier MacOS es “Cmd + Shift + T”.
Una vez hagas uso del indicado, el sistema de Chrome procede a abrir la pestaña cerrada más reciente de inmediato. Por lo tanto, si deseas recuperar una pestaña que cerraste mucho antes, tienes que pulsar estas teclas las veces que sea necesario hasta volver allí.
Silenciar sitios web molestos
Si bien es cierto, cuando accedes a una determinada web, es probable que esta emita una serie de sonidos que pueden ser sumamente molestos para los usuarios. Razón por la cual, Chrome posee una función con la que es posible silenciar todos los sonidos que se reproduzcan en esa determinada página web.
Para poder hacerlo, primero que todo debes entrar en el sitio web en cuestión, después ubícate en la parte superior dentro de la barra de direcciones y haz clic sobre el icono con apariencia de candado.
A continuación, en el recuadro que se muestra, oprime en “Configuración del sitio web” y dentro del listado de Permisos del sitio, busca la barra de Sonido. Finalmente, haz clic en la pestaña disponible y presiona sobre “Silenciar”.
Moverte por una web sin usar el mouse
Uno de los trucos menos conocidos por la mayoría de usuarios de Google Chrome tiene que ver con la posibilidad de desplazarse por una página web sin hacer uso del mouse y bien, por medio del teclado. Lo cual, permite obtener una experiencia más cómoda y práctica, especialmente si haces uso de un equipo portátil.
Más en Navegadores
- ¿Cuáles son los mejores navegadores y buscadores 100% seguros de Internet para niños? Lista 2025
- ¿Cuales son los mejores navegadores privados y más seguros de Internet? Lista 2025
- ¿Cuáles son las mejores extensiones VPN de Chrome para navegar con mayor privacidad por la Red de Internet? Lista 2025
- ¿Cuales son los mejores navegadores más rápidos y ligeros que consumen pocos recursos para navegar por Internet? Lista 2025
- ¿Cómo soluciona el error "La conexión no es privada" en Google Chrome? Guía paso a paso
SÍGUENOS EN 👉 YOUTUBE TV
Por consiguiente, a continuación, te enseñamos como puedes moverte hacia abajo o hacia arriba en cualquier página web desde el navegador de Google:
- Si quieres desplazarte hacia abajo: Presiona la barra espaciadora poco a poco.
- Si deseas moverte hacia arriba de la web: Pulsa la barra espaciadora y la tecla Mayús de manera simultánea.
Cambiar la barra de herramientas a la parte inferior de la pantalla
Para numerosas personas, luce más útil hacer uso de la barra de herramientas desde la parte inferior del panel, ya que esto podría ayudar a realizar una navegación más rápida y también es más cómodo para aquellos usuarios que tienen manos muy grandes. Tomando en cuenta que, es una táctica sencilla de ejecutar por medio de un servicio de Google.
Los pasos a seguir son:
- Accede a Google Chrome y, directamente en la barra de direcciones, introduce lo siguiente: chrome://flags, para pulsar la tecla Enter.
- Con lo anterior, verás una nueva página como la anterior que contiene un buscador en la parte superior y allí, tendrás que escribir “Chrome Duet”.
- Ahora, selecciona “Enable”, reinicia el navegador y cuando vuelvas a abrirlo, verás la barra de herramientas en la parte de abajo.
Guardar cualquier dirección URL con un solo clic
Este truco es muy útil para todas aquellas personas que desean retomar cualquier página web en cuestión en otro momento, puesto que, no deberán recurrir al historial de navegación o a ninguna otra herramienta para ello.
De tal forma, simplemente tendrás que mantener pulsado el botón del mouse sobre el enlace y después deberás arrastrarlo hacia la parte superior en la barra de marcadores de Google Chrome. Con esto, la dirección URL permanecerá guardada allí hasta que la necesites.
Guardar una página web como PDF
En ciertas situaciones cuando los usuarios necesitan ver cualquier información cuando no cuentan con conexión a Internet, por ejemplo, puede ser de gran ayuda guardar una página web como PDF. Razón por la cual, existe la posibilidad de hacer esto en Chrome de un modo muy simple.
- Entonces, el proceso a realizar, se basa en acceder a la web en cuestión y en cualquier sitio en blanco de la misma, tienes que hacer clic derecho.
- Ahora, dentro del menú emergente que se abre, procede a seleccionar la opción “Imprimir” con lo que aparecerá una nueva ventana y en ella se encuentra la opción que dice “Guardar como PDF” en la parte de Destino.
- Así, al elegir dicha opción, basta con tocar el botón “Guardar” de la parte inferior y listo.
- Cabe resaltar que, es un procedimiento valido para la versión de escritorio de Chrome, al igual que para las apps móviles.
Reiniciar el navegador rápidamente
Si, por problemas de conectividad o por cualquiera razón quieres reiniciar el navegador, te recomendamos efectuarlo haciendo uso de la presente artimaña que es muy sencilla de ejecutar y asegura gran rapidez.
Debido a que, consiste en emplear el comando “chrome: // restart”, el cual tienes que copiar y pegar en la barra de direcciones del navegador y así, automáticamente, el mismo se reiniciará y va a proceder a restaurar todas las ventanas y pestañas que habían allí.
Abrir páginas concretas al inicio
Otro de los mejores trucos que hay para exprimir al máximo Google Chrome, consiste en abrir páginas específicas al inicio, es decir que, las mismas se muestren de manera automática en primer lugar, sin tener que abrirlas con cada inicio de Chrome manualmente.
Así, dicho truco, consiste en realizar una configuración de la siguiente manera:
- Desde cualquier pestaña de Google Chrome, accede al menú existente en la esquina superior derecha y haz clic en “Configuración”.
- Ahora, entre todas las opciones que hay en la barra lateral izquierda, pulsa en “Navegador predeterminado”.
- A continuación, desde la sección de Al abrir, haz clic en “Abrir una página específica o un conjunto de páginas”.
- Por último, agrega todas las páginas webs que necesites directamente desde la opción “Añadir una nueva página” y en caso de que las mismas ya se encuentren abiertas en el navegador, simplemente presiona en “Utilizar páginas actuales”.
Cambiar de pestaña usando el teclado
Especialmente para aquellos usuarios que gestionan sus navegaciones web con Chrome desde un ordenador portátil, es verdaderamente útil lograr cambiar de pestaña sin usar el mouse, para así obtener una mayor comodidad. Siendo este, un truco que se basa en utilizar las siguientes combinaciones de teclas:
- En Windows, “Ctrl + TAB” para desplazarte entre ellas en dirección de izquierda a derecha. Si es un MacOS, el atajo es “Cmd + TAB”.
- Desde Windows, con “Shift + Ctrl + TAB” para cambiar pestañas de derecha a izquierda. A través de un MacOS utilizando “Shift + Cmd + TAB”.
Por otro lado, si la cantidad de pestañas abiertas es menor a 10, podrás acceder a una en específico utilizando su número de ubicación en la barra de Google. Es decir que, si deseas entrar en la que se encuentra en tercera posición, debes pulsar “Ctrl + 3” (o “Cmd + 3”) y en caso de oprimir “Ctrl + 9” (o “Cmd + 9”) entrarás en la última pestaña disponible. Además, para abrir una nueva pestaña, puedes emplear “Ctrl + T” en Windows o “Cmd + T” en MacOS.
Buscar cualquier palabra o frase de una web
Aunque muchos usuarios pueden conocer este truco, ciertamente otros no saben cómo funcionan y, por eso, optan por copiar y pegar la palabra o frase a buscar en el navegador.
Sin embargo, directamente desde la página web en la cual se encuentre dicha palabra o frase, se puede proceder a buscar la misma en Chrome. Para eso, sencillamente tienes que seleccionar y/o resaltar la palabra o frase en cuestión, hacer clic derecho sobre la misma y pulsar en la opción “Buscar (frase)” y de tal manera, se abrirá en otra pestaña para así iniciar la búsqueda.
Localizar pestañas abiertas rápidamente
Una vez abres una gran cantidad de pestañas en Google Chrome, es verdaderamente complicado saber cuál es cual, pues apenas se diferencian entre sí. Lo cual, de modo visual, es muy molesto y, además, puede minimizar la productividad durante el proceso de navegación.
Sin embargo, afortunadamente, Chrome ha pensado en esto y brinda una sencilla solución a sus usuarios. La cual, consiste en llevar a cabo una búsqueda con el nombre de la web abierta que quieres ubicar directamente desde la barra de direcciones y una vez coincida con el contenido de cualquier pestaña, el sistema la resaltará junto con el indicativo “Cambiar a esta pestaña” para así poder acceder a la web fácilmente.
Utilizar el Administrador de Tareas
Si bien es cierto, Google Chrome cuenta con su propio administrador de tareas al cual se puede ingresar directamente desde el menú de “Más herramientas” que encuentras entre las opciones disponibles en la parte superior derecha de la ventana.
Así, una vez hagas clic en la selección “Administrador de tareas”, se abrirá un pequeño recuadro desde el cual se puede visualizar un listado de todas las pestañas abiertas, los procesos que se están ejecutando en segundo plano en ese instante, la cantidad de recursos que están siendo usados en el sistema, al igual que el ID del proceso.
Entonces, a partir de este gestor, puedes cerrar cualquier proceso o pestaña rápidamente con tan solo hacer clic sobre el punto correspondiente y una vez selecciones todos los que quieres, haz clic en el botón “Finalizar proceso”. Esto es muy útil para poder solucionar problemas con el navegador, principalmente.
Alternativas a Google Chrome ¿Cuáles son los mejores navegadores y más seguros?
Por otro lado, a modo de bonus, es valioso conocer cuáles son los otros navegadores más seguros y completos que puedes emplear para obtener una excelente experiencia de navegación, los cuales se consideran óptimas alternativas a Google Chrome.
En ese sentido, a pesar de que son muchas las soluciones disponibles hoy en día, solamente algunas de ellas son las más recomendadas y aquí las mencionamos junto con sus características de mayor importancia:
Mozilla Firefox
A partir del año 2005, este navegador web ha ofrecido excelentes servicios a sus usuarios para navegar en la web. Así, gracias a todo este tiempo de trayectoria, hoy por hoy es una de las mejores alternativas que hay con respecto a Chrome. El cual, principalmente, se caracteriza por ser un navegador web muy seguro y menos susceptible a los virus y spyware, a diferencia de Internet Explorer que ha sido su principal competencia en la historia.
Entre otras ventajas, Firefox se encarga de verificar las actualizaciones de los virus regularmente, garantiza total privacidad en función de las contraseñas de sus usuarios, por medio de él se puede apreciar los riesgos asociados con un determinado sitio web y es un navegador web muy rápido. Aparte de ello, cuenta con numerosas extensiones y funcionalidades de gran utilidad, además de que ofrece un potente cliente de correo electrónico llamado “Mozilla Thunderbird”.
Opera
Otra de las mejores soluciones para navegar en la web, sin duda, es Opera que fue creado por la empresa noruega Opera Software y utiliza el motor de renderizado Blink. El cual, es multiplataforma y exhibe una notable sencillez, por lo que puede ser manejado por cualquier usuario sin complicación alguna. Además, se destaca por tener integrada la función de descarga Bittorrent y por proporcionar una navegación netamente privada.
Sumado a esto, Opera permite observar en simultáneo la representación gráfica de la página y el código pertinente, cuenta con un famoso todoterreno basado en Opera Turbo que brinda la posibilidad reducir datos de navegación, en especial, si empleas dispositivos móviles para navegar en la red.
Asimismo, admite la creación de accesos directos fácilmente con un movimiento del mouse y muchas otras particularidades que lo ponderan como un navegador web de calidad.
Safari
Consiste en un navegador online perteneciente a la famosa empresa Apple que, por supuesto, es exclusivo para usuarios de equipos MacOS o dispositivo con iOS. El cual, debido a todas sus características y ventajas, también se ha catalogado como una de las mejores alternativas que hay en torno a Google Chrome. Así, revela la gran ventaja de ofrecer una velocidad totalmente calificada, por lo que fue nombrado como el navegador más rápido para la carga de HTML y CSS.
Por su parte, Safari también está disponible para equipos Windows y, gracias a eso, son cada vez más los usuarios que optan por emplear sus servicios. Adicional a eso, también se distingue por contar con una interfaz simple de manejar y muy accesible, asimismo, proporciona diversas opciones de privacidad que permiten obtener una experiencia más segura y evita que el usuario sea víctima de cualquier malware.


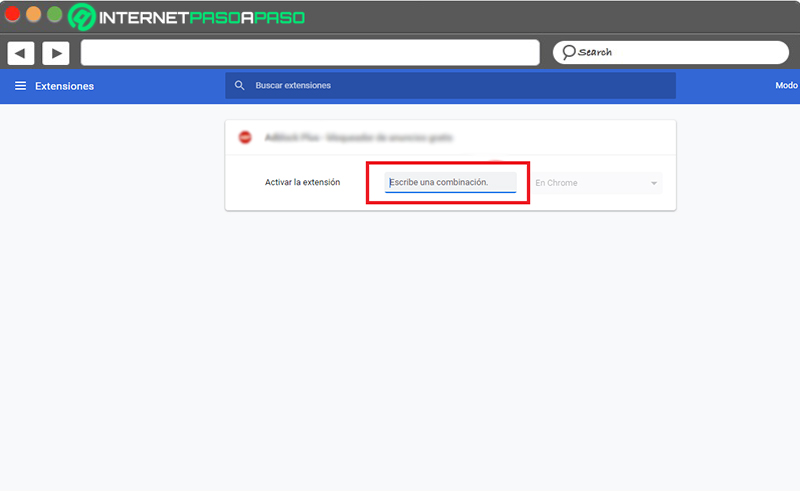
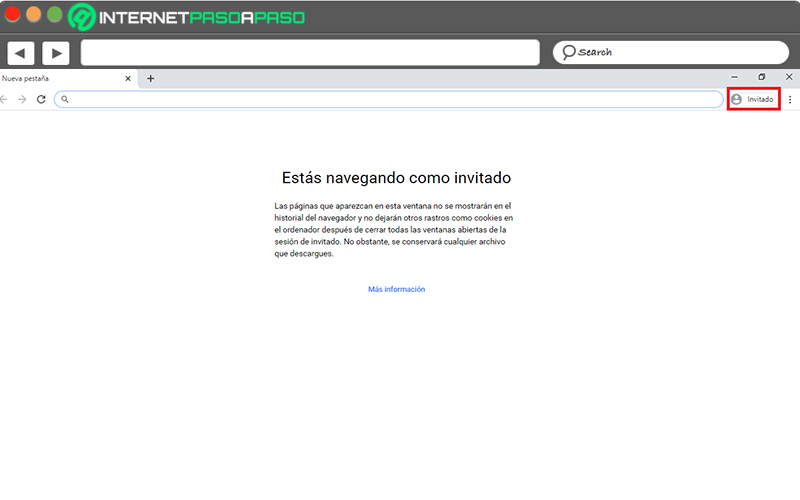
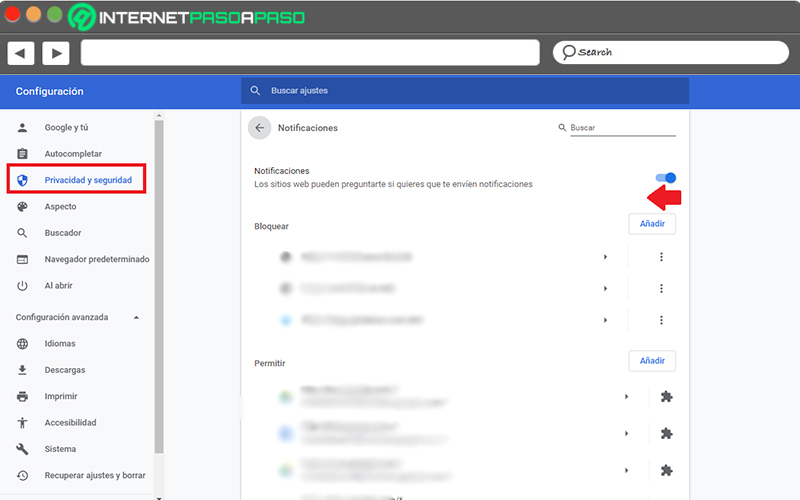
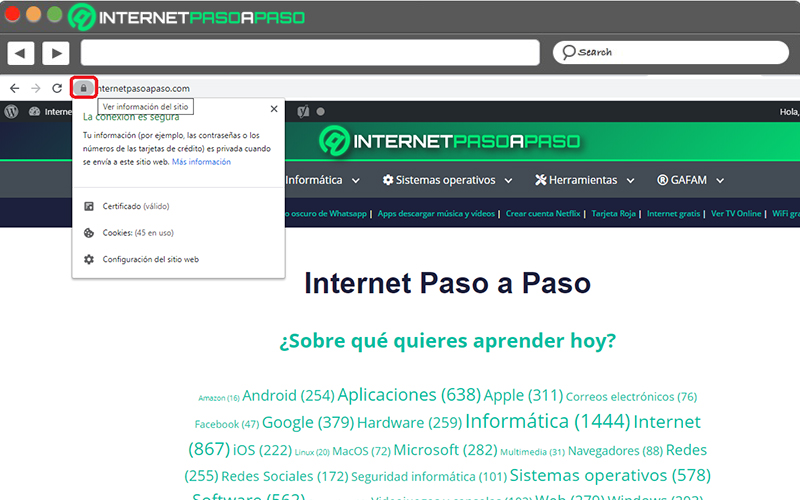
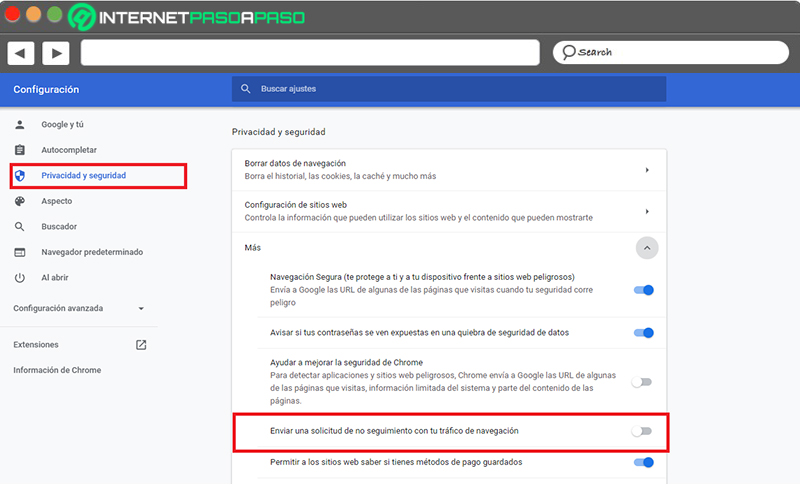
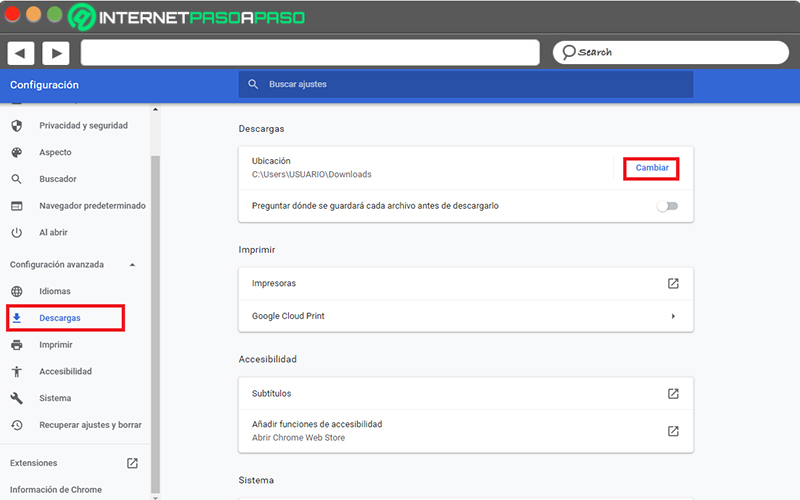
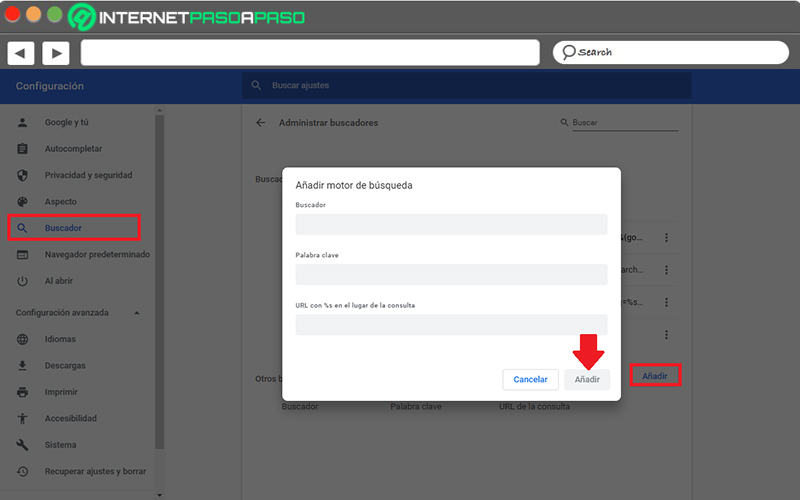
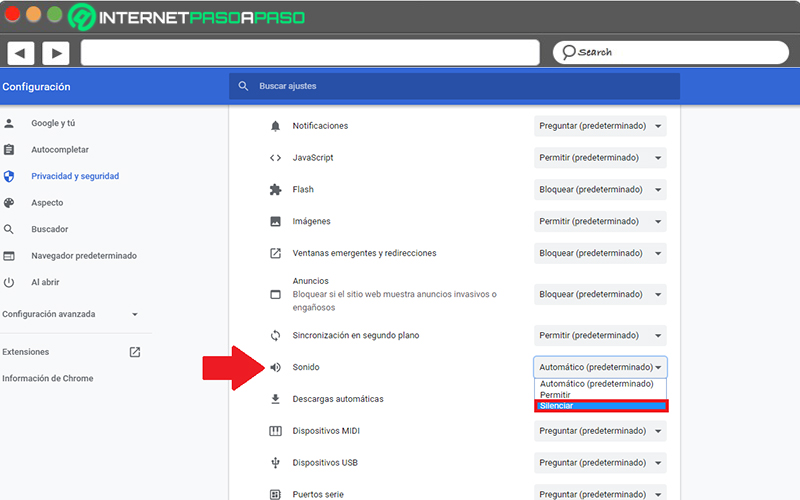
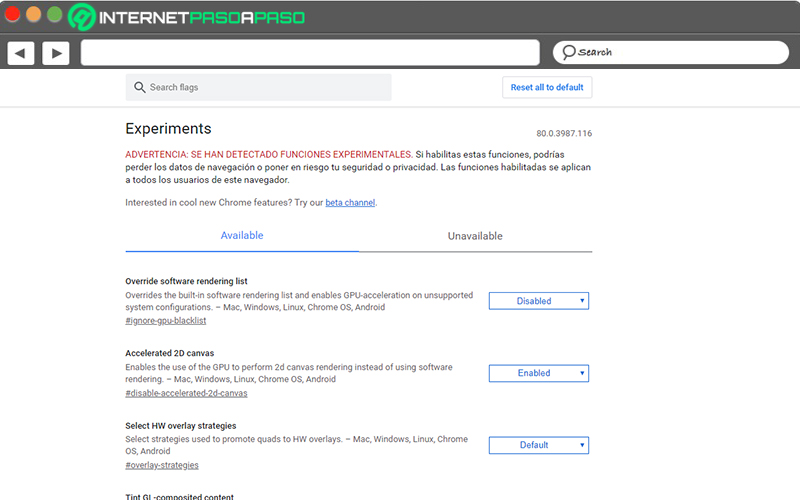
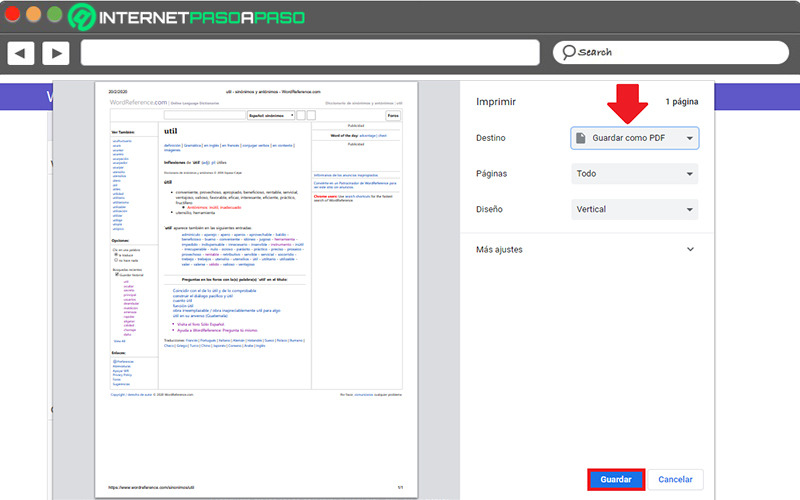
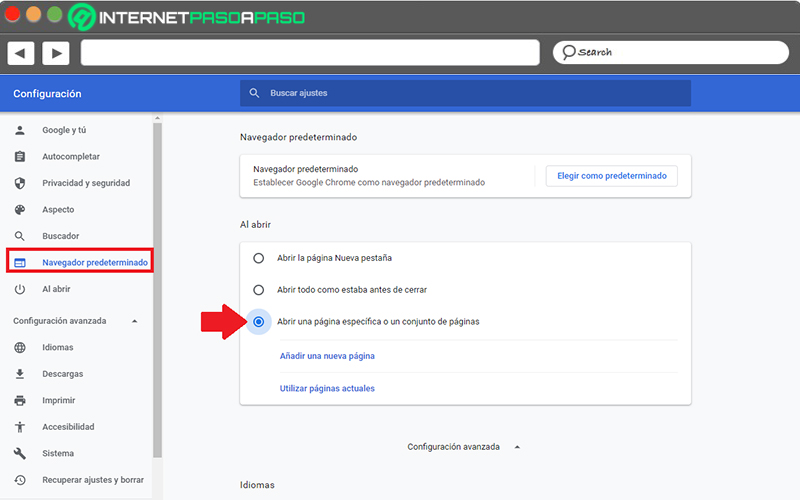
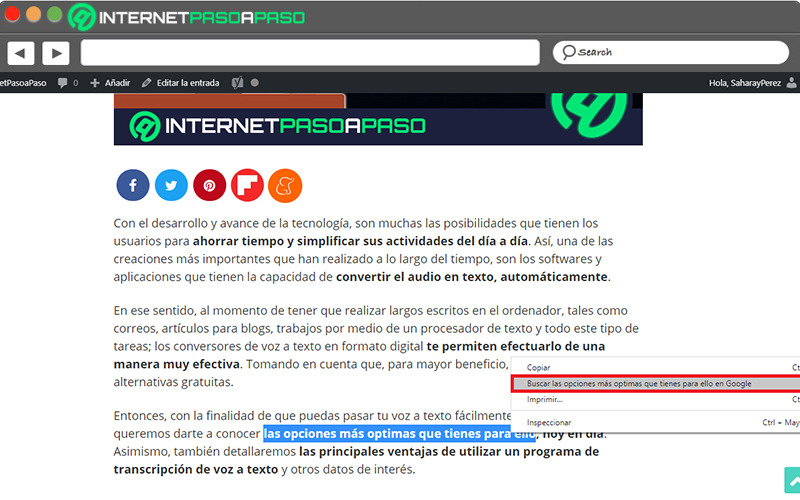
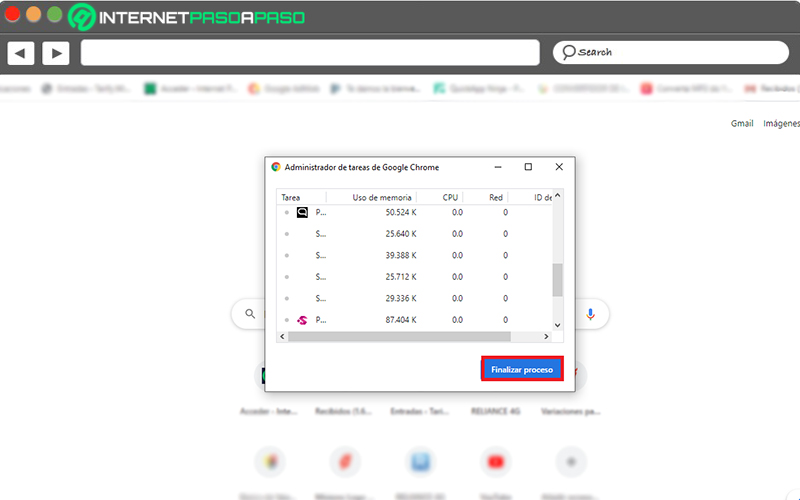
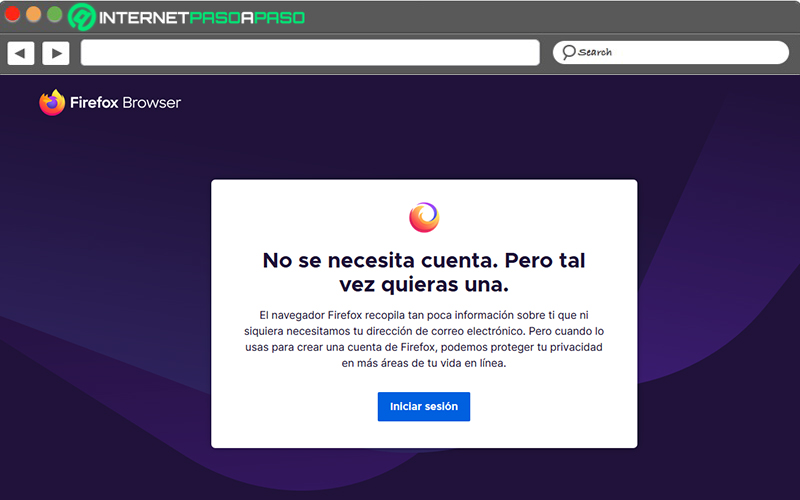
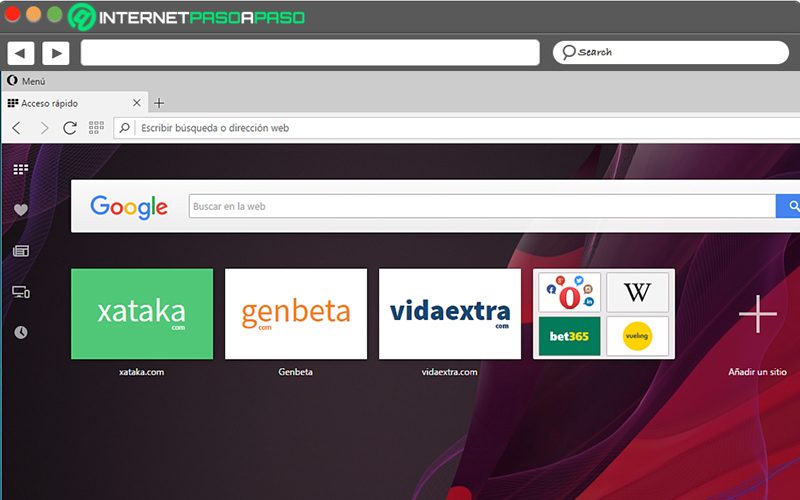
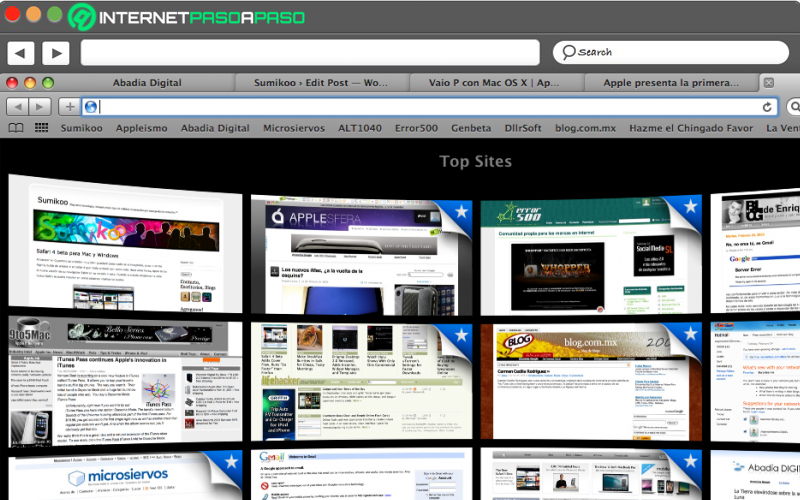







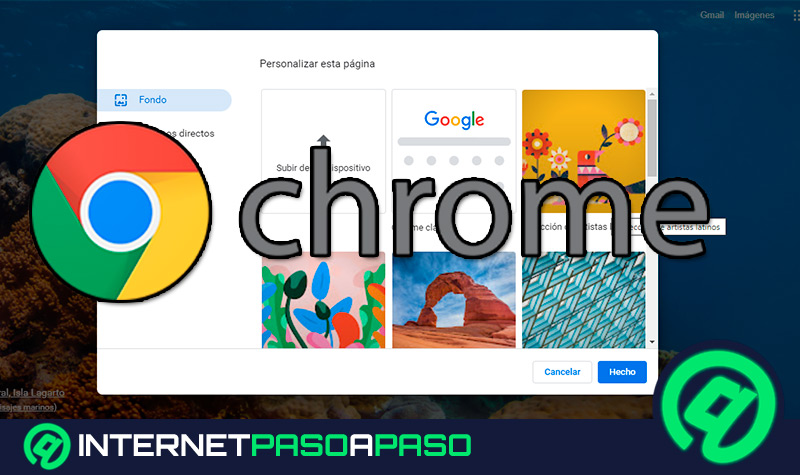
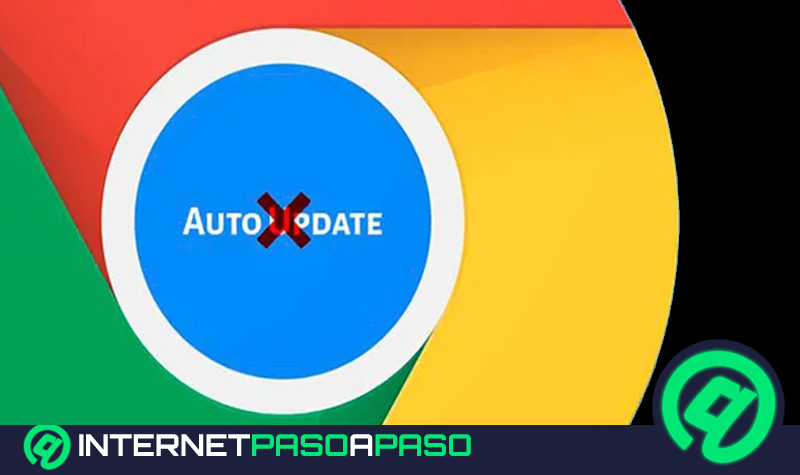
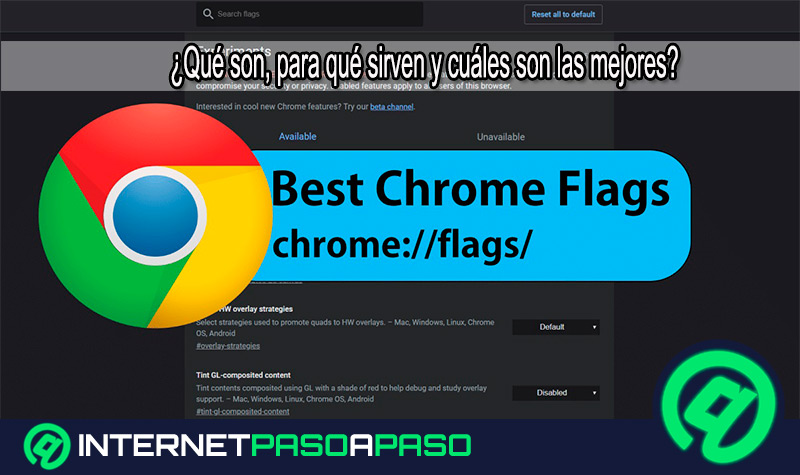










Paso con sentimiento