Lo Último en IP@P
- Así funciona la ruleta online en vivo: tecnología, experiencia y seguridad para el jugador digital
- Stellar Data Recovery revoluciona la recuperación de archivos perdidos en discos duros externos
- Goblin Mine: La Estrategia Económica Detrás del Juego de Minería que está Fascinando a Todos
- Estos son los nuevos Cargadores UGREEN: potencia y portabilidad en dos versiones que no te puedes perder
- UGREEN Nexode Pro: El Cargador Ultradelgado que revoluciona la carga de dispositivos móviles
¿Nunca nos ha pasado que recibimos una llamada en nuestro móvil y escuchamos del otro lado si estamos cerca, que nos están esperando porque ya llegamos 15 minutos de retraso? El problema es que nuestra cita es en la otra punta de la ciudad en donde estamos en esos momentos.
Esto sucede a menudo y es porque nos confiamos demasiado en nuestra memoria y sin darnos cuenta, se acumulan compromisos uno tras otros. Para poder solucionar definitivamente estos problemas, Google sacó al mercado en el 2006 Google Calendar, con el cual podemos añadir todos nuestros compromisos de manera muy fácil.
A continuación, vamos a enseñarte todo lo que debes saber acerca de esta herramienta para que se convierta en tu secretaria personal. También encontrarás en este post los mejores trucos para facilitarte mucho más tus tareas.
¿Qué es Google Calendar y para qué sirven estos dispositivos?
Google Calendar es una herramienta ofrecida por Google en la cual podemos sincronizar todos nuestros contactos que tenemos en Gmail en los diferentes dispositivos en donde tenemos abierta una cuenta de Google.
De esta manera cuando agreguemos un evento o lo modifiquemos, esa misma acción sucederá en todos los dispositivos relacionados con nuestra Google Account.
Para poder sincronizar el calendario de Google necesitaremos bajar la aplicación, independientemente si nuestro dispositivo posee Android o iPhone. Una vez que hemos bajado la aplicación podremos sincronizar ingresando al menú y seguimos los pasos de activación.
Estos dispositivos con Google Calendar nos servirá como una herramienta eficiente para que no nos olvidemos de ningún acontecimiento que tengamos en nuestro día a día.
Al sincronizar nuestro móvil con nuestro ordenador, por ejemplo, podremos tener una información acerca de cuánto tiempo tenemos ocupada la mañana, o recibir una notificación 10 minutos antes del ingreso a una reunión.
¿Qué características convierten a Google Calendar en la mejor herramienta para organizar tu agenda?
Las ventajas que tiene usar el calendario de Google podemos mencionarlas seguidamente:
- Podemos mantener actualizada todos nuestros eventos en todos los dispositivos sólo basta con modificar uno solo de ellos.
- Podremos agregar eventos con repeticiones mensuales y hasta anuales, provocando de esta manera no olvidarnos de cumpleaños de personas u otros aniversarios.
- Podemos establecer diferentes tonos de llamada, para clasificar a los eventos, también nos permite desactivar el sonido.
- Con muy pocos pasos podemos agregar un evento y enviarlos a nuestros diferentes contactos que tengamos de Gmail.
- Podemos también establecer cuándo corresponden los fines de semana, si solamente un domingo o también podemos incluir al sábado.
- Es un asistente perfecto porque podemos mandar respuestas por correo electrónico de manera automática, teniendo respuestas rápidas establecidas. Por ejemplo, "Llegaré en unos 10 minutos".
Lista de los mejores 30 trucos para sacarle el máximo provecho al Calendario de Google
Esta herramienta que nos brinda Google posee muchos secretos que no siempre sabemos. Es por esto que queremos enseñarte cada uno de los mismos.
Seguidamente, te mostraremos todo lo que puedes hacer con el calendario de Google:
Compartir un calendario existente
Para eso abrimos la aplicación y realizaremos estos pasos:
- Mis calendarios
- Más
- Configuración y uso compartido
- "Compartir con personas específicas las personas que necesitemos compartir", aquí elegiremos
Si necesitamos cambiar la configuración para que sea más amplia haremos estos pasos:
- Permisos de acceso
- Elegimos las diferentes opciones que existen en el menú
- Si falta agregar alguna persona haremos click en "Agregar personas"
- Enviar
Delegar el calendario
Realizaremos esta guía:
- Mis calendarios
- Nos desplazamos por el calendario que queremos compartir
- Más
- Uso compartido y configuración
- Compartir con personas específicas
- Agregar personas
- Permisos
- Realizar cambios y administrar el uso compartido
- Enviar
Crear un nuevo calendario y compartirlo
Cuando necesitemos compartir nuestro calendario seguiremos esta guía:
- Mis calendarios
- Hacemos click en el signo "+"
- Nuevo calendario
- Escribimos el nombre del calendario
- Crear calendario
- Hacemos click en la izquierda de nuestro nuevo calendario
- Permisos de acceso
- Agregar personas (si corresponde)
- Enviar
Compartir nuestro calendario con personas que no tienen Google Calendar
Para poder realizar esta acción tendremos que configurar nuestro calendario como calendario público.
Para ello haremos estos pasos:
- Configuración
- Click en el calendario que queremos compartir
- Permisos de acceso
- Compartir de forma pública
Dejar de compartir nuestro calendario
Cuando hemos realizado las tareas o simplemente haremos modificaciones y queremos dejar de compartir con alguna persona nuestro calendario, vamos a realizar estos pasos:
- Mis calendarios
- Más
- Configuración y uso compartido
- Permisos de acceso
- Compartir de forma pública
- Compartir con personas específicas
- Haremos click en la "X" qué figura junto a la persona que deseamos quitar
Configuración de permisos para las demás personas
Cuando necesitamos que las demás personas vean sólo una parte de nuestro calendario vamos a seguir estas diferentes alternativas:
- Podemos cambiar la configuración que hemos brindado cuando hemos decidido compartir nuestro calendario
- Podemos ver la configuración o borrar el calendario de manera definitiva
Configuración de nuestro calendario
Cuando empezamos a trabajar de nuestro calendario vamos a realizar estos pasos para poder configurarlo de la manera que nosotros deseamos:
- Abrimos la aplicación
- Menú
- Configuración
- General
Activar tema oscuro
Cuando necesitamos que el brillo de nuestra pantalla no sea tan alto podemos realizar la activación del modo oscuro.
Para ello realizaremos estas instrucciones:
- Menú
- Configuración
- General
- Tema
- Elegimos en este momento la opción
Desactivar notificaciones
Para realizar estos pasos necesitaremos hacer:
- Abrimos el evento
- Editar
- Agregar otra notificación
- Listo
- Para borrar la anterior notificación tendremos que apretar "X"
Si nuestro teléfono es iPhone haremos esto:
- Menú
- Configuración
- Eventos
- Modificamos lo que necesitamos
Agregar cumpleaños y días festivos
Para agregar esta clase de día en un teléfono Android y iPhone haremos estos pasos:
- Menú
- Configuración
- Cumpleaños
- Incluir cumpleaños
Activación de la sincronización
Para poder activar la sincronización en nuestro el calendario de Google haremos esta guía:
- Menú
- Configuración
- Mostrar más
- Pondremos de color azul "Sincronización"
Sincronizar todos los calendarios
Si lo que necesitamos es sincronizar todos los calendarios de Google Calendar a haremos estos pasos:
- Menú
- Configuración
- “Importar y Exportar”
- Elegimos el calendario
- Seleccionamos el calendario principal
- Menú
- Configuración
- “Importar y Exportar”
En este momento se procederá a la importación del calendario.
Calendarios de otros
Cuando necesitamos controlar o verificar los calendarios de otras personas haremos estos pasos:
- Abrimos la aplicación
- En la parte izquierda escribimos el correo de la persona que deseamos ver su calendario
- Agregar calendario
- Solicitar permiso
Esperamos la aprobación de esa persona y en esos momentos podremos ver mi calendario.
Enlace con Google Hangouts
Para poder tener un enlace de Hangouts con el calendario de Google procederemos así:
- Seleccionamos el evento que queremos enlazar
- Más opciones
- Agregar conferencia
- Hangouts
- Escribimos todos los detalles necesarios
Cambiar de vista
Google ofrece la posibilidad de cambiar de manera mensual a semanal y también anual. De esta manera podemos obtener una mejor información acerca de nuestras reuniones.
Más en Aplicaciones
- ¿Cómo crear códigos QR para grupos y canales de Telegram y cómo compartir esos códigos para aumentar seguidores? Guía paso a paso
- ¿Cuáles son los mejores emuladores de PC Windows para Mac? Lista 2025
- ¿Cómo compartir pantalla en Skype para enseñar tu escritorio en una videollamada? Guía paso a paso
- ¿Cuáles son los mejores emuladores de iOS para PC Windows? Lista 2025
- ¿Cómo compartir tu ubicación en tiempo real en Google Maps para que sepan donde encontrarte? Guía paso a paso
SÍGUENOS EN 👉 YOUTUBE TV
Para ello trabajaremos de la siguiente manera:
- Configuración
- Elegimos el modo en que queremos ver
Eventos a través de Gmail
Google Maps ofrece la posibilidad de poder crear un evento a través de nuestra cuenta de correo Gmail.
Para que esto pueda suceder tendremos que realizar las siguientes instrucciones:
- Ingresamos a Gmail
- Aplicaciones
- Google calendar
- Calendario
- Crear nuevo calendario
- Configuración
- Compartir calendario
- Elegimos las personas con las que queremos compartir
Nuevos eventos de Facebook
Para poder ingresar los eventos que se realizan a través de la red social Facebook en el calendario de Google tendremos que realizar las siguientes operaciones:
- Ingresamos a Facebook
- Eventos
- Próximos eventos
- Cumpleaños
- Hacemos click en el evento que queremos compartir
- Calendario
- Configuración y uso compartido
- "Importar y exportar"
- Importar
Para poder realizar estos pasos necesitaremos tener arrastrado con el mouse O nuestro dedo cuando realicemos el paso de "Importar y exportar"
Agenda por email
Podemos recibir nuestra agenda por día semana o mes a través de nuestro correo electrónico.
Para esto realizaremos las indicaciones siguientes:
- Menú
- Configuración
- Configuración de mis calendarios
- Notificaciones generales
- Correo electrónico
Configuración de hora mundial
Cuando realizamos viajes podemos cambiar nuestra hora en Google Calendar. Para ello realizaremos estos pasos:
- Menú
- Configuración
- Reloj mundial
- Mostrar reloj mundial
Calendario en nuestra página web
Si necesitamos tener en nuestra página web metro calendario podremos hacerlo siguiendo esta guía:
- Configuración
- Configuración para mis calendarios
- Integrar calendario
- Insertar código
- Pegamos el código de nuestra página web para que aparezca en la misma
Lista de compartidos oculta
Si necesitamos que nuestra lista de invitados No sea visible para lo demás lo podemos hacer de esta manera:
- Seleccionar el evento
- "Los invitados pueden:"
- Desactivamos "Ver lista de invitados"
Agregar archivos adjuntos
Muchas veces tenemos que realizar reuniones, pero necesitamos información importante para la cual concurrir a esas juntas.
El calendario de Google nos Presenta una posibilidad de hacerlo, para la cual te detallamos los pasos:
- Creamos un evento
- Click en el icono de "Anexar"
- Elegimos el archivo de acuerdo a la ubicación en que se encuentra
- Aceptar
Sincronización con iPhone
Si nuestro dispositivo móvil posee el sistema operativo iOS podemos también sincronizar Google Calendar de la siguiente manera:
- Configuración
- Cuentas y contraseñas
- Escribimos la dirección de nuestro correo electrónico de Gmail
- Siguiente
- Sincroniza tus eventos
- Aceptar
Hora sugerida para reuniones
Cuando nuestra agenda es complicada y disponemos de poco tiempo para encontrar un lugar con el calendario de Google podemos hacerlo de una manera muy rápida y fácil.
Para ello tendremos que seguir estas indicaciones:
- Agregamos un evento
- En la parte derecha buscamos la opción "Encontrar una hora"
- Una vez que hemos encontrado una hora correcta, seleccionamos "Aceptar"
Lugares de reunión
Cuando deseamos agregar lugares específicos para realizar las reuniones podemos hacer estos pasos:
- Cuando creamos un evento, buscamos la opción "Lugar" (la cual se sincronizará con Google Maps)
- Escribimos el lugar
- Aceptar
Notificaciones de escritorio
Google nos ofrece la posibilidad que mientras estemos trabajando en nuestro ordenador nos aparezcan ventanas emergentes en las cual nos indiquen las notificaciones que tenemos acerca de nuestro calendario.
Para ello realizaremos las siguientes acciones:
- Menú
- Configuración
- Alertas notificaciones de escritorio
Análisis de calendarios
Cuando nuestro día a día se acumulan las reuniones muchas veces necesitamos cancelarlas por determinados compromisos.
Si queremos realizar un análisis de calendarios importantes vamos a tener que hacer estos paso a paso:
- Menú
- Configuración
- Agregar calendario
- Examinar calendarios de interés
Obtener complementos
Podemos obtener complementos del calendario de Google de la siguiente manera:
- En el panel de nuestro ordenador, en la derecha apretar hemos el signo "+"
- Se desplazará una ventana con todos los complementos que podemos descargar
- Hacemos click en el que nos interese
Complementos por actividad
Relacionado con el punto anterior, los complementos son herramientas que están orientadas a las empresas o también a la educación, comunicación, productividad y otras áreas.
Con cada uno de ellos encontrarás la mejor opción de acuerdo a tu actividad.
Queremos detallarte cuáles son los complementos que ofrece Google Calendar:
- Zoom
- Cisco Webex
- GoToMeeting
- UberConference
- RingCentral
- BlueJeans Meeting
- Vonage Conference
- Jitsi Meet




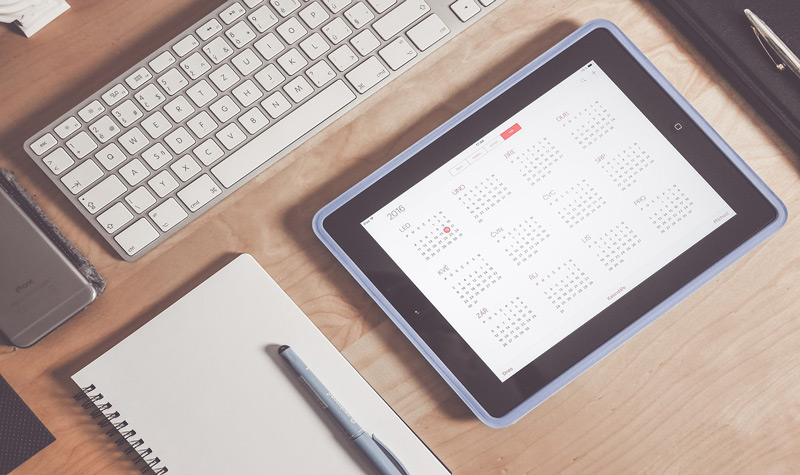

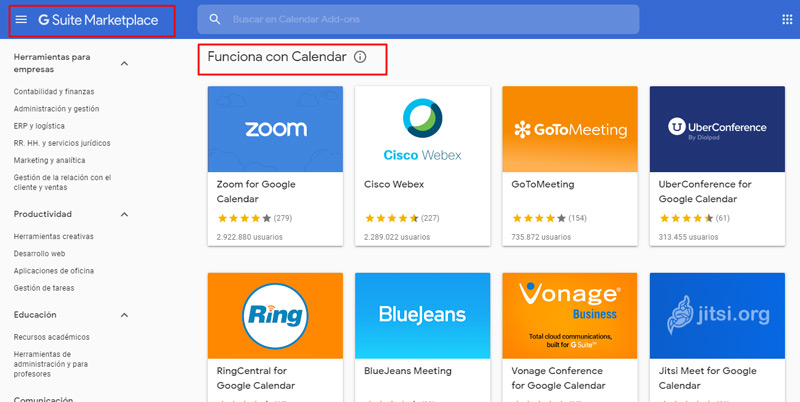


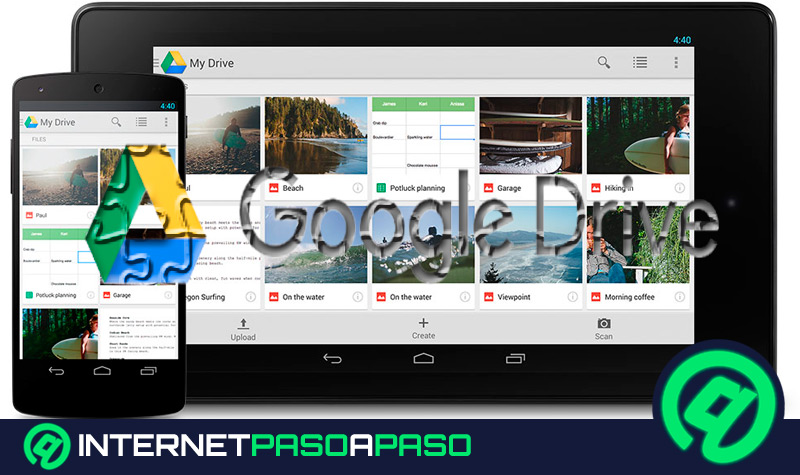
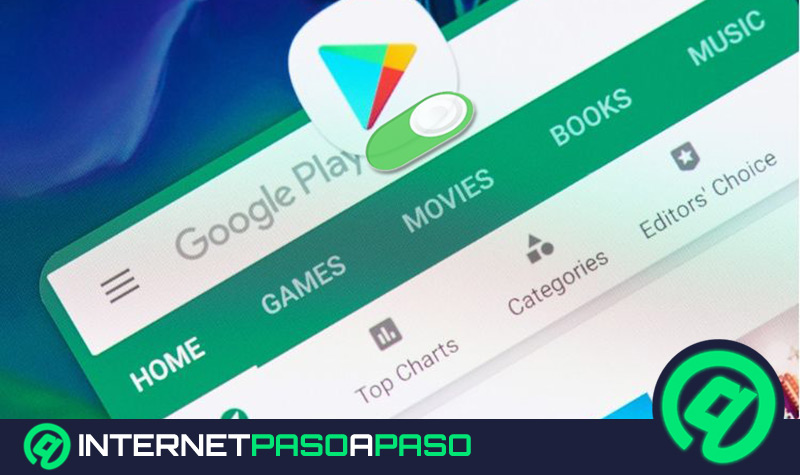
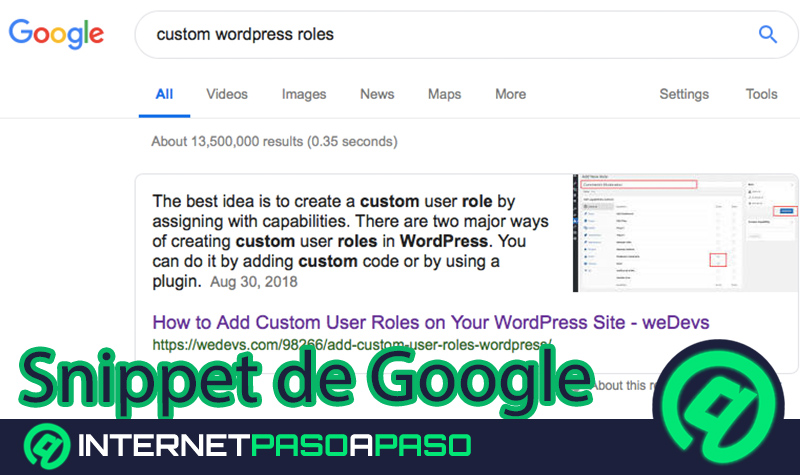


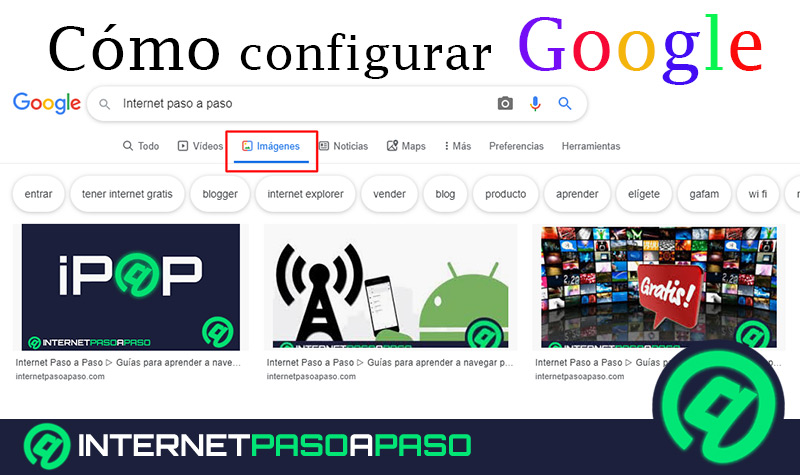
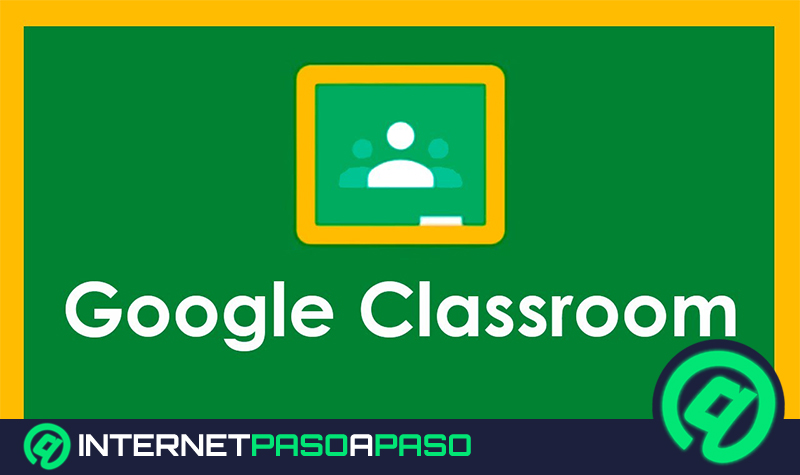
![¿Cuáles son todos los operadores de búsqueda avanzada de Google? Lista [year]](https://internetpasoapaso.com/wp-content/uploads/¿Cuáles-son-todos-los-operadores-de-búsqueda-avanzada-de-Google-Lista-year.jpg)









