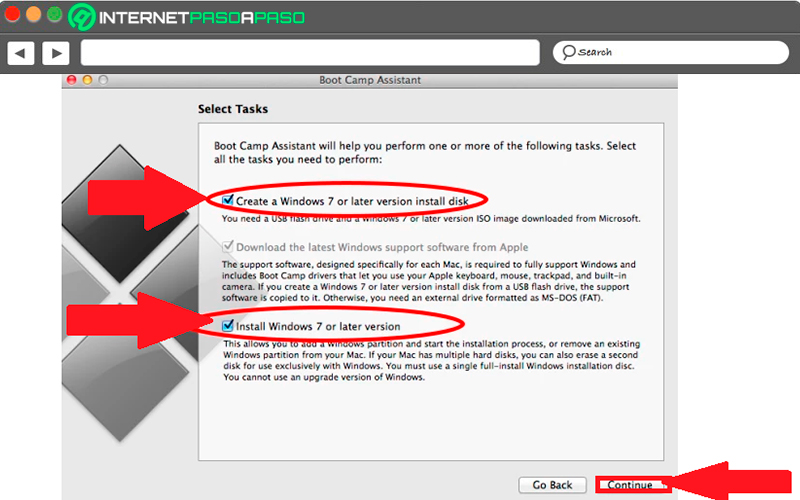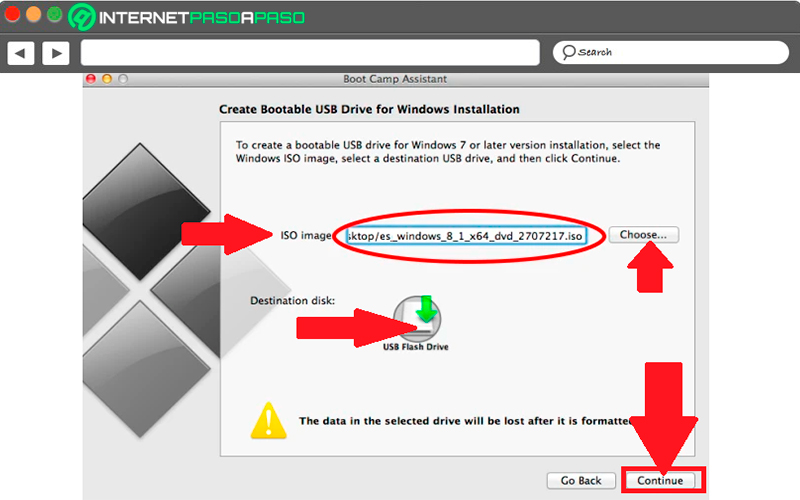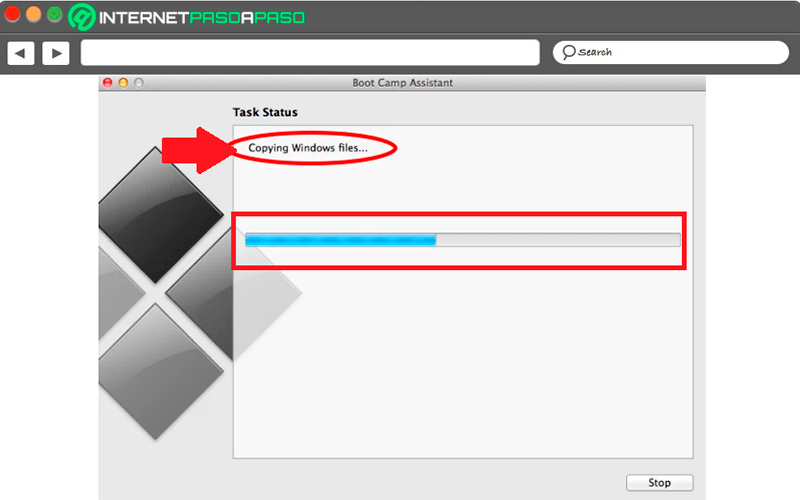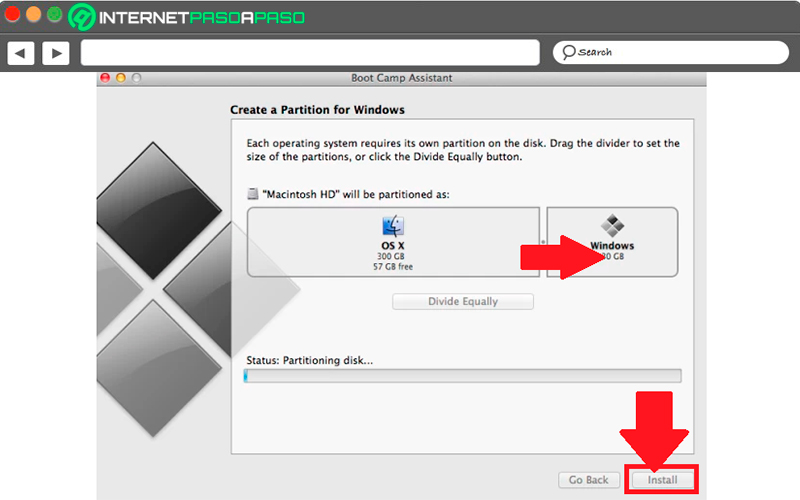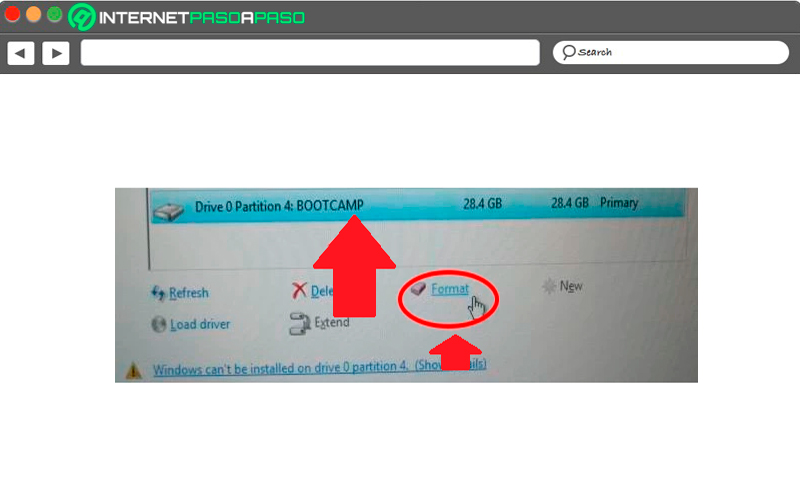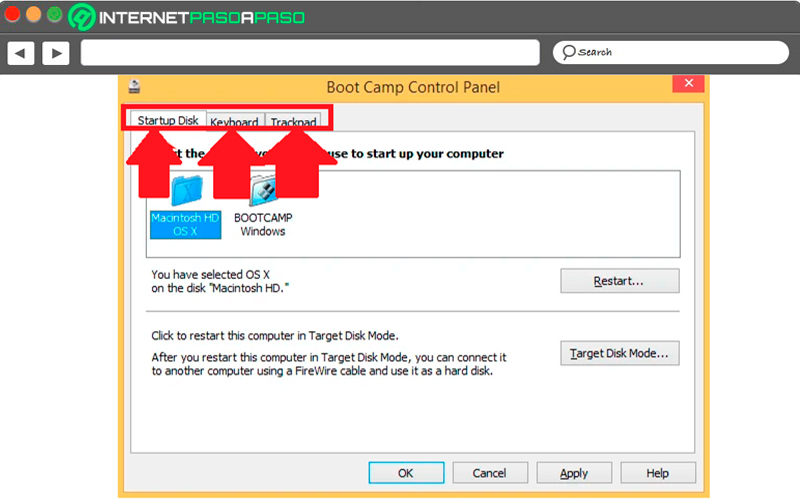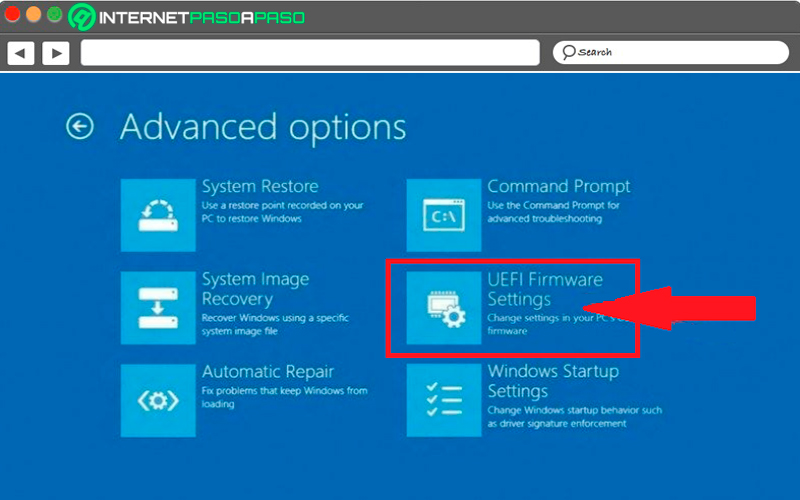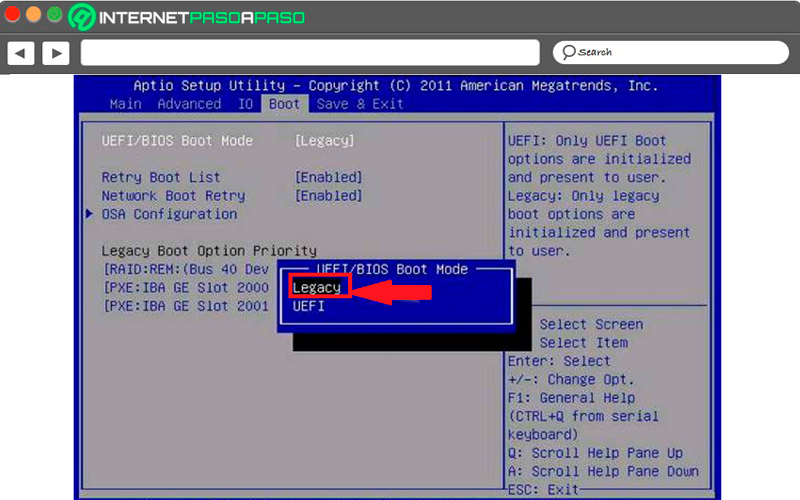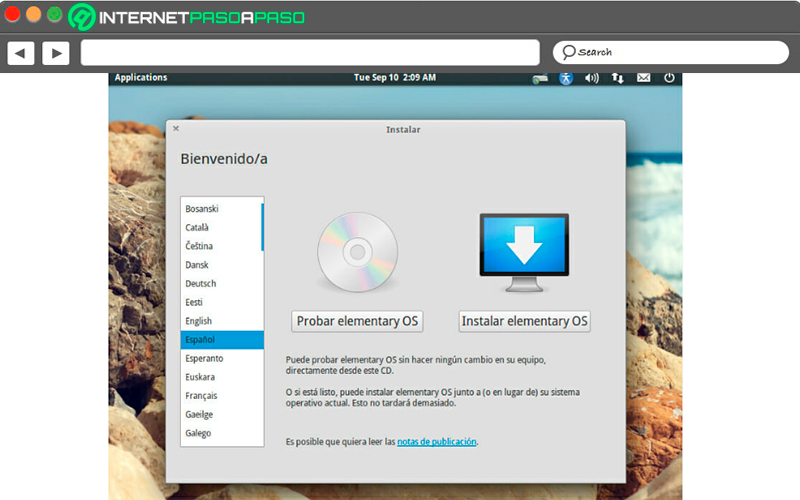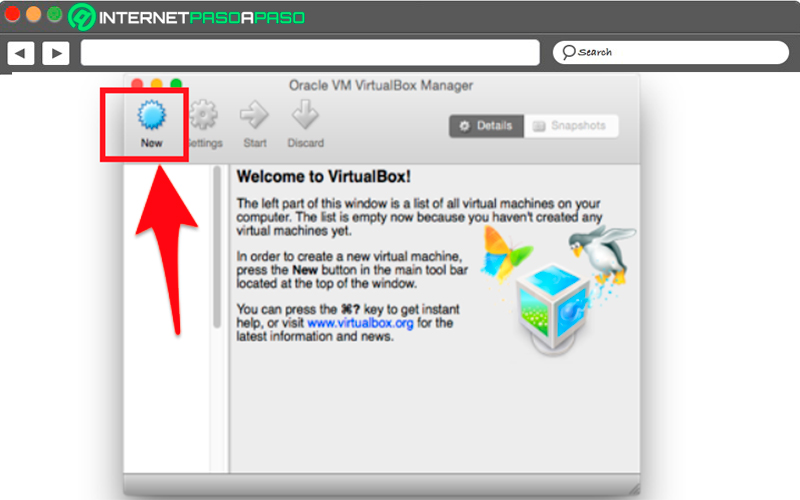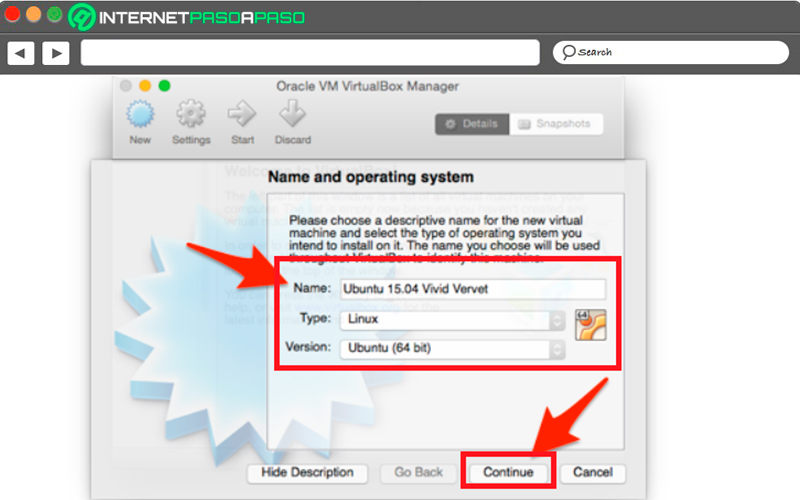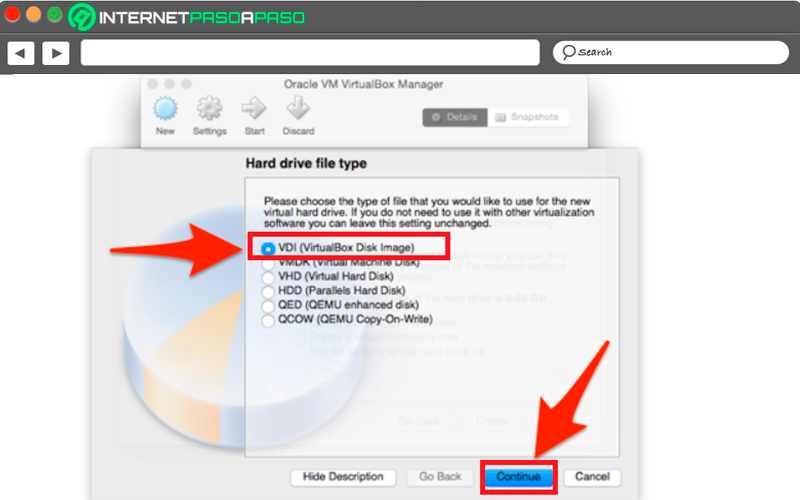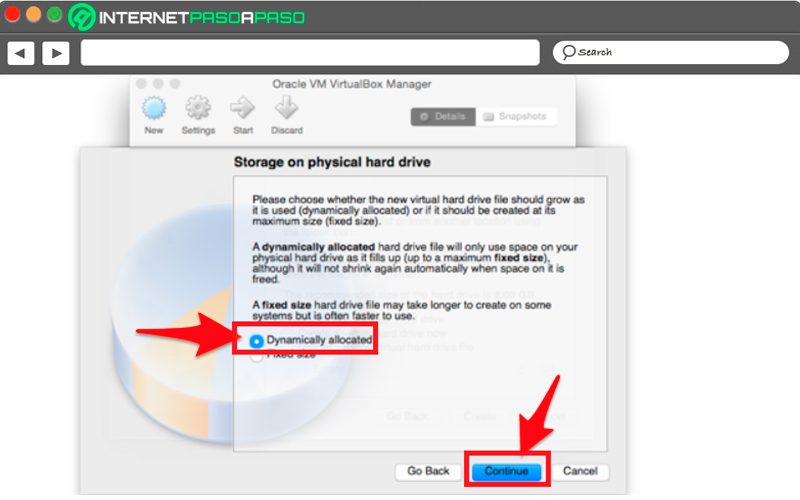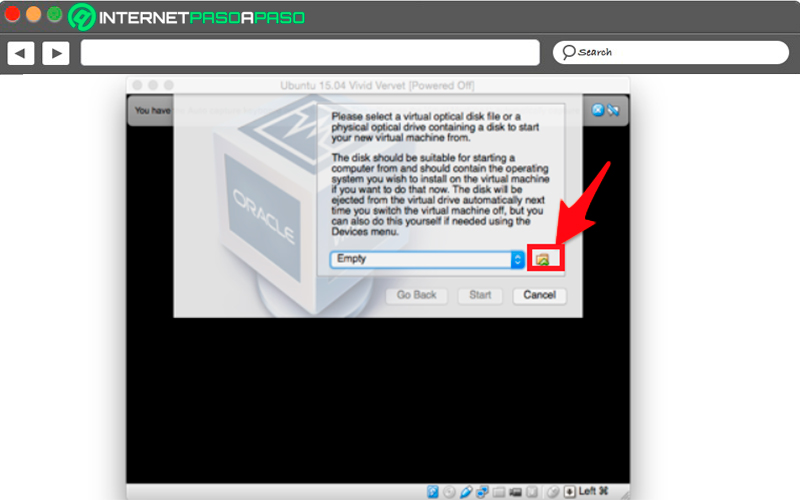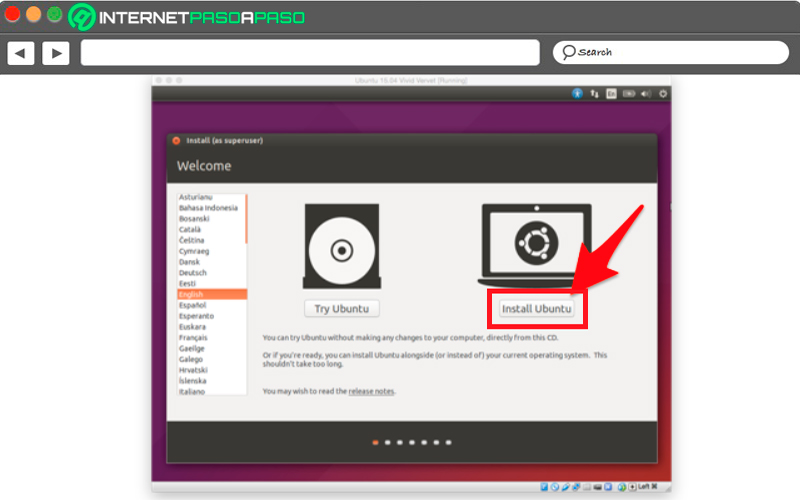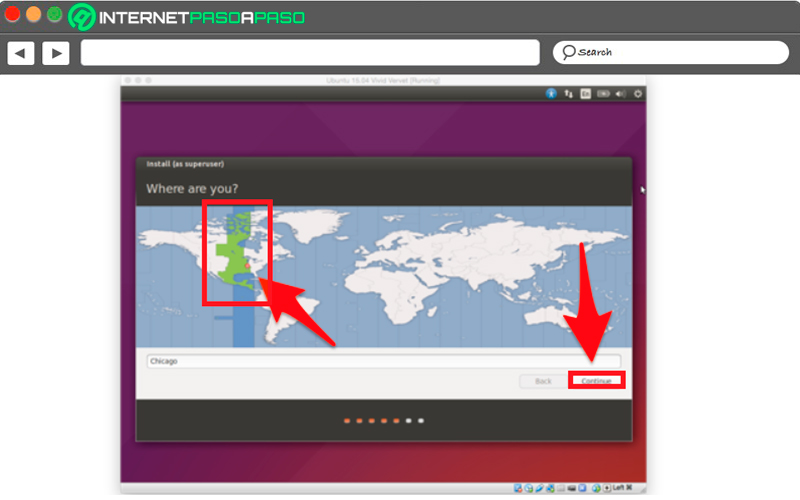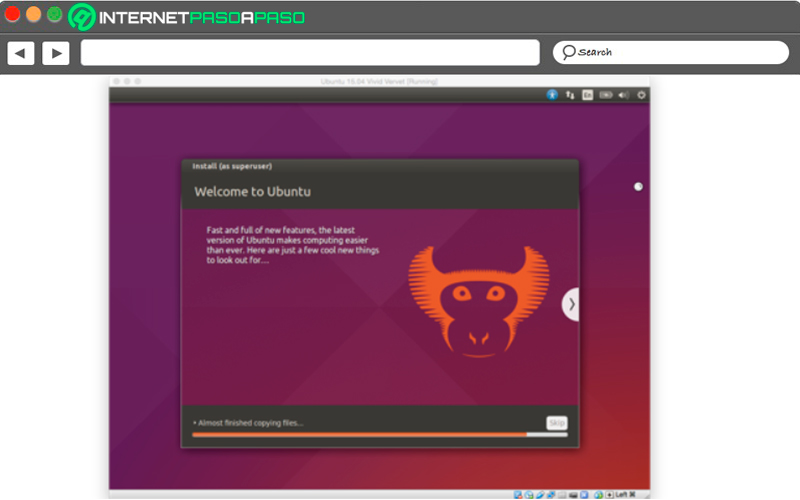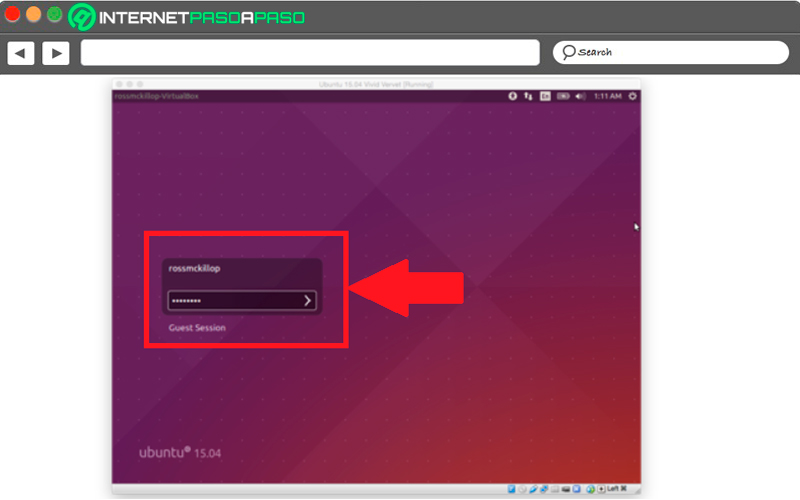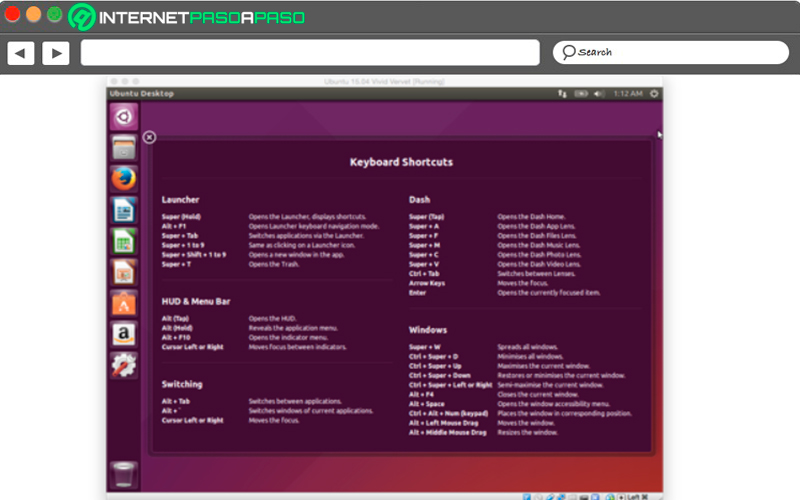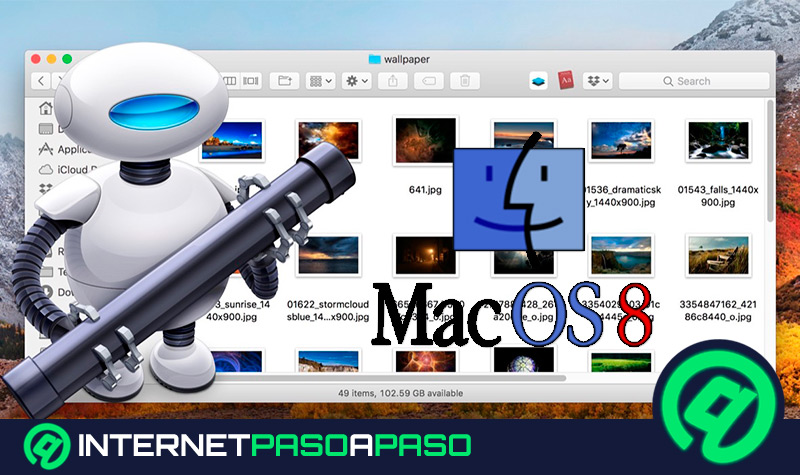Lo Último en IP@P
- Así funciona la ruleta online en vivo: tecnología, experiencia y seguridad para el jugador digital
- Stellar Data Recovery revoluciona la recuperación de archivos perdidos en discos duros externos
- Goblin Mine: La Estrategia Económica Detrás del Juego de Minería que está Fascinando a Todos
- Estos son los nuevos Cargadores UGREEN: potencia y portabilidad en dos versiones que no te puedes perder
- UGREEN Nexode Pro: El Cargador Ultradelgado que revoluciona la carga de dispositivos móviles
Aunque no lo creas, es posible instalar dos sistemas operativos en un mismo ordenador siempre y cuando tu equipo cumpla con los requisitos necesarios para ello. Esto quiere decir que puedes convertir tu laptop o computadora de escritorio en un dualboot.
Esto te da la oportunidad de tener dos sistemas operativos completamente distintos en un mismo equipo, lo que sin duda alguna te proporcionará excelentes beneficios, especialmente si algunos de ellos presentan algún tipo de fallo en su funcionamiento. Además, este es un proceso muy sencillo de realizar por lo que no vas a requerir conocimientos avanzados para ello.
De esta manera, vas a poder tener instalado Windows y Mac, Windows y Linux o Mac y Linux en una misma máquina. Para ello sigue detalladamente todo lo que te explicaremos en este post para que puedas convertir tu PC en un dualboot de una forma fácil y rápida.
¿Cuáles son los requisitos mínimos que debe tener un ordenador para soportar dos SO?
Tal cual como ya se mencionó anteriormente, tu ordenador debe cumplir con una serie de requisitos para poder soportar los dos SO, ya que no todas las computadoras cuentan con los recursos y capacidades para ejecutar ambos programas. Es importante que el equipo no tenga más de cinco años de uso, ya que de lo contrario el funcionamiento podría llegar a ser muy lento.
De acuerdo con todo esto, aquí te vamos a enseñar cuales son los principales requisitos que debes tener en cuenta al momento de querer convertir el PC en un dualboot:
- Es importante que tengas los archivos ISO de los dos sistemas operativos que quieres instalar.
- Se debe tener una unidad USB con el espacio suficiente para añadir el SO, se recomienda que sea de 8GB o mayor.
- Debes tener los conocimientos básicos para acceder a la BIOS de tu máquina, normalmente se hace presionando “ESC, F2, F12, entre otras teclas”, esto se ejecuta al momento de encender o reiniciar el equipo.
- Desactivar UEFI y Secure Boot, en el caso que sea necesario de lo contrario se debe dejar activado.
¿Cuáles son los aspectos más importantes a tener en cuenta antes de elegir qué sistemas operativos instalar?
Una de las decisiones más complicadas al momento de comprar un ordenador es escoger con qué sistema operativo se quiere, ya que dependiendo del mismo será el funcionamiento del equipo. En el caso de querer convertir el PC en un dual-boot es muy similar a cuando se adquiere una máquina nueva, ya que en ahora tendrás que escoger un nuevo SO que acompañe al ya presente.
Por lo tanto, aquí te vamos a enseñar cuales son los aspectos más importantes a tener en cuenta al momento de elegir que SO se va a instalar:
La disponibilidad de software y aplicaciones
Sin duda alguna este es uno de los aspectos más importante a tener presente, ya que son las aplicaciones las que permiten conseguir un funcionamiento mucho más avanzado en estos equipos. Se debe mencionar que entre los tres SO más conocidos como lo es Windows, Mac y Linux, existen mucha diferencia en este punto.
En el caso de la plataforma de Windows es la que más programas acepta en su sistema, lo que hace que sea mucho más versátil y se pueda conseguir una experiencia mucho más amplia en él. Por lo tanto, algunos de los softwares disponibles para Windows no se encuentran para Mac o Linux.
También es importante mencionar que, en el caso de Linux, apuestan más que todo por los softwares libres, aunque también se encuentran aquellos de pago, lo mismo sucede con el sistema de Microsoft, donde se puede encontrar una gran cantidad de programas tanto gratuitos y de pago. Caso contrario sucede con el Mac, donde también se consiguen softwares libres pero la gran mayoría son de pago.
Finalmente, es importante mencionar que tanto Apple como Microsoft han tratado de ofrecer una experiencia en todas las plataformas, como lo son en los portátiles, ordenadores de mesa, tablet, smartphone, entre otros dispositivos, algo que aún no ocurre con Linux.
El precio del sistema operativo
En este caso se debe mencionar que el SO de Microsoft no es gratuito, al menos que se actualice mediante una versión anterior, en el caso de los nuevos ordenadores con W10, solo el SO suele tener un costo alrededor de los 135 euros para la versión Home, mientras que para la versión Pro este alrededor de los 280 euros. Todo lo contrario, ocurre con OS x y Linux, los cuales son completamente gratuitos.
En el caso de Linux, cuenta con las herramientas y servicios para mantener un servidor gratis, caso contrario ocurre con el sistema de Apple y Microsoft, las cuales están disponible mediante un servicio de pago. También es importante tener en cuenta el costo del hardware de cada uno de ellos, en el caso de Apple suele tener el precio más elevado que los otros dos SO, así como los costos de los accesorios del equipo.
Privacidad
La privacidad es uno de los aspectos más importantes a tener presente hoy en día, en este sentido es importante mencionar que en el caso de Windows envía información del uso de sus equipos a los servidores de Microsoft, por lo que en muchas ocasiones terminan enviando información privada de sus usuarios. Por otro lado, Apple en este sentido es mucho más reservado, y es así como respeta la privacidad de cada uno de sus clientes.
Otro factor a tomar en cuenta es la publicidad, esto no afecta hoy en día a Ubuntu, ya que debido a los problemas de la comunidad todo esto fue eliminado, algo que si sucede en Windows y que hasta el día de hoy ha sido muy criticado por sus clientes.
Soporte
Este es un elemento muy importante para aquellas personas profesionales que hacen un uso avanzado de cada uno de estos SO. En este caso es importante mencionar lo siguiente de cada uno de ellos:
- Windows: En el caso de Microsoft, ya ha hecho un anuncio donde indicó que el end-of-life para W10 estará disponible para el 14/10/2025.
- OS X: Hasta el momento no se consigue ninguna información concreta, donde Apple ha soportado las últimas tres versiones del SO.
- Linux: Esto dependerá de la versión seleccionada y la distribución de la misma. En el caso de Ubuntu, cada 6 meses pública una versión actualizada del software con un soporte de 9 meses.
Pasos para crear un dual-boot y tener Windows y MacOS en un mismo ordenador
Si tienes un ordenador Mac y quieres agregarle el sistema operativo de Windows para así conseguir más funcionalidades y comenzar a utilizar aquellas apps disponibles para dicho SO, entonces aquí te vamos a explicar como realizar este procedimiento de una forma muy sencilla y rápida.
Es importante mencionar que este procedimiento sólo es válido para aquellos equipos Mac que hayan sido fabricados desde el año 2009 en adelante, por lo que los equipos fabricados anteriormente no podrán convertirlos en dualboot. Para poder realizar este procedimiento será necesario que ejecutes cada uno de los pasos que se te indicarán a continuación:
- Para comenzar debes conseguir la copia de la versión de Windows que quieres instalar, una vez la tengas debes crear una unidad USB donde se instalará el programa de Microsoft y algunos de los controladores para la Mac. Esta unidad USB debe tener al menos una capacidad de almacenamiento de 8GB.
- Como segundo paso, es fundamental que antes de iniciar el proceso se realice una copia de seguridad de todos los archivos y documentos de importancias que tengas allí. Esto evitará que tengas pérdidas de información durante el proceso.
- También es importante hacer uso de la función Boot Camp, la cual se incluye en el OS X, para acceder a ella debes introducir “Comando+Espacio y allí escribes Boot Camp”.
- Allí se mostrará un asistente en pantalla donde se copiaran todos los archivos de la instalación de Windows desde un DVD o una ISO a una unidad USB donde posteriormente se usará para la instalación.
- En el caso de los controladores de Windows lo puedes descargar desde Apple y los almacenas en la unidad USB, de esta manera, ellos se instalarán automáticamente una vez finalice la instalación.
- Una se tenga todo esto claro, se puede comenzar con dicho procedimiento. En la primera pantalla se te preguntará qué quieres hacer, para ello se te ofrecen diferentes opciones ya sea crear un disco de instalación para W7 o superior o si deseas instalar W7 o superior. Aquí puedes marcar una sola de ella o simplemente marcas las dos para que se ejecute un proceso más completo.
- En la siguiente ventana encontrarás un recuadro de ruta y un botón de exploración, aquí debes de colocar la dirección donde se encuentra la ISO del SO a instalar. También puedes ver el apartado de “Unidad de destino” en este caso será el USB, el mismo se debe encontrar ya insertado en el MAC.
- Ten en cuenta que el USB será formateado, es decir que todo su contenido se eliminará para siempre. Por lo tanto, si quieres conservar dichos datos lo más recomendable es que hagas una copia de seguridad de dicha información.
- Una vez hagas click en “Continuar” pasarás al procedimiento de inicio de la copia de archivo desde la ISO a la unidad USB, de esta manera se creará todo el sistema de arranque automático en la unidad. Ten en cuenta que todo esto puede demorar un buen tiempo en ejecutarse.
- Cuando se haya completado el paso anterior y se haya creado el USB con el instalador de Windows, te aparecerá una nueva opción para Crear una partición a parte de la del sistema Macintosh, para Windows. En el caso que cuentes con más disco duro, puedes aprovechar para instalar Windows en un disco secundario. Sin embargo, en este caso se creará la partición.
- En el caso del sistema operativo de Windows, lo más recomendable es utilizar una partición de mínimo 30 GB, esto permitirá que puedas tener unos cuantos GB de más para agregar unos cuantos softwares más. Una vez todo esté correcto lo siguiente será seleccionar la opción de “Instalar”.
- Aquí se llevará a cabo la redimensión y la creación de particiones y se reiniciará la máquina. Cuando la misma arranque automáticamente serás enviado al arranque de Windows, donde puedes conseguir el procedimiento de instalación normal. Es decir que, si antes has instalado este SO en otro equipo, entonces no tendrás problema para continuar. En este caso es importante que marques la casilla de “BootCamp” y el formato debe ser NTFS.
- La instalación de aquí en adelante se realizará de forma normal, en el caso del instalador de Boot Camp se iniciará junto con el sistema tras el primer inicio, el mismo se encargará de instalar los controladores o servicios que se necesiten. Una vez se realice la última configuración del Boot Camp, se podrá retirar el USB y automáticamente puedes comenzar a hacer uso de Windows.
- Ten en cuenta que en la barra de tareas del SO de Windows vas a encontrar el icono de “Boot Camp Control Panel” aquí podrás seleccionarlo en el caso que quieras cambiar el SO a utilizar, ya sea el Mac o Windows.
- Cuando se haya realizado todo esto, ya estará listo el arranque dual de Mac + Windows. Una forma de poder disfrutar de ambos programas desde un mismo ordenador.
Guía para instalar y configurar un dual-boot para tener Windows y Linux en un mismo PC
Más en Sistemas operativos
- Trucos de Windows 10: Conviértete en un experto con estos tips y consejos secretos - Lista 2025
- ¿Cómo activar las opciones de desarrollador en tu dispositivo Android y cuáles son las mejores? Guía paso a paso 2025
- ¿Cómo actualizar Android Wear OS a la última versión? Guía paso a paso
- ¿Cómo usar el portapapeles en iPhone y aprovecharlo lo mejor posible? Guía paso a paso
- ¿Cómo configurar y personalizar barra de tareas de Windows 10, 7 y 8? Guía paso a paso
SÍGUENOS EN 👉 YOUTUBE TV
Si cuenta con un PC Windows y quieres convertirlo en un dual-boot para así poder tener tanto el SO de W como Linux, entonces aquí te vamos a explicar como puedes realizar este procedimiento de una forma fácil y rápida. Sin embargo, es importante que antes de comenzar este procedimiento cumplas con los requisitos que te mencionamos anteriormente en el post, ya que estos serán los que te permitan realizar la instalación correctamente.
Si cumplen con los requisitos ya mencionados, entonces lo siguientes es comenzar con el procedimiento de instalación para ello sigue estos pasos:
- Lo primero será crear un disco de arranque USB, para ello puedes utilizar diferentes herramientas, una de las más conocidas y más confiable es YUMI, la misma te permitirá crear diferentes discos de arranques USB con varios SO. En el caso que no quieras utilizar dicha herramienta también puedes hacer uso de otras como Rufus o Unetbootin para crear los discos de arranque.
- Lo primero será cambiar el modo de arranque “Boot mode” de tu PC a “Legacy”. Esto te permitirá iniciar con dicho procedimiento.
- Si cuentas con la versión de W8, W8.1 o W10, lo más seguro es que tu equipo incluya una BIOS UEFI con Secure Boot. También debes tener en cuenta que debes desactivar esas opciones dependiendo de la distribución que se vaya a instalar, ya que si no se desactivan no se podrá iniciar el disco de arranque USB que se ha creado anteriormente.
- Para instalar una distro Linux sobre un Windows, el instalador te permitirá decidir si quieres realizar la instalación junto a Windows o si quieres utilizar otro disco. En este caso solo debes escoger el espacio que ocupa cada uno de ellos.
- En el caso que ya tengas Linux y quieras instalar Windows, entonces el instalador del sistema de Microsoft eliminará el GRUB por completo. Esto quiere decir que te quedarás sin opciones para el arranque, lo que evitará que puedas escoger con qué sistema comenzar. Por lo tanto, lo más recomendable es instalar Linux en un PC que ya tenga Windows instalado previamente.
- Para instalar Windows o Linux hoy en día se debe realizar un proceso muy sencillo, por lo que no necesitas tener conocimiento avanzado para ello, en este solo necesitas crear un disco de arranque USB que será insertado en tu PC, el mismo arranca desde él y no desde el disco duro del equipo. aquí solo debes seguir las instrucciones que se te van indicando en pantalla a través del instalador.
- Una vez hayas seguido cada una de las instrucciones y el procedimiento haya finalizado, ya estará todo listo para que puedas comenzar a utilizar tu máquina con ambos sistemas operativos.
Aprende a configurar e instalar un doble-boot con MacOS y Linux desde cero
Si tienes un ordenador MacOs y quieres agregar otro sistema operativo como el de Ubuntus, entonces lo vas a poder hacer de una forma muy simple, para ello debes utilizar un software de virtualización como lo es “Virtual Box”. El mismo te va a permitir instalar SO adicionales dentro de otro SO.
Por lo tanto, en este caso te vamos a explicar paso a paso como instalar Linux en un ordenador con OS X, para ello sigue estas instrucciones:
- Lo primero será descargar el software de “VirtualBox” en tu ordenador, una vez instalado debes seleccionar la opción de “New”.
- Ahora debes colocarle un nombre a tu nueva máquina virtual, además debes asegurarte que la configuración que tenga sea Ubuntu 64 bit, una vez verificado este haz click en “Continuar”.
- En la nueva ventana que te aparece en pantalla debes escoger la cantidad de memoria RAM que quieres asignarle a Ubuntu tu nuevo SO, una vez hecho esto, selecciona “Continuar” para seguir con el procedimiento.
- Cuando te aparezca la pantalla que te mostramos en imagen debes crear un disco duro virtual donde se va a instalar la distribución de Linux.
- Aquí debes seleccionar la opción de “Imagen de disco de VirtualBox o VDI”, y haz click en “Continuar”.
- Ahora escoge “Asignación dinámica” y nuevamente haz click en “Continuar”.
- Aquí debes darle un nombre a la “Imagen de disco de VirtualBox” si lo quieres hacer, este procedimiento no es obligatorio. Ahora con el control deslizante que te aparece en pantalla debes escoger la cantidad de disco duro que le quieres dar a la distribución de Linux, ten en cuenta que la cantidad mínima que puedes seleccionar será de Lo más recomendable es darle una cantidad mínima de 8GB. De todas maneras, al escoger la opción de “Asignación dinámica” esta se encargará de seleccionar la cantidad mínima en caso que selecciones una menor a la recomendada.
- En la nueva ventana que te aparece debes seleccionar el botón de “Inicio” o “Start”.
- Ahora debes escoger el icono de la carpeta para que puedas buscar la dirección correcta.
- Aquí debes seleccionar el archivo ISO y seguidamente haz click en el botón “Open”.
- Seguidamente haz click en “Start”.
- Aquí te saldrán diferentes mensajes en pantallas a cada uno de ellos debes cerrarlo haciendo click en la “X”.
- Ahora debes hacer click en “Instalar Ubuntu”.
- Aquí Ubuntu va a ejecutar una prueba para comprobar que tu ordenador sea capaz de ejecutar dicha versión correctamente. Una vez se complete la prueba debes marcar la casilla de “Descargar actualizaciones” y después selecciona “continuar”.
- En la siguiente ventana escoge la opción de “Borrar disco e Instalar Ubuntu”.
- Se te abrirá una nueva ventana donde debes seleccionar el botón de “Continuar”.
- Cuando se te solicite, debes introducir la zona horaria de tu país.
- Una vez hayas seleccionado el idioma y el teclado que quieres tener, haz click en “Continuar” para seguir con el procedimiento.
- Rellena el formulario que te aparece en pantalla con toda la información que allí te solicitan.
- En este paso se te cargará el sistema de Linux el cual puede llegar a demorar un rato.
- Una vez esto se complete, te aparecerá que la instalación se ha completado. Aquí debes escoger la opción de “Reiniciar ahora” para que se efectúen los cambios en el sistema.
- Cuando el sistema vuelva a arrancar, Ubuntu te pedirá unos datos los cuales debes introducir.
- Una vez se haya introducido los datos correspondientes, te vas a encontrar con el SO de Linux. Es importante que te encuentres con conexión a Internet para que puedas probar completamente el sistema. De esta forma puedes empezar a disfrutar tanto de Linux como Mac desde un mismo ordenador.