Lo Último en IP@P
- Así funciona la ruleta online en vivo: tecnología, experiencia y seguridad para el jugador digital
- Stellar Data Recovery revoluciona la recuperación de archivos perdidos en discos duros externos
- Goblin Mine: La Estrategia Económica Detrás del Juego de Minería que está Fascinando a Todos
- Estos son los nuevos Cargadores UGREEN: potencia y portabilidad en dos versiones que no te puedes perder
- UGREEN Nexode Pro: El Cargador Ultradelgado que revoluciona la carga de dispositivos móviles
¿Nunca has sentido curiosidad sobre el funcionamiento de la consola de comandos o "Símbolo del sistema"?. Hablamos, sí, de esa famosa "ventanita negra con letras blancas" que aún podemos ejecutar en nuestros equipos pero que nos suena de hace 20 años o más.
CMD, que es otra manera de llamarla, es un intérprete que permite que lancemos órdenes y las transforma para que nuestro sistema operativo las entienda y responda en consecuencia. Así es como se trabajaba antaño con los computadores y, por ello, queremos que veas en qué consiste todo esto.
Por ello, a continuación vamos a contarte qué es exactamente CMD, cómo se usa y para qué. Además, veremos con qué comandos u órdenes movernos y te daremos algunos trucos y consejos para que te pongas a trabajar con esta consola y la manejes como un experto.
¿Qué significan las siglas CMD y para qué sirve el símbolo del sistema de Windows?
Las siglas CMD hacen referencia al término "command", en inglés. Estas sirven para hablar de la consola de comandos (command prompt) con que cuenta nuestra ordenador, la cual se comunica con el sistema operativo. Otra manera de denominar a este recurso, en nuestro idioma, es "símbolo del sistema".
Se trata de un intérprete de comandos hechos en OS/2 y otros sistemas que se han basado en Windows NT. Es, de hecho, el predecesor de Command.com, la consola de MS-DOS. Eso sí, en este caso sólo se trata de un software añadido, no es parte del SO.
Con ella hacemos tareas sin tener que hacer uso de la interfaz gráfica, tal y como se ha hecho durante la mayor parte de la historia de la computación (hasta hace no llega a dos décadas) y como se trabaja mayormente en Linux.
Introducimos comandos que son mensajes directos para el sistema operativo, órdenes que van al núcleo. Aunque no lo sabemos porque es algo que el usuario de a pie ya no utiliza, lo cierto es que con este recurso podemos hacer de todo en nuestro SO, pues, repetimos, no es más que la manera en la que trabajábamos antaño con los computadores. Estos comandos se separan por "Enters". Cada "Intro" que damos se interpreta como ejecución del comando escrito en la línea.
Por supuesto, visto así podrías pensar que se trata de un trabajo difícil y apto sólo para entendidos y, de hecho, así es. Por este motivo, en la actualidad se ha modernizado un poco el sistema y ahora podemos también copiar y pegar texto si habilitamos la opción desde nuestras "Preferencias" (lo veremos más adelante). Aun así, el funcionamiento es el mismo: el mandato de órdenes a ejecutar directamente por el SO.
Diferentes métodos y atajos para ejecutar y abrir la ventana CMD en Windows 10
Para comenzar a trabajar con la consola de comandos tenemos que empezar, como es lógico, por abrirla. Para ello, dispones de diferentes métodos, de modo que seguro que encuentras uno con el que te sientes cómodo.
Abrir la consola
Esencial para comenzar, lo puedes hacer de diferentes maneras; veamos cómo en cada uno de los principales sistemas operativos Windows.
Windows 7
- Método 1:
- Ve a Inicio.
- Ahora a "Todos los programas".
- Entra en "Accesorios: Símbolos del sistema".
- Método 2:
- Ve al inicio.
- Abre la herramienta "Ejecutar" con Windows + R.
- Introduce "CMD".
- Pulsa "Aceptar".
- Método 3:
- Clica sobre la barra de inicio.
- Escribe en ella "CMD".
- Presiona "Enter".
- Método 4:
- Pulsa, en el escritorio, el botón derecho de tu ratón.
- Sitúate sobre "Nuevo" y deja que aparezcan las opciones.
- Pulsa sobre "Acceso directo".
- Se te pedirá una ubicación o ruta; escribe "cmd.exe" y dale el nombre que prefieras.
- A partir de ahora tendrás un acceso directo al símbolo del sistema; hazle doble clic y verás que esta se abre. lista para funcionar.
- Método 5:
- En el escritorio, mantén Shift y haz clic derecho.
- De entre las opciones, escoge "Iniciar ventana de comandos aquí".
Windows 8
- Método 1:
- Pulsa Windows + X.
- Pincha sobre "Símbolo del sistema".
- *Nota: Los métodos 2, 3 y 4 para Windows 7 son también válidos en este caso.
Windows 10
- Método 1:
- Pulsa Windows + X.
- Ahora clica en "Ejecutar".
- Escribe "cmd" en la nueva ventana.
- Pulsa en "Aceptar".
- Método 2:
- Mantén pulsado el botón Shift y clica con el botón derecho en la Home.
- Escoge "Abrir la ventana de PowerShell aquí".
- *Nota: Los métodos 2, 3 y 4 que hemos visto antes funcionan de igual modo en Windows 10.
Abrir la consola de comandos en una carpeta
Si lo que deseamos es poder utilizar este recurso sin tener que salir de una carpeta en cuestión, por ejemplo, cuando en ella se encuentre un ejecutable que requiera de una línea de comandos, haz lo siguiente:
- Haz clic en la barra de direcciones de tu explorador, donde puedes ver la ruta de la carpeta.
- Ahora escribe "cmd".
- Pulsa sobre "Enter".
Como ves es sencillísimo, más, de hecho, que ejecutar la consola de cualquier otra manera a excepción, lógicamente, de tener ya un acceso directo creado para ello.
¿Cómo ejecutar cmd como administrador en Windows 10?
A día de hoy, este sistema operativo es muy completo para que lo ejecute y disfrute cualquier usuario. Sin embargo, y tal y como ocurre también con los teléfonos móviles, el administrador siempre va a tener más permisos, de manera que es posible, por supuesto, que quieras iniciar el "Símbolo del sistema" como tal.
Es posible que, si te has puesto a curiosear con la consola hayas recibido el mensaje que te indica que no dispones de privilegios y, por supuesto, queremos poner solución a ello.
- Método 1:
-
- Haz un acceso directo de la consola tal y como hemos narrado en el método 4 anteriormente visto.
- Pulsa en él con un clic derecho.
- Ahora pulsa en "Ejecutar como Administrador".
- Método 2:
- Pulsa el botón Windows + X al mismo tiempo.
- De las opciones del nuevo menú que aparece, pulsa sobre "Símbolo del sistema (administrador)" o "Windows PowerShell (administrador)".
¿Cuáles son los comandos del símbolo del sistema más usados para Windows 10?
Este recurso se puede utilizar mucho o poco; depende de nuestras necesidades, de lo bien que se nos dé y de cómo queramos trabajar con nuestro sistema operativo. En cualquier caso, existen varios comandos "universales" que todos debemos conocer para hacer tareas de manera sencilla.
- "dir". Comando para mostrar directorios y subdirectorios de una carpeta. Podemos añadirle otros parámetros:
- "/p". La lista se muestra pantalla a pantalla, las cuales cambian al pulsar cualquier tecla.
- "/q". Conoceremos la información de propiedad.
- "/w". Se lanza una lista de directorios con formato ancho con hasta 5 nombres de archivo o directorio por línea.
- "/d". Ídem pero con ordenación por columnas.
- "/s". Consigues una enumeración de un nombre de archivo que hayas indicado en cada directorio y subdirectorio.
- "/n". Los nombres de archivo se muestran a la derecha, en una línea larga.
- "/x". Vemos los nombres cortos que se generan para los nombres largos de cada archivo.
- "net user". Se usa para crear un nuevo usuario para el equipo así como la contraseña. Introduciremos "net user" seguido de " usuario contraseña /add", donde "usuario" será el nombre de usuario y "contraseña" el password que queramos atribuirle. Puedes añadir algunos parámetros como:
- "/ fullname: "<Name>"". Podrás introducir un nombre con apellidos.
- "/ comment: "<Text>"". Añades un comentario de 48 caracteres o menos.
- "/ passworddreq: {no}". Elimina la obligación de que una cuenta de usuario tenga contraseña.
- "net localgroup". Ídem pero para crear un grupo local. "net localgroup Grupo Usuario /add".
- "shutdown -s -t. Para apagar el equipo. Puedes añadir:
- " 01". El equipo se apaga de inmediato.
- " otro número". El equipo se apaga trascurridos esos segundos.
- " /p". Apagamos el equipo local, permaneciendo encendido un equipo remoto al que estuviésemos conectados.
- " /f". No avisa si hay aplicaciones en ejecución antes de apagar.
- "shutdown -r -t". Ídem que en el caso anterior pero para reiniciar.
- "rundll32.exe PowrProf.dll,SetSuspendState". El equipo se suspende.
- "rundll32.exe powrprof.dll, SetSuspendState 0,1,0". El equipo hiberna.
- "md". Seguido de espacio y un nombre, crea una carpeta.
- "move". Movemos un documento de una carpeta a otra. Para ello, el comando será "move+ nombre del archivo.extensión+carpeta a la que lo movemos".
- "rd". Elimina un directorio. El comando tendrá que incluir "rd" y el nombre del directorio a eliminar.
- "ping". Nos puestra, cuando lo introducimos seguido del nombre de un sitio online, su estado.
- "attrib". Servirá para que veamos y modifiquemos los atributos de un archivo.
- "cls". Limpiará la pantalla de comandos y respuestas.
- "date". Nos enseñará y permitirá que modifiquemos la fecha establecida.
- "del". Se usa para borrar archivos.
- "pause". Va a pausar un proceso de archivo, ofreciendo su correspondiente mensaje para que sea sabido.
- "rd". Eliminará el directorio que le siga.
*Nota: Ni qué decir tiene que hay muchos otros, si bien, para ir trasteando ya es suficiente con los que acabamos de ver.
Trucos y consejos para usar la consola de CMD o Símbolo del sistema y sacarle el máximo provecho
Acabaremos por darte algunos consejos y enseñarte los mejores trucos para que uses este recurso sacándole el máximo partido.
¿Qué significa cada comando?
Obviamente, cuando te pongas a indagar sobre unos y otros comandos, tendrás dudas sobre para qué sirven exactamente. Siempre que esa duda asome, lo mejor que puedes hacer es escribir el comando, tal cual, en la consola y serguirlo de "/?" y pulsar "Enter". La consola te devolverá como resultado información para entender lo que significa y cómo utilizarlo.
Crear más líneas
Si necesitas crear más líneas de la consola:
- Dentro de la consola, haz clic derecho sobre el icono de esta en la barra superior.
- Se desplegarán algunos menús; pulsa en "Propiedades".
- Situado en la pestaña "Opciones", escribe "999" en la sección de "Tamaño de búfer", en "Historial de comandos".
- En "Número de búferes" coloca "5".
Habilitar la "Edición rápida"
Anteriormente hemos comentado que a día de hoy contamos con la suerte de realizar una edición rápida de los comandos, de manera que podamos copiar y pegar contenido.
Esta modalidad se debe habilitar, para lo cual:
- Abre la consola con cualquiera de los métodos que hemos descrito a lo largo del texto.
- Arriba, en la barra superior, haz clic derecho.
- De las opciones que vas a encontrar, pulsa en "Propiedades".
- Ahora sitúate en la pestaña "Opciones".
- Aquí se te aparecerán algunas opciones; marca "modalidad de edición rápida" así como "Modalidad de inserción".
- Pulsa "Aceptar" para guardar los cambios.
Más en Sistemas operativos
- ¿Cómo cambiar y configurar las DNS en Windows 7 de forma rápida y fácil? Guía paso a paso
- Barra de Tareas de Windows 10 ¿Qué es, para qué sirve y cómo personalizarla?
- ¿Cómo poner contraseña a una cuenta de usuario en Windows 8 para mejorar la privacidad? Guía paso a paso
- Modo avión Windows 10 ¿Qué es, para que sirve y cuándo es necesario utilizarlo en tu PC?
- Handoff ¿Qué es, para qué sirve y cómo funciona la herramienta de Mac para retomar tareas pendientes?
SÍGUENOS EN 👉 YOUTUBE TV
Color de la consola
Puedes, si lo deseas, hacer un cambio en el color de esta. Para ello haz lo siguiente: Para trabajar con este parámetro tenemos que introducir el comando "COLOR" en la consola, seguido del atributo que deseemos. Este será un valor alfanumérico de dos partes, de las cuales la primera corresponde al fondo y la segunda al color de texto.
A continuación, vemos los números que corresponden a cada color:
- 0=Negro
- 1=Azul oscuro
- 2=Verde
- 3=Verde azulado
- 4=Marrón
- 5=Púrpura
- 6=Oliva
- 7=Blanco
- 8=Gris
- 9=Azul
- A=Verde limón
- B=Aguamarina
- C=Rojo
- D=Rosa
- E=Amarillo
- F=Blanco brillante
Por tanto, si quieres, por ejemplo, un fondo rosa y un texto púrpura, tendrás que introducir el comando "COLOR D5" y pulsar "Enter".
Tamaño de la consola
Para modificar su tamaño también hemos de valernos de un comando, tal y como hemos hecho en el punto anterior. En este caso, el comando comentará con "MODE CON COLS=x LINES=y". Este se completará con los atributos que deseemos incluir, siendo " x" la cantidad de columnas e "y" la de líneas.
Texto
Puedes modificar el texto y su marco:
- Sitúate en la consola.
- Pulsa, haciendo clic derecho, sobre su barra superior.
- Ahora clica en "Propiedades".
- Sitúate en la pestaña "Fuente".
- Escoge su tamaño y tipografía y marca si quieres que se vea en negrita.
- Pulsa en "Aceptar" para que los cambios se guarden.
- Ahora ve a la pestaña "Colores", también en "Propiedades".
- Vas a dar con varias opciones como el color de fondo, la opacidad, etc.
- Vuelva a dar a "Aceptar" para que los cambios se hagan efectivos.
- Sitúate en la pestaña "Fuente".
Ejecución de varios comandos al mismo tiempo
Ya sabemos que cada comando se ejecuta, uno a uno, cuando lo terminamos de redactar y pulsamos "Enter". Sin embargo, la sintaxis puede ayudarnos a colocar varios comandos sin necesidad de ejecutarlos para que esto se haga de a una.
Para conseguir esto no tenemos más que añadir " && " después de un comando y seguir redactando el siguiente; así tantas veces como comandos queremos que se ejecuten en bloque.
Introducir rutas rápidamente
Como a veces las rutas a introducir sobre las que trabajar pueden ser un poco engorrosas, lo ideal es que demos con un método sencillo. Por suerte, conseguir introducir una ruta en la consola es tan sencillo como arrastrar la carpeta de la ruta en cuestión hasta soltarla en ella.
Conocer cuáles son nuestras carpetas compartidas
Cuando empezamos a acumular archivos todo se vuelve engorroso y hasta el más organizado termina no sabiendo exactamente qué carpetas está compartiendo y con quién. La respuesta a eso es sencilla y pasa por trabajar con el comando "net share".
Saber qué drivers tenemos instalados
Aunque existen otros métodos para conseguirlo, como bien explicamos en este post sobre drivers, la consola también nos permite acceder a esta información de una manera muy sencilla. El comando que tienes que redactar, seguido de "Enter", como siempre, es "driverquery"; eso es todo.
Forzar borrado de archivos
Seguro que ya sabes que cuando borras cualquier archivo, ya sea con el botón "Supr" como con "clic derecho + "Eliminar", este no desaparece de manera definitiva, ni siquiera cuando vaciamos la papelera.
Si quieres cambiar esto y hacer desaparecer por completo cierta información tendrás que recurrir a la consola. Con ella lo que haces es obligar al disco duro a que, cuando entre un nuevo archivo, sobreescriba sobre el espacio del anteriormente borrado, que es la única manera definitiva de deshacernos de él. Para conseguirlo tendrás que ejecutar el comando "cipher /w:c".
Cambiar nuestra IP
Si quieres hacer un cambio de IP:
- Introduce el comando "ipconfig /release" para liberar la actual.
- Ejecuta "ipconfig /renew" para generar una nueva.
- Termina ejecutando "ipconfig /flushdns" para borrar el DNS y que tu equipo no trabaje erróneamente con la anterior (que ya no está vinculada a tu aparato).
Trabajo con archivos dañados
Puedes escanear tu sistema para comprobar si existen o no archivos que estén dañados. Esto se consigue fácilmente con la introducción del comando "sfc /scannow". Esto hará que, si lo hay, comience un proceso automático para intentar repararlos.
Ocultar carpetas
Para hacerlo no tienes más que indicar la ruta de la carpeta en cuestión y seguirla de "attrib +h +s +r + nombre de la carpeta".
Instalar aplicaciones
- Arrastra el instalador de la aplicación en cuestión desde su ubicación a la consola.
- Pulsa "Enter".


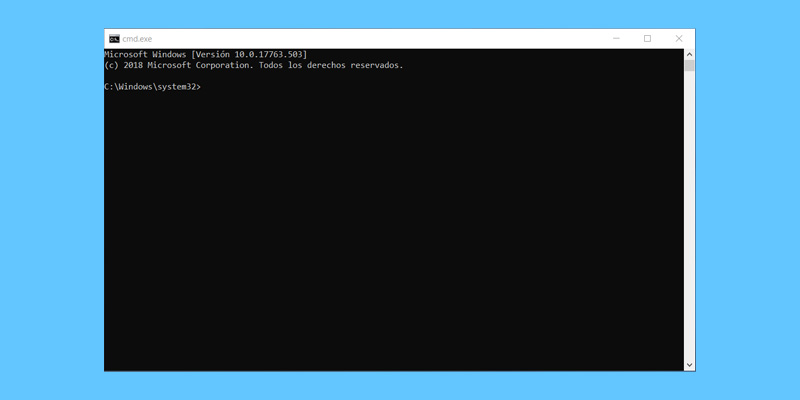
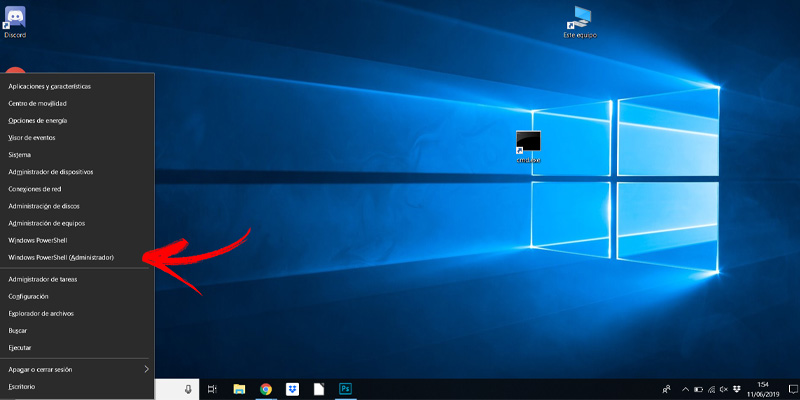
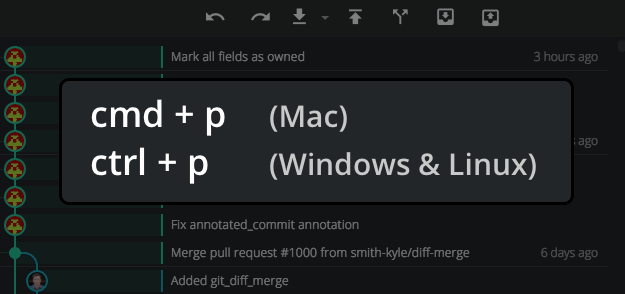
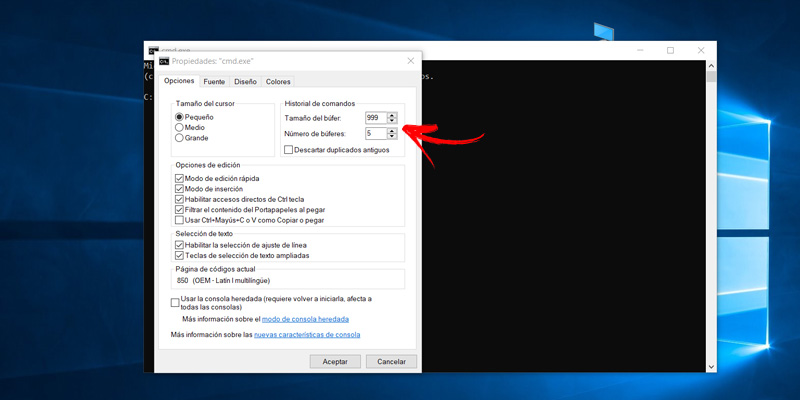
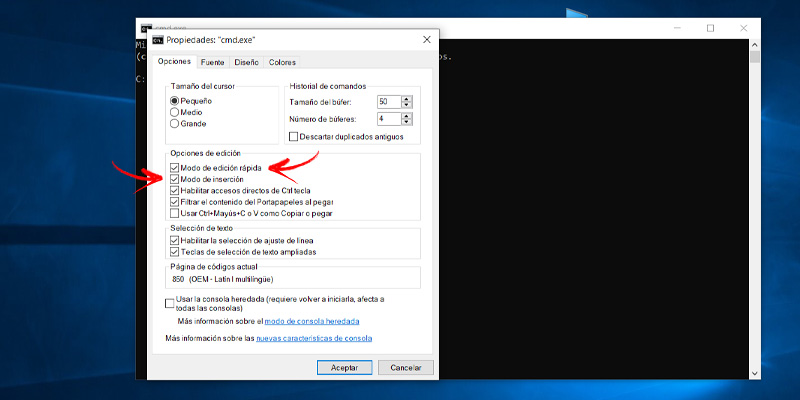
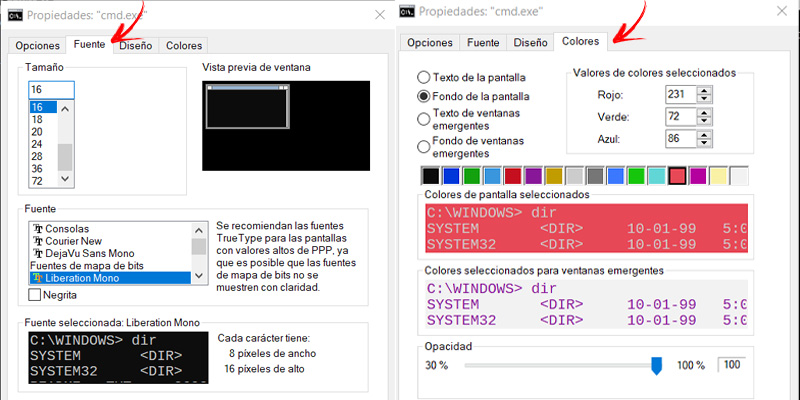
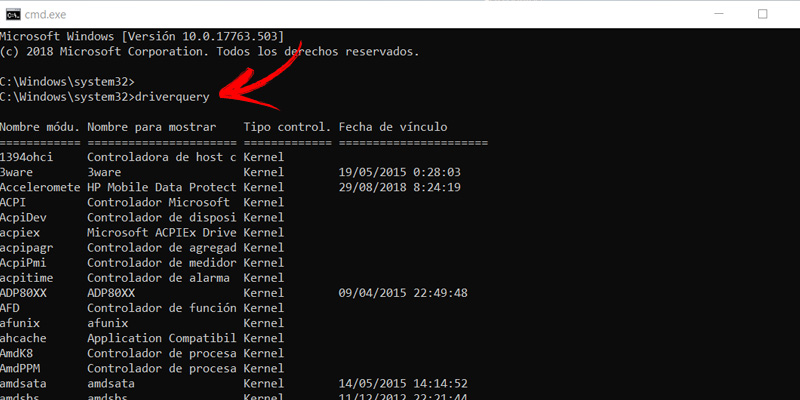







![¿Cuáles son los mejores emuladores de la Xbox 360 para iPhone? Lista [year]](https://internetpasoapaso.com/wp-content/uploads/¿Cuáles-son-los-mejores-emuladores-de-la-Xbox-360-para-iPhone-Lista-year.jpg)












Muy buena pagina