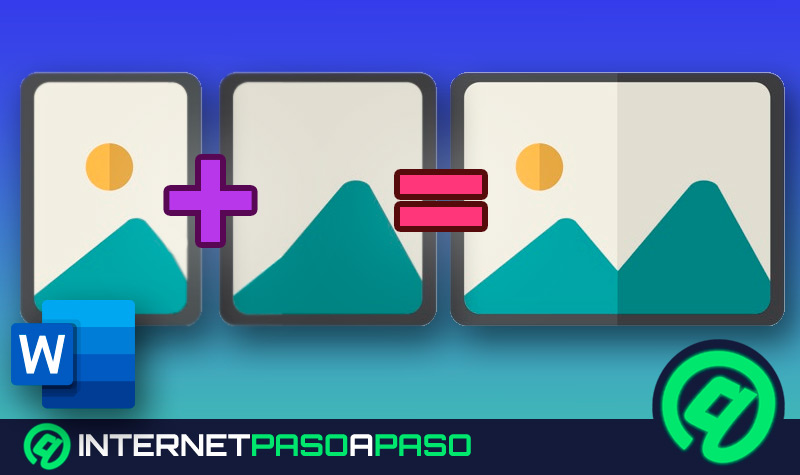Lo Último en IP@P
- Así funciona la ruleta online en vivo: tecnología, experiencia y seguridad para el jugador digital
- Stellar Data Recovery revoluciona la recuperación de archivos perdidos en discos duros externos
- Goblin Mine: La Estrategia Económica Detrás del Juego de Minería que está Fascinando a Todos
- Estos son los nuevos Cargadores UGREEN: potencia y portabilidad en dos versiones que no te puedes perder
- UGREEN Nexode Pro: El Cargador Ultradelgado que revoluciona la carga de dispositivos móviles
Una de las herramientas más usadas en Word es el resaltado de textos. Con esta función podrás destacar partes importantes del documento con pasos muy simples.
El resultado que tendrás cuando uses este servicio del procesador de textos de Microsoft será igual al que si lo hicieras de modo físico en un papel. De esta manera podrás obtener mayor eficiencia en la redacción.
Si quieres saber cómo funciona el resaltador de textos de Word, te invitamos a que continúes leyendo este post. Te mostraremos el paso a paso de esta herramienta y te diremos una alternativa que dispones para reemplazarla.
Resaltador de texto en Word ¿qué es y cuándo es conveniente utilizarlo?
El resaltador de texto de Microsoft Word es una herramienta que está disponible en la cinta de opciones para que puedas destacar un fragmento del texto, tal cual como si lo hicieras en una hoja de papel.
De esta manera podrás enfatizar conceptos importantes, ideas a tener en cuenta o palabras que deberían ser analizadas para luego ser cambiadas. Esto es ideal cuando dispones un trabajo de investigación y deseas ir agregando cosas en el futuro, pero con la gran cantidad de palabras que tienes es necesario resaltar para luego hacer una revisión.
Es importante usar esta función de Word cuando compartes tus archivos con otros usuarios. De esta manera podrás indicarles que presten atención a determinados temas o que aprueben o corrijan oraciones o párrafos. Por último, también es útil usar esta herramienta cuando vas a dar una conferencia pública y necesitas tener ideas destacadas para trabajar con la retórica y pronunciar esas frases de una manera diferente.
Pasos para resaltar la fuente en tus documentos de Microsoft Word
Más en Software
- ¿Cuáles son los mejores editores de texto para Linux para escribir y modificar códigos? Lista 2025
- ¿Cómo instalar WordPress en Linux para crear tu primera web con este CMS? Guía paso a paso
- Microsoft Excel ¿Qué es, para qué sirve y qué alternativas existen?
- ¿Cómo dictar en Microsoft Word para escribir textos a partir de tu voz? Guía paso a paso
- ¿Cuáles son los atajos del teclado para Microsoft Word más usados? Lista completa 2025
SÍGUENOS EN 👉 YOUTUBE TV
Para que puedas resaltar, de una forma fácil y sencilla, tus documentos de Microsoft Word te presentaremos una guía que te ayudará a no cometer errores. Veamos de qué se trata.
Con Resaltador de Texto
Lo que deberás hacer para utilizar la herramienta Resaltador de Texto son:
- Selecciona la palabra o todo el contenido que quieras enfatizar en tu documento.
- Dirígete a la cinta de opciones y haz click en la herramienta “Inicio”.
- Busca el grupo “Fuente”.
- Pulsa en la función “Color de resaltado del texto”, la cual está representada por un marcador con las letras a y b.
De forma automática tu texto que tardar pintado de color amarillo. En caso que decidas incorporar otro color o cambiar la pintura que viene de forma predeterminada, tendrás que pulsar en la flecha ubicada al lado del icono para elegir en la paleta de colores cuál es el que más te conviene.
Debes tener en cuenta que podrás utilizar el color que has elegido hasta que cierres el documento. Cuando lo vuelvas a abrir, Word volverá a poner su color predeterminado, por lo que deberás cambiarlo de nuevo.
Cambiar una fuente de color
Otra forma de destacar un texto es cambiar de color la fuente, pero debes tener en cuenta que esto no es un resaltado ya que el mismo colorea el fondo y deja el color de la letra de forma original. Cuando realizas un cambio de color de las letras el fondo seguirá siendo blanco.
Para realizar esta tarea tendrás que seguir esta guía:
- Selecciona las palabras que deseas resaltar.
- Busca la pestaña “Inicio”.
- Ve a “Fuente”.
- Selecciona la opción “Color de fuente” representada con el icono de la letra A mayúscula con una base de color rojo.
- Te aparecerá como resultado un cambio de color en las letras, pasará de automático a rojo. Si deseas cambiar por otro color pulsa en el menú despegable y elige lo que deseas.


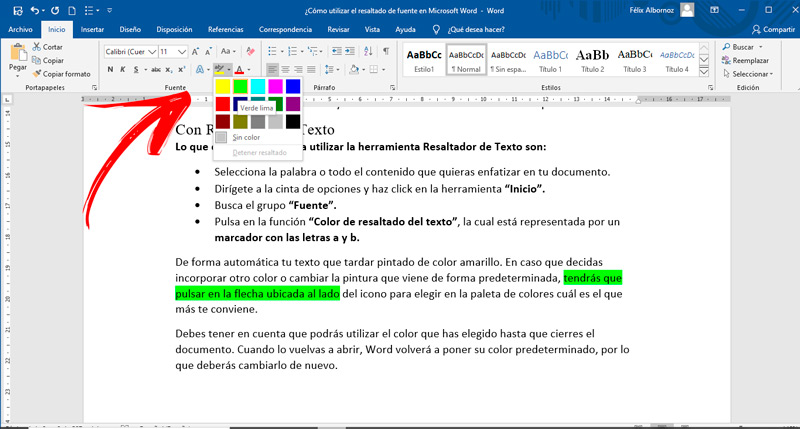






![Cuáles y cuántas versiones de Microsoft Word hay hasta la fecha Lista [year]](https://internetpasoapaso.com/wp-content/uploads/Cuáles-y-cuántas-versiones-de-Microsoft-Word-hay-hasta-la-fecha-Lista-year.jpg)