Lo Último en IP@P
- Así funciona la ruleta online en vivo: tecnología, experiencia y seguridad para el jugador digital
- Stellar Data Recovery revoluciona la recuperación de archivos perdidos en discos duros externos
- Goblin Mine: La Estrategia Económica Detrás del Juego de Minería que está Fascinando a Todos
- Estos son los nuevos Cargadores UGREEN: potencia y portabilidad en dos versiones que no te puedes perder
- UGREEN Nexode Pro: El Cargador Ultradelgado que revoluciona la carga de dispositivos móviles
Este caso ya es muy común para muchos de nosotros, aunque lo que no conocemos, es que se le puede dar una solución a este problema. Cada día es más frecuente el daño de los discos debido a que le damos un mal uso, o lo excedemos de uso sin tener en cuenta cuáles pueden ser sus consecuencias.
Antes de poder decir que vamos a solucionar un problema necesitamos saber cuál su origen, por lo que más adelante podremos ver cuáles son las causas más comunes que ocasionan un grave daño en nuestro disco duro.
También encontrarás aquí dentro de este post, algunas aplicaciones que permiten una recuperación de archivos de los discos externos como internos. Aprovecha al máximo la información que aquí dejamos.
¿Por qué se averían algunos sectores de un disco duro SSD? Causas comunes
Una computadora es una herramienta útil para el ser humano, el cual para muchos es imprescindible. Pero solo imaginarse que puede fallar puede darnos un colapso mental. Lo que tenemos que saber es que este, siempre está sometido a constantes riesgos, el cual tarde o temprano puedan ocasionarnos un fallo.
Por lo que es recomendable siempre tener un respaldo de datos de todo lo que realmente nos importa. Existen diferentes causas, estas te las mostramos a continuación:
Uso y desgaste
El uso y desgaste es algo que se someten todos nuestros equipos, (y esta ley no excluye ni a las computadoras). Cuanto más se use el equipo o más tiempo tenga, el equipo estará más sometido a riesgos de desgastes. Cuando el disco duro está sufriendo un desgaste muestra algunos síntomas audibles como: El zumbido, molienda, un tic cada minuto o chasquidos.
Esto suele suceder cuando damos un uso excesivo de la computadora, porque todo tiene un tiempo de vida, y por lo tanto mientras más se use el tiempo de vida se va acortando. Sobre todo si eres de las personas que dejan encendida la computadora durante todo el día y toda la noche.
Daño físico
Una computadora tiene un corazón, y ese corazón es el disco duro por lo que también esto es lo más vulnerable. Muchas son las cosas que puede causar daños físicos.
Los daños físicos son ocasionados por: caídas del equipo (sobre todo si se encuentra en pleno uso, antes, durante y después del golpe), sobrecalentamiento del equipo (cuando el ventilador no está haciendo su función por completo, o también porque los conductos estén tapados con polvo). Pero estas no son todas las causas.
También existen otras como la vibración, que daña de forma silenciosa el equipo, pero que un futuro ocasiona un fallo inminente. Puede que estos fallos no vayan directo al disco duro completo, pero sí que pueden ir por partes, comenzando por las particiones.
Daño electromagnético
Un daño silencioso pero seguro, es la exposición electromagnética. Estos son causados por teléfonos inteligentes que estén durante mucho tiempo conectado al PC, la electricidad estática o algunas que otras subidas de tensión (las subidas de tensión pueden causar daños inmediatos). Un disco duro siempre debe tener conexión a tierra ya que muchas de las sobrecargas generan un mínimo campo electromagnético con un daño fatal.
Algo que suele suceder muchas veces, es que el ordenador no reconozca el disco duro, y cuando esto sucede genera también un golpe electromagnético, que se va acumulando y generan daños fuertes en algún momento al disco duro.
Fallo lógico del disco duro
Por último, y que no puede faltar es la presencia de los virus, porque no solo causan daños menores a los archivos o programas. También generan grandes daños, ya que causan sobre escrituras en el disco, cuya acumulación da como resultado un daño al disco duro. Pero este es una de las causas que tiene más oportunidades de solución.
Pasos para reparar un disco duro con sectores averiados en Windows 10, 7 y 8 fácil y rápido
Así como mostramos anteriormente el disco duro presenta muchas causas que averían los sectores del disco. Sin embargo, también existen dos métodos que permiten la recuperación de algunos sectores dañados, tenemos que entender que estos pasos no siempre son efectivos para todos los casos, ya que algunos son casos tan complicados que damos por hecho el disco muerto.
Te vamos a mostrar dos métodos: uno para lograr una reparación manual (CHKDSK) y otro para hacer una reparación a partir de un software.
Primer método: Software externo
En este método se muestra la solución por medio de un software de reparación de sectores. Este programa simplemente arregla cualquier acumulación de archivos dañados o sobre escritura del disco con unos simples clics, el programa que utilizaremos es EaseUS Partition Master.
Sigue los siguientes pasos:
- Primero debemos descargar el programa (más adelante te facilitamos un enlace).
- Después de hacerlo lo ejecutamos en nuestro ordenador. Damos clic derecho en la partición que deseamos que se compruebe y seleccionamos “Comprobar partición”.
- Hecho lo anterior elegimos la forma “Requerir Windows CHKDSK.exe” para que se corrijan todos los errores, y terminamos este paso dando clic en “OK”.
- En este último paso, solo nos queda, dejar que EaseUS Partition Master haga su función, el cual es comprobar automáticamente los errores de partición del disco duro, y culmina con una fabulosa reparación de disco.
- Cuando termine damos clic en “OK” para así finalizar con el proceso.
Descargar EaseUS Partition Master
Segundo método: CHKDSK
Según los expertos prefieren reparar el disco a partir de este método, el cual es también conocido como “Reparación de sectores defectuosos de forma manual”. Tenemos que tomar medidas antes de hacer este método, como por ejemplo realizar una copia de seguridad de todos los datos, o de esos que consideremos más importantes.
Este método es dedicado a todos los usuarios de Windows 10 o Windows 8, por lo que te recomendamos seguir todos los pasos que dejamos a continuación:
- Primero debemos abrir el equipo y hacer clic derecho en la unidad de disco, y luego elegimos la opción de “Propiedades”.
- Luego vamos a “Herramientas” y elegimos la opción “Comprobar”. En la parte de debajo de la comprobación de errores, hay una opción que dice “Comprobar” y hacemos clic en él.
- Allí nos va a mostrar un resultado, el cual viene después del análisis y hacemos clic en “Explorar y Reparar la unidad de disco”, allí encontraremos la opción de elegir a qué hora queremos que se repare el sistema de archivos.
- Por último esperamos que se realice el escaneo completo del disco y reparación de todos los sectores defectuosos.
Como todavía son muchos los usuarios de Windows 7, también te dejamos algunos pasos para reparar:
- Abrimos el equipo y hacemos clic derecho sobre la unidad de disco duro, en la lista de opciones que aparece damos clic en “Propiedades”.
- Luego nos abrirá una ventana que dice “Propiedades”, veremos diferentes opciones y damos clic en “Herramientas” y hacemos clic en “Comprobar ahora” en la sección “Comprobación de errores”.
- Por último, hacemos clic en “Buscar” para intentar hacer la recuperación de sectores defectuosos, y hacemos clic en “Iniciar”. Para culminar revisamos el informe de la comprobación del disco.
Pasos para recuperar información importante de un disco duro dañado en W10, 7 y 8
A pesar de que un disco duro puede ser recuperado su salud, puede perder algunas informaciones de mucha importancia. Por tal razón te mostramos más adelante los pasos necesarios para recuperar esa importante información perdida.
Con CHKDSK
Si somos de esos, que preferimos usar las funciones CHKDSK que ya vienen en el sistema y no utilizar ninguna herramienta externa, con este método podremos recuperar la información perdida con el uso del símbolo del sistema.
Sigue nuestras instrucciones:
- Para comenzar presionamos en nuestro teclado físico “Win + R” y luego escribimos “cmd”, presionamos “Enter” para que abra la ventana de comandos.
- Escribimos “CHKDSK E:/f” y pulsamos en “Enter”.
- Escribimos “Y” y pulsamos en la tecla “Enter” para poder continuar.
- Luego escribimos “E” y pulsamos en “Enter” otra vez, claramente podemos sustituir la letra “E” por la letra que tenga el disco duro.
- Por último, escribimos “E: \>attrib –h –h –r –s/s /d *” y pulsamos en “Enter” (Al igual que en los pasos anteriores podemos reemplazar la letra “E” por la letra de la unidad del disco duro).
Cuando culminemos con estos pasos, nuestros archivos que han sido borrados o perdidos se ubicarán en una carpeta recién creada. Podemos volver a cambiar la extensión del archivo, para que estos sean reutilizables.
Con un programa externo
Si podemos o no abrirlo, en realidad no nos importa, lo que sí importa es que cuando se conecte el equipo se pueda conectar con el ordenador y lo reconozca como disco:
- Primero tenemos que descargar el programa (un poco más adelante tienes el link)
- Luego seleccionamos el modo de recuperación, el cual elegimos “Recuperar Particiones Perdidas”.
- Después tenemos que escanear el disco duro dañado. Así como vemos en la imagen se muestran todas las particiones del disco duro a la que vamos a recuperar los datos, y hacemos clic en la opción que dice “Iniciar” para que el programa comience a buscar los archivos perdidos.
Más en Hardware
- ¿Cómo instalar OwnCloud en Raspberry Pi para crear una nube personal? Guía paso s paso
- ¿Cómo actualizar Google Chromecast a la última versión disponible? Guía paso a paso
- Tipos de discos duros para ordenadores y móviles: ¿Cuáles son todos los que existen?
- ¿Cuáles son los principales tipos y partes de un PLC y cómo funcionan?
- Microsoft vs Apple ¿Cuál es la mejor empresa de informática y tecnología?
SÍGUENOS EN 👉 YOUTUBE TV
- En este último paso recuperaremos de una vez por todos los datos. Para ello esperamos que termine el análisis que empezamos en el paso anterior, allí se nos mostrarán todos los contenidos encontrado en el disco duro roto.
- Comprobamos los nombres de los archivos, o previsualizamos las imágenes encontradas, para de esta forma comprobar cuantos son los archivos que se perdieron y cuantos se pueden recuperar.
Descargar Recoverit Data Recovery
Lista de los mejores programas y herramientas para reparar y recuperar datos de discos con errores
Bueno, para que tengas más opciones a tu disposición, vamos a presentarte también una lista de excelentes herramientas para reparar discos físicos con una facilidad pasmosa. La mayoría son gratis, aunque en algunos sí tendrás que invertir si quieres contar con su ayuda ya que son más potentes:
Recuva
Este es un software gratuito que nos brinda la oportunidad de recuperar los archivos de ordenadores, Smartphone, tabletas, o cualquier otro dispositivo con memoria… que ha sufrido la pérdida de archivos de manera permanente.
Descargar Recuva
DISK DRILL
Este es un programa que permite recuperar archivos borrados sin ningún costo, aunque tiene un límite para el modo free de 500MB. Podemos encontrar este software disponible para Mac y Windows, y se puede usar para el mismo disco con el software o para análisis de discos externos.
Descargar Disk Drill para Mac
Restoration
Es un famoso programa y sencillo, con una función completamente efectiva y eficiente. Se caracteriza por ser completamente gratuito y dar una recuperación completa de archivos (aunque no siempre recupera todos los archivos). Este analiza el disco duro y crea una carpeta con los archivos recuperados.
Descargar Restoration para Windows
Easeus Data Recovery Wizard
Este también es muy reconocido programa, de fácil uso que permite la recuperación de archivos de hasta 2 GB. Con esto se puede recuperar todos los archivos eliminados accidentalmente, o por fallos de disco duro, por ataque de virus, de manera gratuita.
Descargar EaseUS Data Recovery Wizard para Windows
Recoverit
Este es un software que logra una exitosa recuperación de archivos, que han sido eliminados por virus o estropeo del disco duro. Gracias a su complejo algoritmo del 100% de archivos borrados se puede lograr una recuperación de un 85%, sin ningún tipo de fallo al momento de abrirlos.
Descargar Recoverit para Windows
PC Inspector File Recovery
Este es una de los programas más popular. Cuenta con un interfaz menos intuitivo que otros programas de su competencia, gracias a su excelencia y cumplimento de sus funciones cuenta con una buena reputación entre sus usuarios. Trabaja con cualquier formato de discos, USB, o discos externos como tarjetas de memorias u otros.
Descargar PC Inspector File Recovery para Windows
Glary Undelete
Este es un recuperador de archivos que ofrecen un modo gratuito y un modo de pago, siendo compatible con la mayoría de los formatos de archivos. Se caracteriza por contar con un propio sistema y con dispositivos externos. No solo se pueden recuperar archivos eliminados de forma errónea, o de manera intencional.
Descargar Glary Undelete para Windows
Stellar Phoenix Windows Data Recovery
Este es un programa sencillo y fácil de usar, que cuenta una versión gratuita y una de pago, compatible con Windows, ofreciendo la capacidad de recuperar documentos, carpetas, correos, imágenes y otros.
Descargar Stellar Phoenix Data Recovery para Windows
Auslogics File Recovery
Este programa al igual que los anteriores mencionado, cuenta con una habilidad de recuperación de archivos, como audios, imágenes y videos, de cualquier disco interno o externo. Cuenta con un modelo de uso bastante sencillo el cual no necesitara de mucho conocimiento para recuperar archivos sino de unos cuantos clics.
Descargar Auslogics File Recovery para Windows
Testdisk
Aquí dejamos este último programa que sabemos también te ayudara un montón, gracias a su gran potencial de recuperación de archivos. Este se encuentra disponible para Linux, Windows y Mac, siendo compatible con archivos FAT, exFAT, NTFS y ext2.


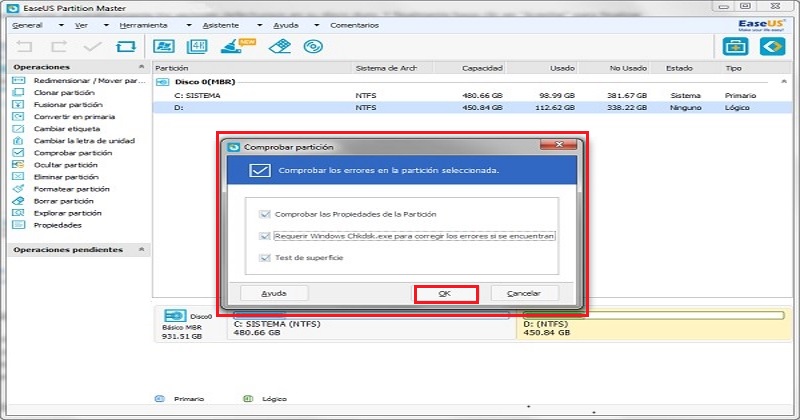
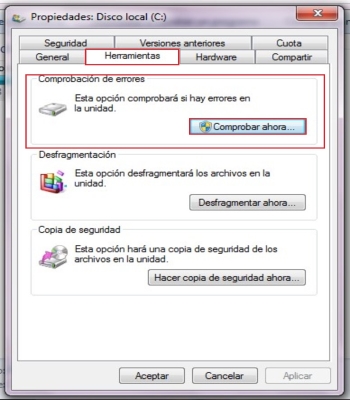
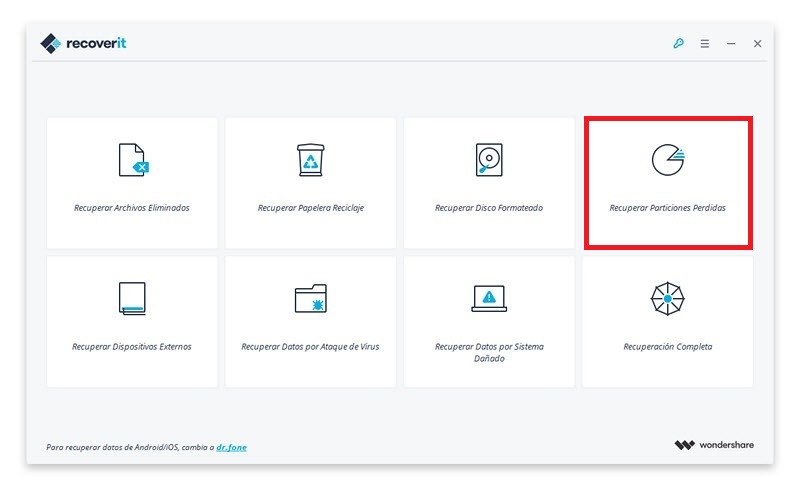
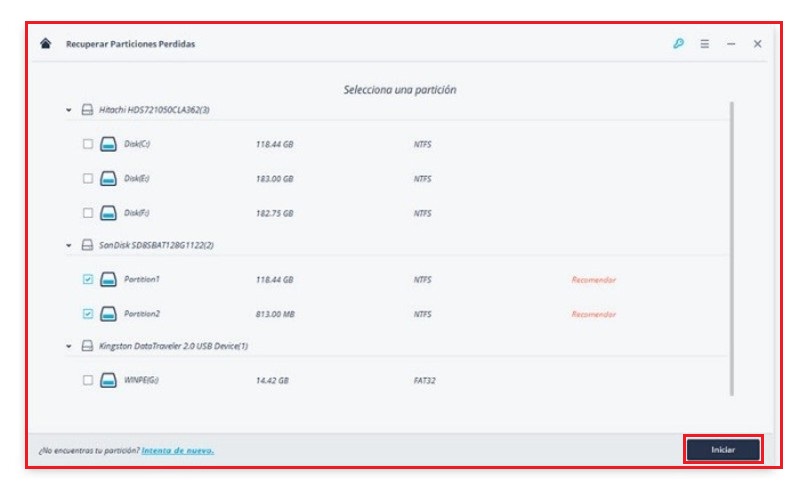
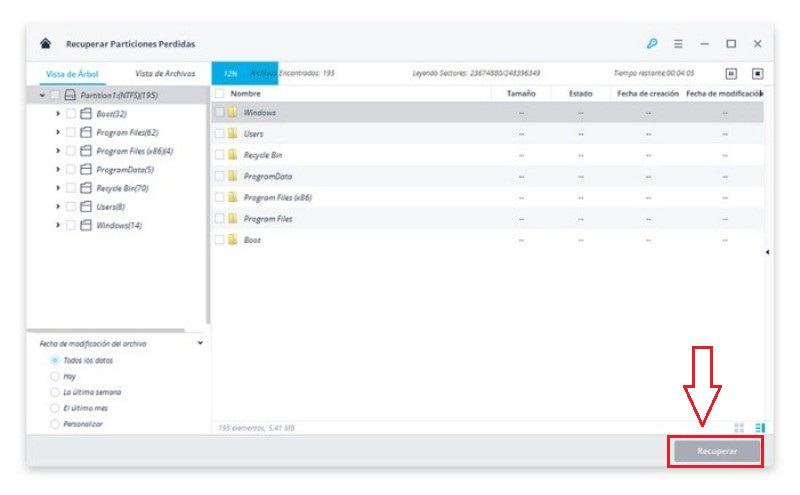
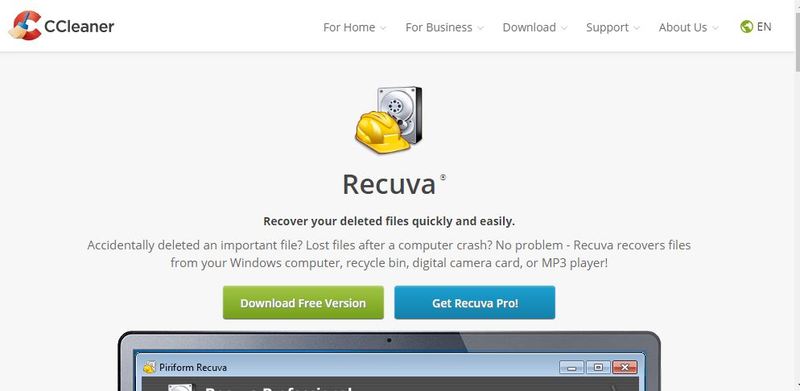
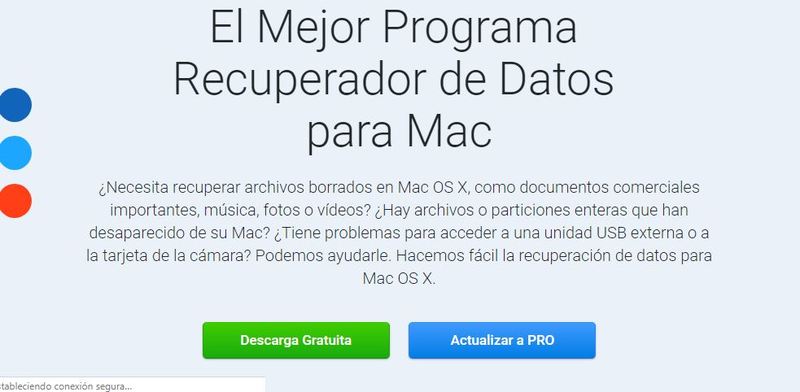
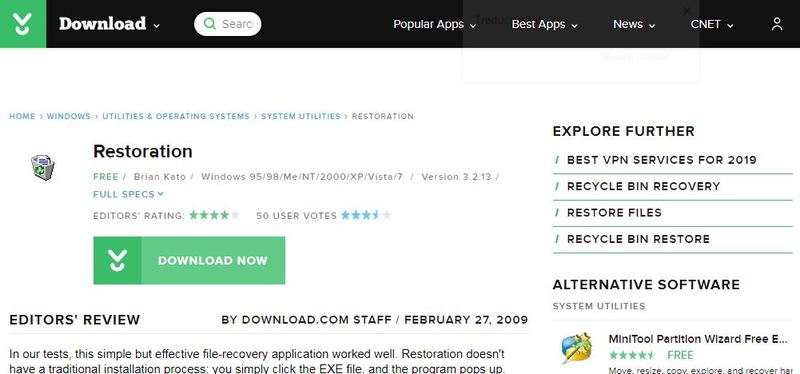
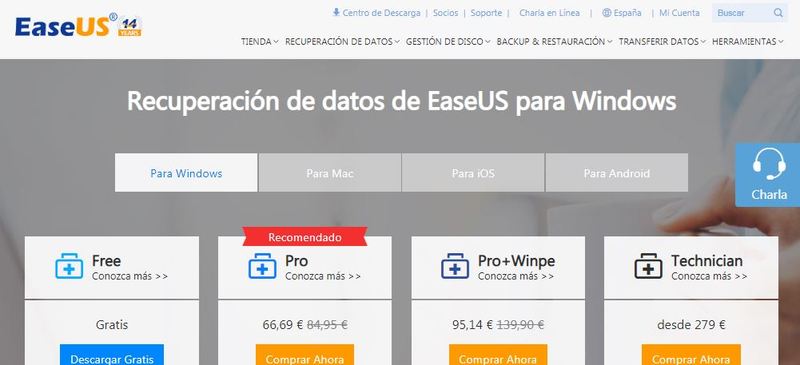
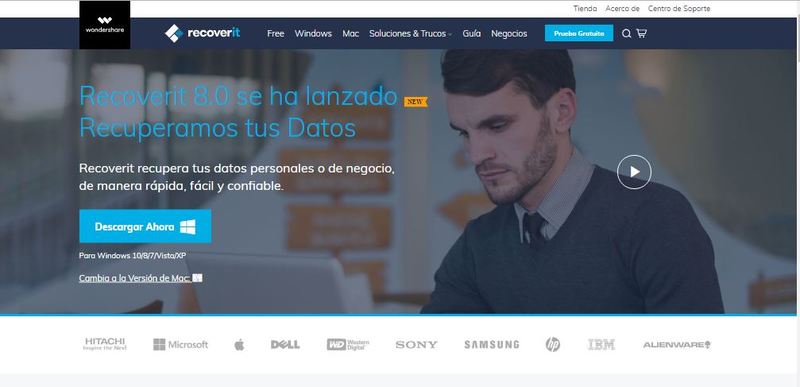

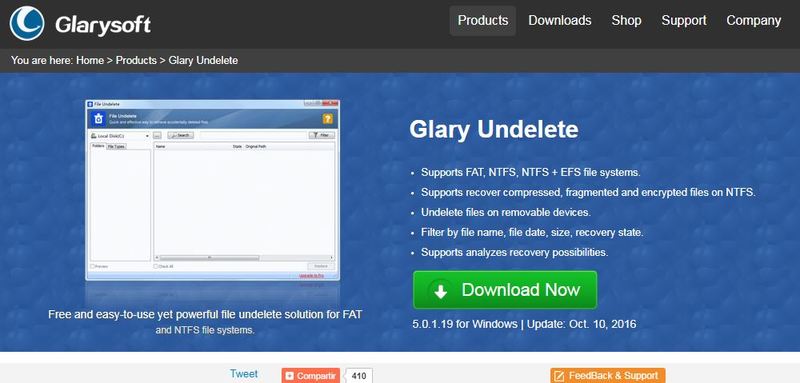
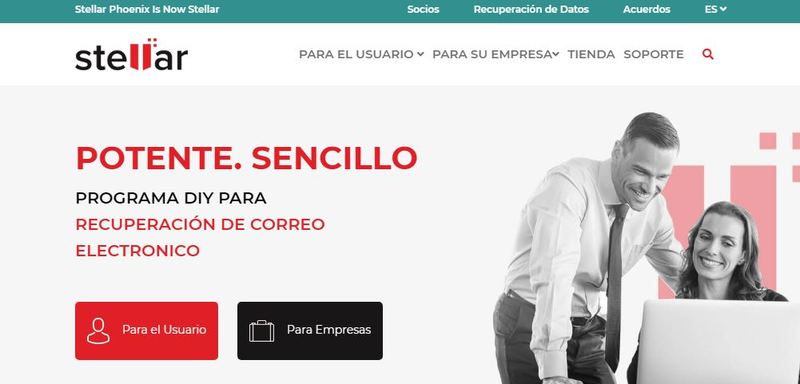
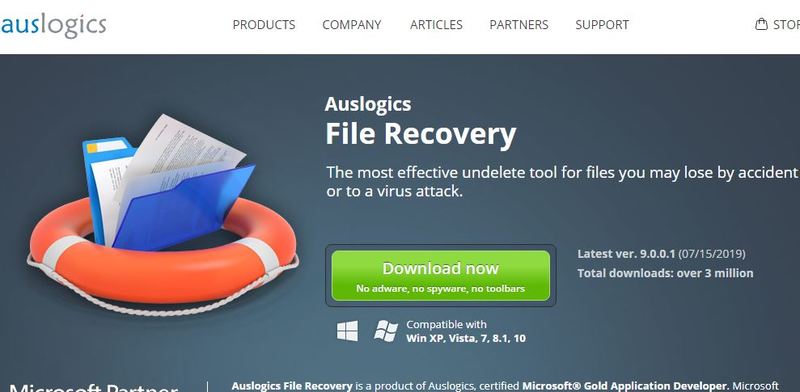
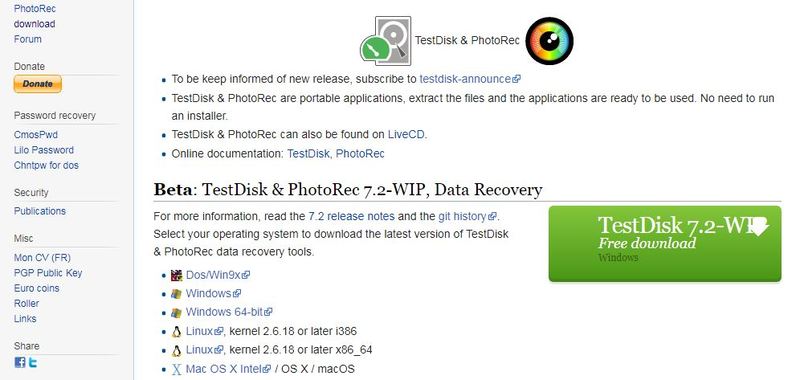




















Hola:
Gracias por vuestra información.
Para los que sabemos poco, aprendemos mucho.
Discu Duro SSD? eso no existe. O es HDD o SSD