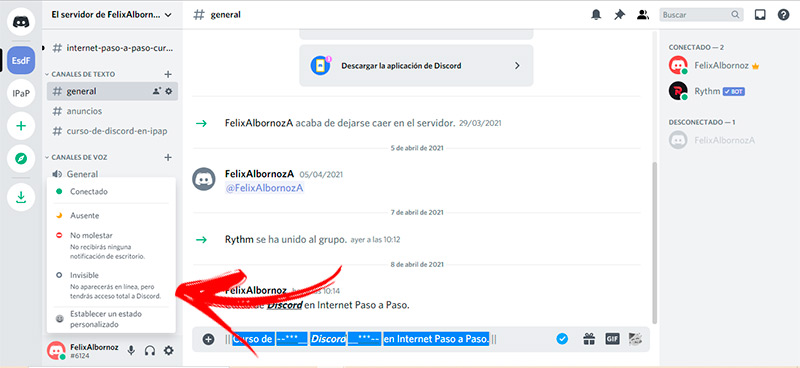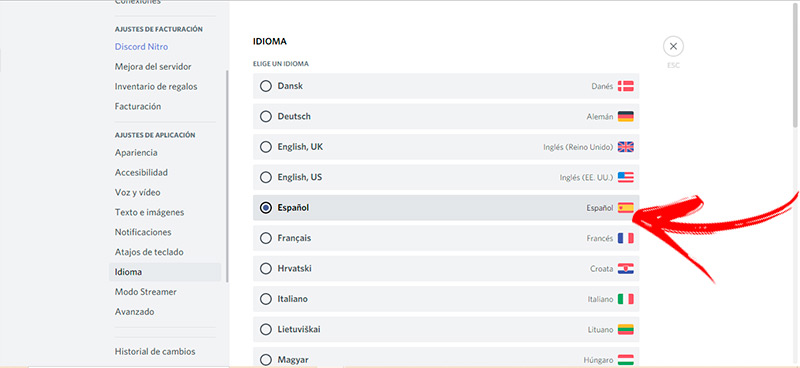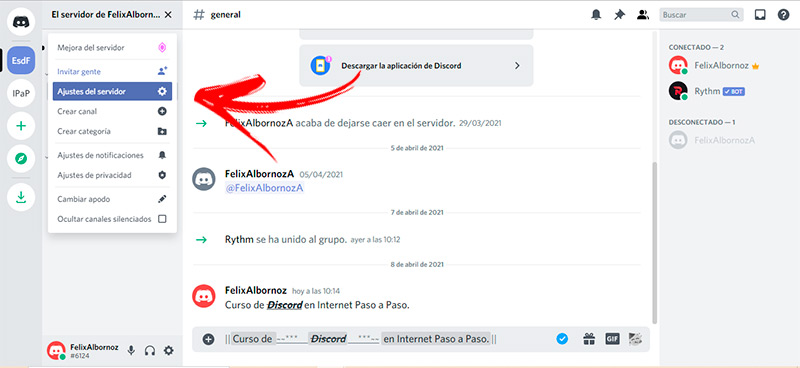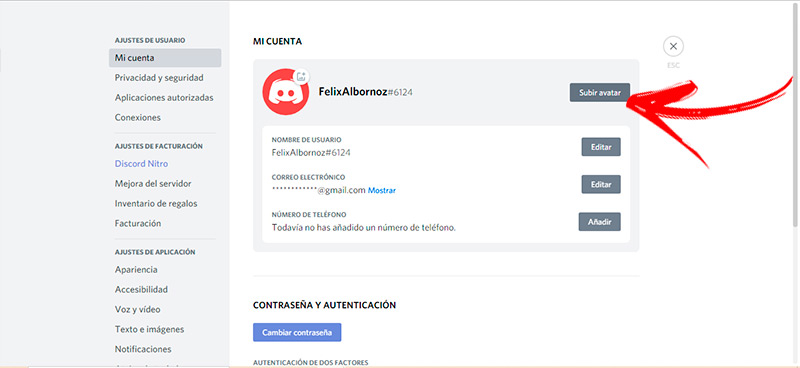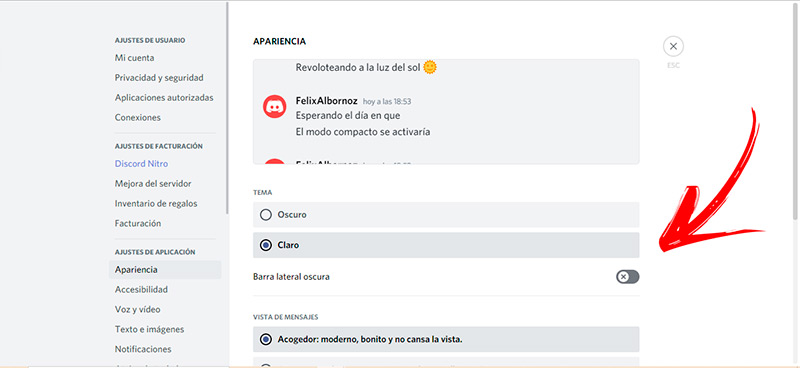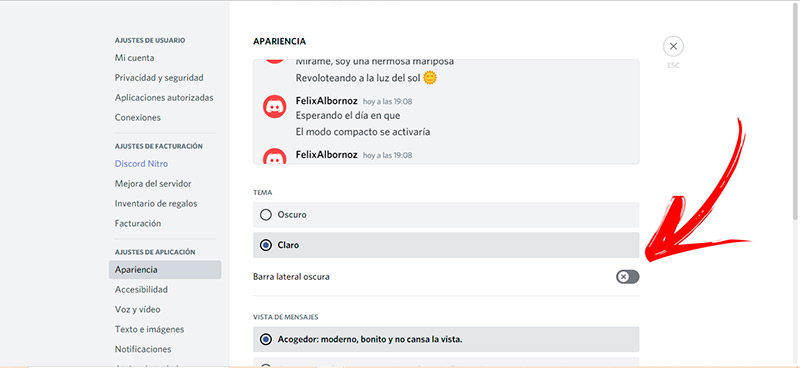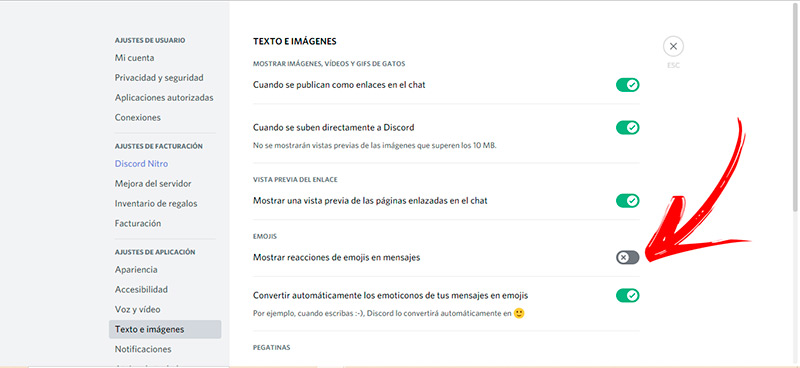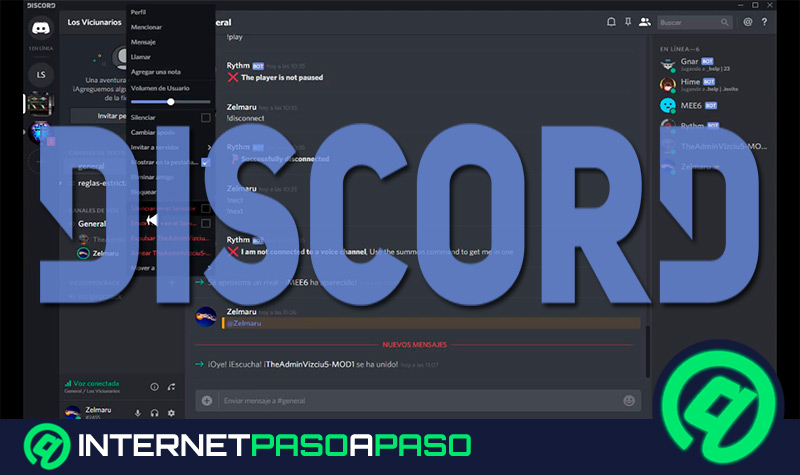Lo Último en IP@P
- El seguimiento GPS para flotas está mejorando la experiencia del miles de clientes en todo el mundo
- Así funciona la ruleta online en vivo: tecnología, experiencia y seguridad para el jugador digital
- Stellar Data Recovery revoluciona la recuperación de archivos perdidos en discos duros externos
- Goblin Mine: La Estrategia Económica Detrás del Juego de Minería que está Fascinando a Todos
- Estos son los nuevos Cargadores UGREEN: potencia y portabilidad en dos versiones que no te puedes perder
Para que aproveches al máximo Discord, te mostraremos a continuación una lista con los ajustes que puedes hacer en tu perfil. Esto te ayudará a elegir el mejor avatar y a obtener una vista adecuada en la apariencia de los mensajes.
Si quieres conocer más, continúa leyendo porque te daremos la guía que debes realizar en cada una de las personalizaciones de Discord para que tu perfil se destaque y tenga un toque exclusivo.
Pero estas no son las únicas ventajas, presta atención a cada tips que te enseñaremos para que te conviertas en un verdadero experto en el uso de Discord. Comencemos.
¿Cuáles son los beneficios de personalizar al máximo mi cuenta de Discord?
Cuando personalizar al máximo tu cuenta en Discord podrás obtener estas ventajas:
- Tendrás la posibilidad de acomodar la plataforma de acuerdo con tus gustos, lo cual te ahorrará tiempo a la hora de escribir y de mandar mensajes.
- Podrás utilizar herramientas específicas que le darán un cierto aspecto formal o informal (según lo que quieras) a tus conversaciones. Por ejemplo, puedes cambiar los emoticonos por emojis para dialogar de forma más divertida con tus amigos.
- Si sufres de cansancio en la visión, tendrás la opción de elegir un aspecto oscuro. Esto te ayudará a evitar el brillo excesivo para que tus ojos puedan descansar.
- Al elegir un estilo de avatar y nombre de usuario estás demostrando tu intención de participar de una forma mucho más amigable con tus conocidos.
- Al personalizar Discord puedes adaptar el estilo de esta plataforma de mensajería a un ambiente laboral, de gaming o de estudios, entre otras opciones.
- Podrás elegir si quieres aparecer conectado, invisible o directamente decirles a los demás miembros del canal que estás ocupado y no te pueden molestar. Esto te ayudará a que no recibas mensajes que te distraigan cuando estás realizando otra tarea.
- Tienes la posibilidad de adaptar el tipo de notificación a cada mensaje, según su importancia.
- Si no dominas el inglés o deseas practicar otro idioma, puedes modificar el lenguaje que aparecerá en la plataforma.
- Podrás incluir una conexión con tus cuentas de Spotify, Facebook, Twitch o YouTube, entre otras, para hacer más divertida las conversaciones en los grupos.
- Tendrás la posibilidad de elegir el movimiento de las pegatinas cuando sitúes el cursor sobre ellas. Esto te ayudará ahorrar espacio en el ordenador o a mejorar la comunicación con los demás miembros.
- Si lo deseas, puedes reproducir GIFs de forma automática cuando la plataforma se encuentra en primer plano en tu ordenador o móvil.
- La privacidad y seguridad también la podrás configurar adaptando la plataforma a tus intereses.
Aprende paso a paso cómo personalizar tu cuenta de Discord desde cero
Para personalizar tu cuenta de Discord desde cero y darle un toque único deberás realizar este paso a paso que te mostraremos a continuación para cada ajuste.
Echa un vistazo:
Cambiar el estado de conexión
Cuando quieras cambiar el estado de conexión para que tus amigos te encuentren en estado activo o no vean que estás conectado tendrás que hacer este proceso:
- Iniciar sesión con tu usuario y contraseña en Discord y luego dirígete a la pantalla principal.
- A continuación, busca el final de la barra izquierda en donde verás tu nombre de usuario. Pulsa en el mismo para que se despliegue un menú con diferentes opciones.
- Elige el estado que desees, debes tener en cuenta que en Invisible podrás aceptar todas las notificaciones, tal como si estuvieras conectado. En caso de no querer recibir nada, tendrás que elegir No molestar.
Discord también te ofrece la posibilidad de personalizar tu estado. Para ello deberás escribir, luego de hacer clic en esta función, el nombre de estado que desees. Después de esto tendrás que elegir el período en el cual se mantendrá dicha personalización. Si quieres saber si realizaste de forma correcta el cambio, vuelve a ingresar a tu nombre de usuario para ver que se haya modificado el punto verde por otro icono.
¿Cómo cambio el idioma de Discord?
Una vez que descargas o ingresas a Discord por primera vez, aparece como idioma predeterminado en inglés. Esto no quiere decir que no lo puedas cambiar al español o a cualquier otra lengua.
Para ello deberás hacer estos pasos:
- Cuando ingreses a Discord busca la rueda dentada ubicada al final del nombre de usuario. Lo encontrarás en la barra izquierda de la pantalla.
- Una vez que hayas seleccionado Ajustes de usuario se abrirá una nueva ventana, la cual debes deslizarla casi hasta el final.
- Busca la sección AJUSTES DE APLICACIÓN y selecciona la herramienta Idioma.
- Elige el lenguaje que desees y listo.
¿Cómo puedo cambiar mi nombre de usuario?
Para cambiar el nombre de usuario tendrás que hacer este procedimiento:
- Ingresa a Discord y dirígete a un servidor en el que quieres cambiar tu alias.
- Luego de esto ingresa a Ajustes del servidor, representado por una flecha ubicada al final del nombre del grupo.
- Cuando se despliegue el menú tendrás que elegir Ajustes del servidor.
- A continuación, selecciona Cambiar nombre e ingresa uno nuevo.
Debes tener en cuenta que estos pasos no modificarán tu nombre de usuario en los otros servidores, por lo que deberás realizar el mismo proceso para cada uno en los que quieras cambiar tu alias.
¿Cómo puedo cambiar mi avatar?
Más en Software
- ¿Cómo utilizar las funciones de rehacer y deshacer en Microsoft Word? Guía paso a paso
- ¿Cuales son los mejores lectores de PDF gratis para Windows 10, 7 y 8? Lista 2025
- ¿Cómo dar clases virtuales en vivo con Zoom desde cero? Guía paso a paso
- ¿Cómo crear una columna de búsqueda multivalor en una base de datos de Microsoft Access? Guía paso a paso
- ¿Cómo calcular la desviación típica en una hoja de cálculo de Microsoft Excel? Guía paso a paso
SÍGUENOS EN 👉 YOUTUBE TV
Para darle un toque único puedes cambiar la imagen de tu perfil, esto lo podrás hacer siguiendo este paso a paso:
- Ingresa a Discord y presiona en la pantalla principal.
- Luego de esto dirígete a Ajustes de usuario.
- Una vez que presionas en la rueda dentada, se abrirá una nueva ventana en la cual tendrás en la derecha de la pantalla la información de tu cuenta. Haz clic en Subir avatar.
- Esto te llevará al administrador de archivos para que elijas una imagen.
- Cuando finalices, presiona en Guardar cambios.
¿Cómo puedo cambiar la apariencia/el tema de Discord?
Si quieres darle un estilo diferente a la pantalla de la plataforma de Discord, entonces tendrás que realizar este proceso:
- Ingresa con tu usuario y contraseña al perfil de usuario que tienes en Discord.
- Después de esto, dirígete a Ajustes de usuario.
- A continuación, busca el campo AJUSTES DE APLICACIÓN y presiona en la herramienta Apariencia.
- Esto te guiará a una nueva ventana en la cual podrás seleccionar el tema (oscuro o claro), el color de la barra lateral, la vista de los mensajes (acogedor o compacto), la escala de fuente del chat y el espacio entre grupo de mensajes.
¿Cómo cambio al modo de texto compacto?
Si eres de las personas que le gusta tener los mensajes lo más compacto posible podrás elegir esta herramienta que te ayudará a ver una mayor cantidad de chats en una misma pantalla.
Esto lo podrás hacer de la siguiente manera:
- Entra a Ajustes de usuario.
- Dirígete a la opción AJUSTES DE APLICACIÓN.
- Busca Apariencia y presiona en esta función.
- En la parte derecha de la pantalla, ve a la sección VISTA DE MENSAJES y activa la casilla Compacto: caben más mensajes en la pantalla. #IRC.
¿Qué significan esos puntos de colores junto a mi avatar?
Los puntos que ves junto a tu avatar representan el estado de conexión que se muestra a los demás integrantes de los servidores y canales. Si está en color verde, significa que estás conectado. En cambio, puede aparecer una media luna naranja, un círculo rojo con una raya blanca en el medio y un círculo gris con centro blanco. Estos significan los estados de Ausente, No molestar e Invisible, respectivamente.
¿Cómo puedo cambiar el color de la barra lateral?
Discord ofrece la posibilidad de modificar solo el aspecto de la barra del menú de opciones, sin importar si elegiste una apariencia o tema oscuro o claro.
Esto lo podrás llevar a cabo siguiendo este paso a paso:
- Lo primero que tendrás que hacer es acceder a los Ajustes de usuario, pulsando el icono de una rueda dentada.
- A continuación, dirígete a la opción AJUSTES DE APLICACIÓN y busca la herramienta Apariencia.
- Una vez que pulses en esta función tendrás que dirigirte a la sección TEMA activar la opción Barra lateral oscura.
¿Cómo cambio los emoticones de los mensajes en emojis?
Los mensajes serán más divertidos si cambias a emojis los emoticones que recibes o envías, para ello deberás hacer este procedimiento:
- Cuando estés en la página principal de Discord ingresa a Ajustes de usuario.
- A continuación, dirígete a la sección AJUSTES DE APLICACIÓN.
- Luego, haz clic en la función Texto e imágenes.
- Dirígete a la parte derecha de la pantalla y busca el campo EMOJIS.
- Encontrarás la función Convertir automáticamente los emoticonos de tus mensajes en emojis, por lo que deberás activar esta herramienta desplazando el interruptor ubicado a la derecha.
Entre otras cosas, esto te permitirá que cada vez que escribas “: )” te aparezca el dibujo de la cara sonriente en el mensaje.