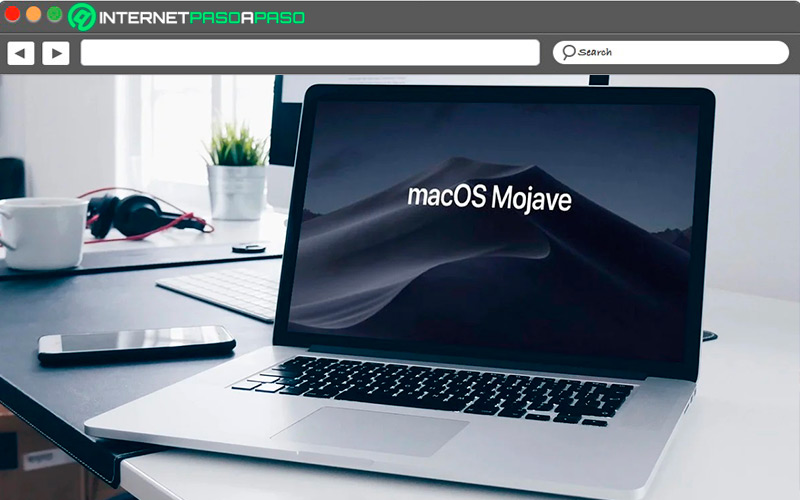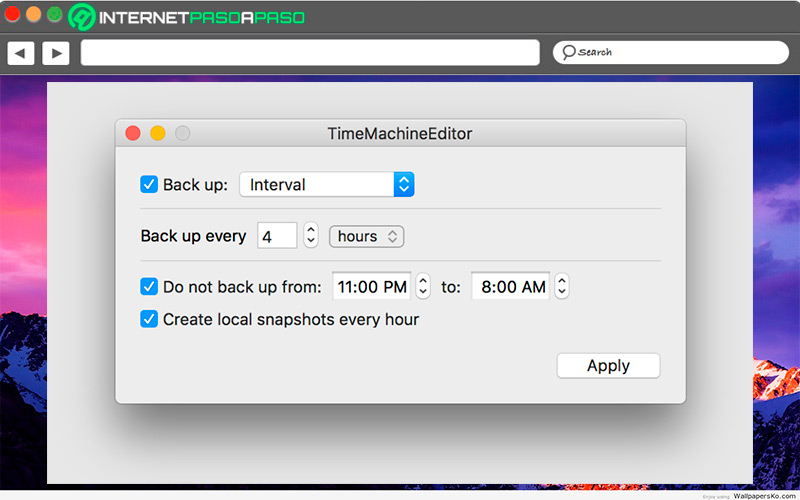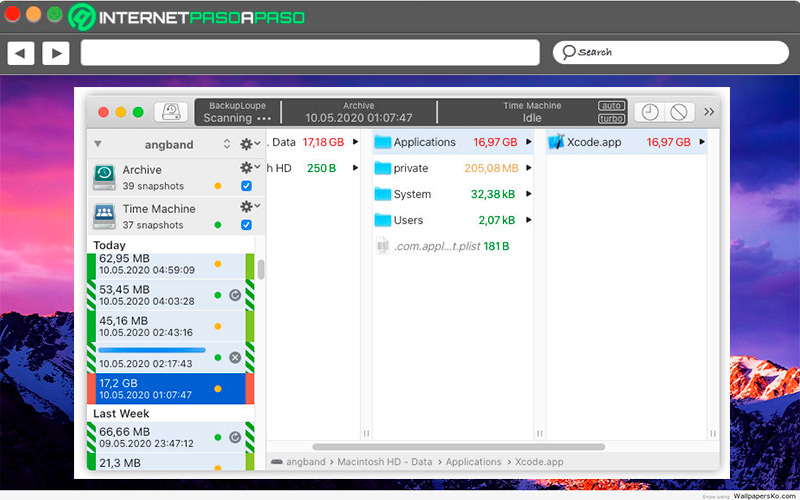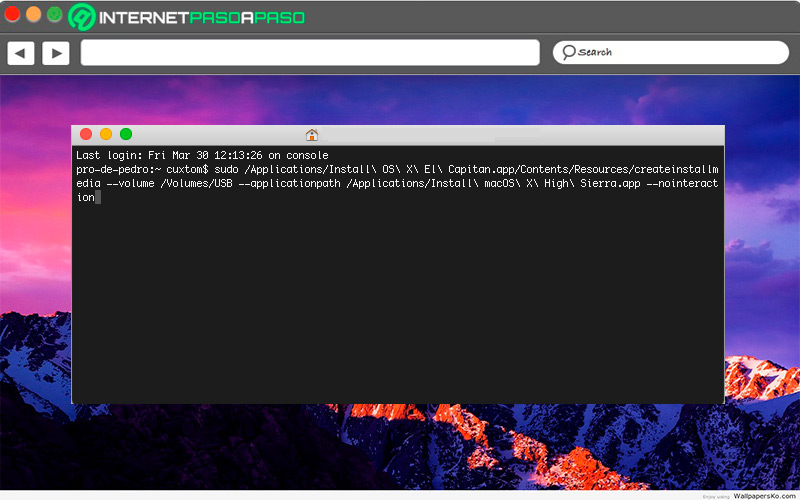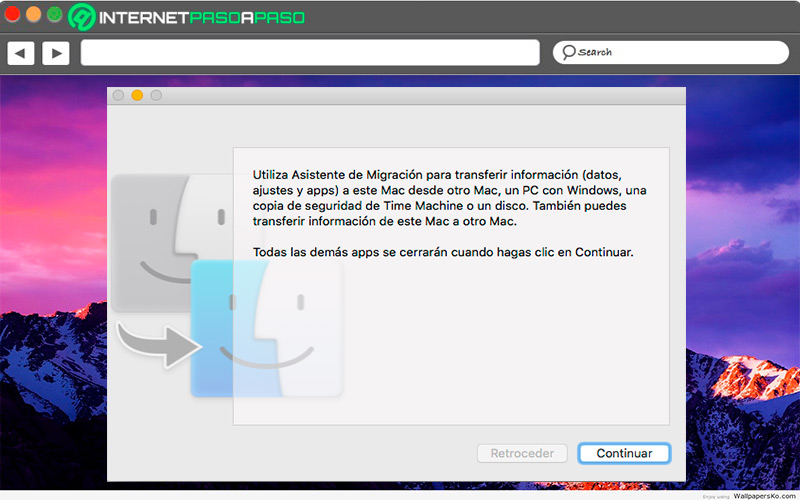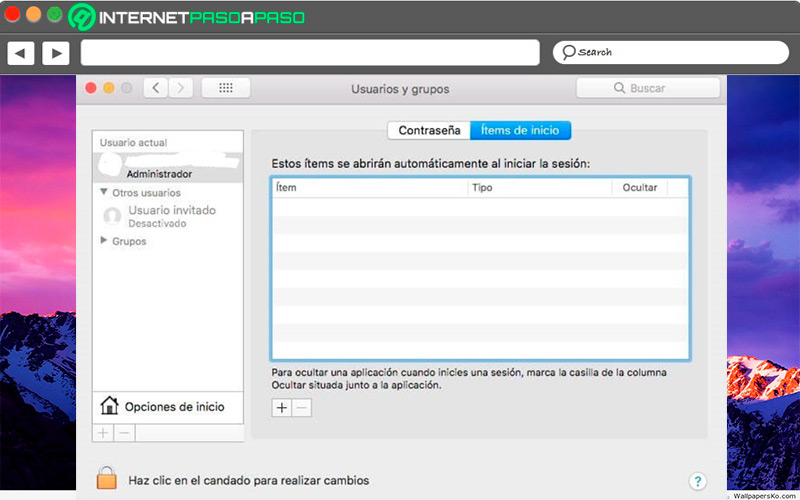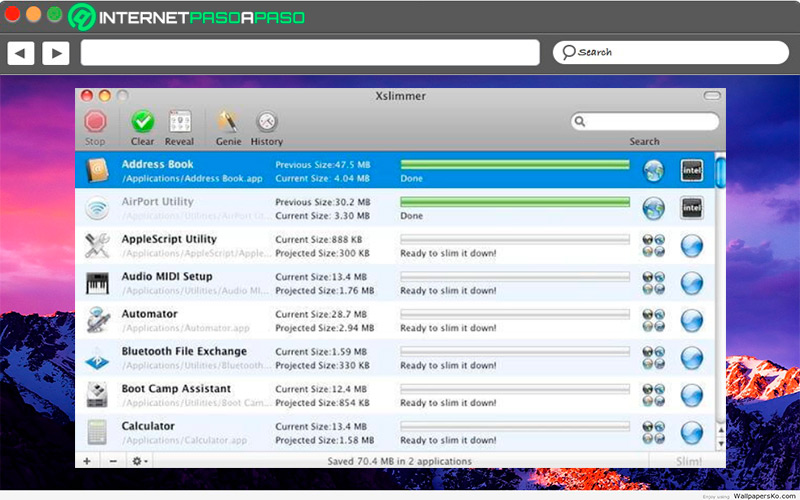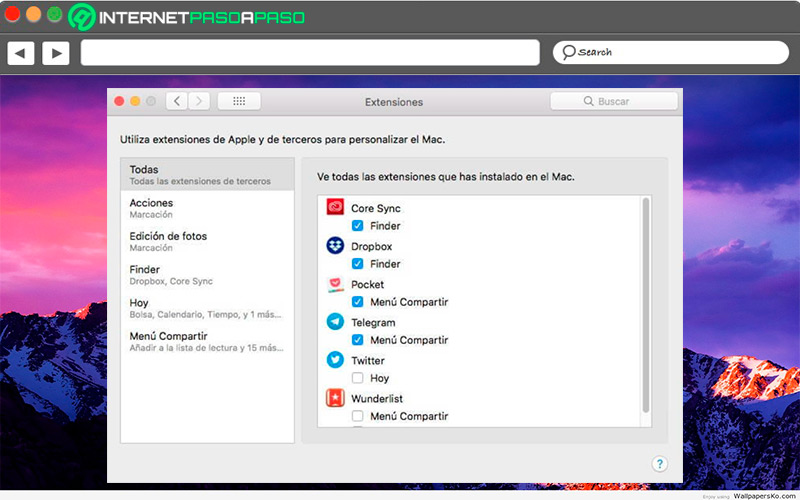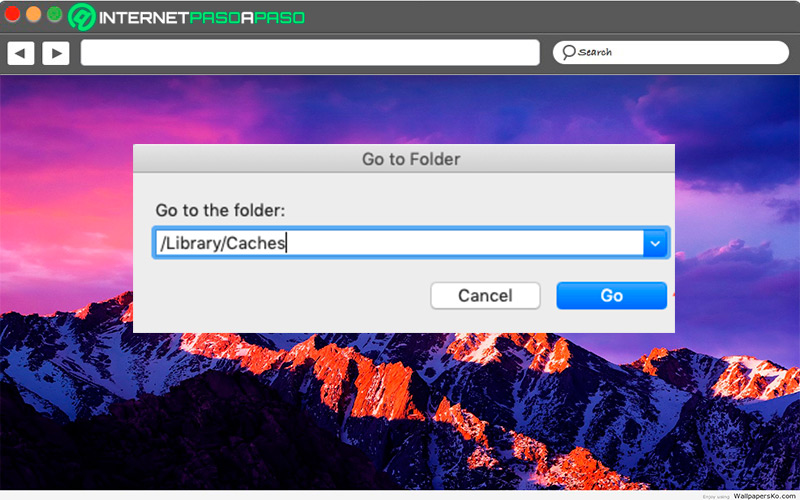Lo Último en IP@P
- Así funciona la ruleta online en vivo: tecnología, experiencia y seguridad para el jugador digital
- Stellar Data Recovery revoluciona la recuperación de archivos perdidos en discos duros externos
- Goblin Mine: La Estrategia Económica Detrás del Juego de Minería que está Fascinando a Todos
- Estos son los nuevos Cargadores UGREEN: potencia y portabilidad en dos versiones que no te puedes perder
- UGREEN Nexode Pro: El Cargador Ultradelgado que revoluciona la carga de dispositivos móviles
Instalar o reinstalar MacOS desde cero en tu Mac es un proceso que no todos los usuarios saben realizar ya que, tiene cierto grado de dificultad por lo que debes tener los conocimientos necesarios para llevar esto a cabo.
Este proceso es muy bueno realizarlo principalmente cuando se quiere limpiar el ordenador bien sea porque está funcionando muy lento o presenta algún otro fallo o si vas a vender o regalar tu Mac.
Por lo tanto, aquí te vamos a explicar todo lo relacionado con la instalación de MacOS y cómo puedes empezar a mejorar el rendimiento de tu equipo. Para ello sigue detalladamente todo lo que te enseñaremos a lo largo del post.
¿Cuándo es necesario reinstalar MacOS en tu iMac?
Son varias las razones por la cual puedes tomar la decisión de reinstalar el sistema operativo de MacOS en tu Mac. La principal de ellas es cuando el equipo ha comenzado a funcionar de una manera muy lenta por lo que una solución para ello es volver a instalar el SO y de esa manera eliminar todos los fallos que el mismo tenia.
También es recomendable realizar estas reinstalaciones del SO cuando el ordenador se va a vender o regalar ya que, esta será la única forma con la que te puedas asegurar que el equipo no lleve ninguna información tuya en el sistema. Además, esto permitirá que a nivel del sistema el equipo pueda verse como un ordenador nuevo.
Hacer Backup antes de Restaurar MacOS
Lo más recomendable antes de instalar, restaurar o actualizar el sistema operativo de MacOS es realizar una copia de seguridad para evitar que termines perdiendo algún dato importante del sistema. Para estos casos existen varios métodos que puedes llevar a cabo y a continuación te enseñamos los dos más efectivos.
Para ello sigue cada uno de los siguientes métodos:
Con TimeMachineEditor
La forma más sencilla de todas en MacOS para llevar a cabo una copia de seguridad es a través de Time Machine. Se trata de una herramienta de Apple que te ofrece distintas funciones interesantes a las que puedes sacarle todo el provecho posible.
A continuación te enseñamos algunas de sus principales funciones:
- Ofrece copias de seguridad cada 24 horas, de forma semanal o por cada mes.
- Permite hacer copias instantáneas locales.
- Te ayuda a organizar el espacio del disco cuando queda poco y además elimina las copias de seguridad más antiguas.
- Puedes navegar por todo el historial de tus copias de seguridad.
Por suerte, para hacer uso de esta herramienta lo único que necesitaras es una unidad de almacenamiento por USB, Thunderbolt o Firewire que esté conectada a tu ordenador. Aquí solo tendrás que iniciar el proceso y cuando este se complete podrás llevar a cabo las funciones que quieras. Ten presente que Time Machine te ofrece muchas opciones disponibles.
Descargar TimeMachineEditor para MacOS
Con BackupLoupe
Esta herramienta se ha convertido en la principal alternativa cuando falla Time Machine. La misma te proporcionará una interfaz parecida a Finder por lo que podrá realizar copias instantáneas y observar la información que ha sido respaldada.
Asimismo, BackupLoupe se caracteriza por ofrecer una lista con los archivos que te están ocupando mucho más espacio, también te ordena todos los archivos con copia de seguridad por tamaño, te permite revisar cada una de tus copias para ver los archivos respaldados y su ubicación, entre muchas otras funciones interesantes que lo convierten en una de las mejores alternativas a la hora de realizar respaldos.
Descargar BackupLoupe para MacOS
Aprende cómo restaurar MacOS para evitar la reinstalación
Llevar a cabo una reinstalación del sistema operativo puede resultar en un proceso un poco complicado. Es por ello que existen algunas alternativas que te evitaran llegar a esto y en este caso se trata de realizar una restauración de MacOS a través de una copia de seguridad. Por lo tanto, si has realizado copias de seguridad con Time Machine y tu software está presentando inconvenientes en el funcionamiento, entonces deberás restaurar una copia de seguridad donde estés seguro que el sistema estaba funcionando correctamente.
Para llevar esto a cabo solo tendrás que seguir cada uno de estos pasos:
- Lo primero que debes hacer es reiniciar tu ordenador Mac y posteriormente arrancar desde la partición de recuperación o desde Internet.
- Al momento de iniciar la partición vas a encontrar la opción para “Restaurar un respaldo de Time Machine” la cual vas a seleccionar.
- Seguidamente deberás conectar la unidad de la copia de seguridad con el ordenador y en pantalla te saldrá una opción de “Aceptar” la cual vas a seleccionar.
- Este proceso suele demorar muy pocos minutos, pero el cual te permitirá volver a tener el Mac en un óptimo funcionamiento. Este procedimiento también lo puedes aplicar en caso que quieras pasar tu Mac tal cual a un nuevo ordenador.
Descubre cómo instalar MacOS desde cero en tu iMac
Llevar a cabo una instalación desde cero de MacOS en tu Mac será la mejor opción si lo que quieres es evitar problemas que estén relacionados a errores de las aplicaciones instaladas o con fallos del sistema. Para llevar a cabo esta instalación puedes emplear dos métodos diferentes como crear una unidad USB con el instalador o desde Recuperación de MacOS.
A continuación te enseñamos cada una de ellas:
Creando una unidad USB con el instalador
El primer método que te ofrecemos es creando una unidad de instalación ya que, se trata de un proceso muy sencillo donde tendrás que descargar el instalador a tu Mac y una vez instalado ejecutar en él un comando. Para ello es indispensable que cuentes con un USB de mínimo 8GB de capacidad.
En este caso tendrás que seguir cada uno de estos pasos:
- Lo primero que debes hacer es descargar el instalador de MacOS X desde la App Store. El mismo se estará guardando en la carpeta de “Aplicaciones”.
- Posteriormente vas a tener que conectar una memoria USB, la misma debe tener un formato HFS+ (Partición tipo GUID) y asignado como nombre “USB”.
- Lo siguiente será abrir la terminal y posteriormente ejecutar el comando:
sudo /Applications/Install\ OS\ X\ El\ Capitan.app/Contents/Resources/createinstallmedia --volume /Volumes/USB --applicationpath /Applications/Install\ macOS\ X\ High\ Sierra.app –nointeraction - En el comando de “Terminal” vas a tener que sustituir el nombre de la versión del sistema que quieras usar. En este caso debes utilizar este símbolo como separador \.
- Este proceso no te mostrará ninguna información en pantalla de manera que, vas a tener que esperar que el mismo finalice. Si no te gusta utilizar este comando por lo mismo, entonces puedes usar otras alternativas como Diskmaker X.
Cuando el instalador USB haya sido creado y el proceso haya finalizado, entonces tendrás que reiniciar el equipo. En este caso vas a tener que mantener la tecla ALT u Opción pulsada y seleccionar dicho instalador. Aquí te aparecerá en pantalla y en la barra superior vas a tener que seleccionar la opción de “Utilidad de disco”. Dentro de este apartado selecciona tu “Unidad de almacenamiento principal” y posteriormente la eliminas. Después de esto debes salir y realizar la instalación de MacOS.
Recuperación de MacOS
El segundo método que puedes emplear para la instalación desde cero de MacOS es mediante la recuperación de MacOS, el cual se podrá ejecutar siempre y cuando se tenga una conexión a Internet. Esto se lleva a cabo a través de una combinación de teclas durante el arranque del equipo para que Mac pueda descargar todo lo necesario para reinstalar el SO.
Más en Sistemas operativos
- Ventanas en MacOS ¿Qué son, cómo gestionarlas y diferencias con Windows?
- ¿Cómo instalar MacOS en Windows 10 desde cero? Guía paso a paso
- TrackPad para MacOS ¿Qué es, para qué sirve y cómo configurarlo?
- ¿Cuáles son los atajos del teclado para Windows 7 más usados? Lista completa 2025
- ¿Cuáles son todos los comandos de Linux y para qué sirven? Lista 2025
SÍGUENOS EN 👉 YOUTUBE TV
Hay que tener presente que los pasos a seguir son los mismos mencionados en el apartado anterior, pero esta vez hay que tener en cuenta lo siguiente:
Comando (⌘)-R: Permite instalar la versión de MacOS instalada más recientemente en el Mac, sin tener que actualizar una versión posterior.Opción-Comando-R: Se usa para actualizar la versión más reciente de MacOS y que sea compatible con tu Mac.Mayúsculas+Opción+Comando+R: Para activar este comando se requiere de macOS Sierra 10.12.4 o una versión superior e instalar la versión de MacOS incluida con el Mac.
Aprende a Migrar los datos de tu MacOS viejo a uno nuevo
Si has comprado un nuevo ordenador Mac y lo que quieres es pasar todos tus datos de tu equipo viejo al nuevo, entonces solo necesitaras de una copia de seguridad a través de Time Machine, lanzar el asistente de migración y posteriormente seguir cada uno de los pasos que te indican allí. Ten presente que este proceso de migración también lo puedes hacer desde un ordenador Windows a Mac.
Lo mejor de todo es que, al momento de llevar a cabo el proceso de migración a tu nuevo ordenador vas a tener la oportunidad de seleccionar que información si quieres transferir y cual no. Lo más recomendable en estos casos es pasar únicamente información de valor y así evitar llenar tu nuevo equipo de contenido basura.
Consejos para mejorar el rendimiento de tu iMac
Poder tener un buen rendimiento en el ordenador será fundamental para conseguir sacarle el máximo provecho posible. Es por ello que a continuación te vamos a enseñar algunos consejos que te ayudaran a mejorar el funcionamiento de tu Mac.
Para ello sigue detalladamente lo que te enseñaremos a continuación:
Arrancar el equipo sin aplicaciones
Por lo general, muchos programas suelen estar integrados con el arranque del ordenador, lo que claramente hace que el equipo demore mucho más tiempo en iniciar por lo que se retrasa esta operación. Esto se debe a que el sistema operativo empieza a trabajar de inmediato con las apps para ejecutarlas.
Para poder saber que aplicaciones están arrancando con el sistema será necesario que sigas cada uno de estos pasos:
- Lo primero será ingresar a “Preferencias del sistema” y desde allí seleccionar el apartado de “Cuentas”.
- Allí vas a seleccionar los “Items de inicio” y desde allí vas a ir desmarcando cada una de las aplicaciones que esta activada para que se inicie desde el arranque.
Deshabilitar algunas opciones
Son muchas las opciones que están activadas en el ordenador y que solo consumen recursos del mismo por lo que afecta el rendimiento del Mac. En este lo mejor es deshabilitar las opciones que sean necesarias como las herramientas de conexión, acceso, compartir, entre otras. A pesar de tratarse de herramientas útiles se pueden mantener desactivadas sin ningún problema. Para poder ver todas estas opciones lo puedes hacer desde el apartado de “Preferencias del sistema”.
Elimina los idiomas que no utilizas
Por defecto, los ordenadores Mac suelen tener paquetes de idiomas que están activos todo el tiempo y que terminan ocupando un espacio en la memoria RAM, el cual puede ser empleado para otras funciones. Por lo tanto, lo más recomendable es eliminar todos los idiomas que no uses. Para ello puedes descargar un controlador especializado en ello, el más recomendado es Xslimmer. Se trata de un programa que te permite optimizar y recuperar espacio para obtener un mejor funcionamiento del equipo.
Desactivar los complementos
A la larga el almacenamiento de los complementos puede convertirse en una ocupación de la memoria RAM innecesaria y que puede terminar afectando el rendimiento del equipo. Especialmente porque estos complementos suelen utilizarse en momentos puntuales y ya.
Por lo tanto, para quitar estos complementos y liberar espacio en el almacenamiento del equipo tendrás que seguir estos pasos:
- Accede a las “Preferencias del sistema” y desde allí al apartado de “Extensiones”.
- Desde allí vas a tener la oportunidad de desactivar o eliminar aquellos complementos que ya no consideres útiles de tener.
Eliminar el caché del sistema
Por lo general, los sistemas suelen tener un caché que puede borrarse de forma periódica para que no sigan ocupando un espacio innecesario en la memoria del equipo. Esto permitirá que se pueda mejorar la velocidad de tu ordenador.
Para llevar esto a cabo será necesario seguir cada uno de estos pasos:
- Lo primero que se debe hacer es cerrar todas las aplicaciones y posteriormente pulsar la combinación de teclas
Shift + Cmd + G. - Lo siguiente será escribir
/Library/Cachesen la línea de texto para que puedas ingresar a la carpeta de caché del sistema. - Ahora vas a tener que hacer clic en “ir” y desde allí seleccionar todos los archivos temporales que quieres borrar y arrastrarlos a la “Papelera”.
- Por último, si estás seguro que no quieres volver a restaurar ninguno de los archivos borrados y enviados a la “Papelera”, entonces puedes seleccionar “Vaciar papelera”.