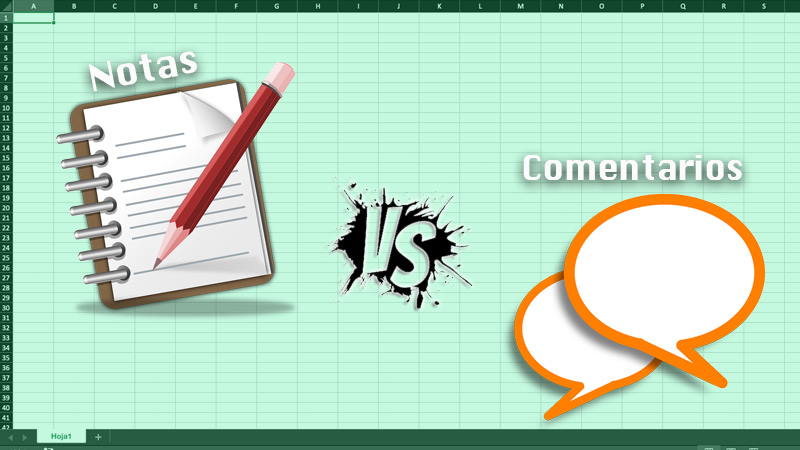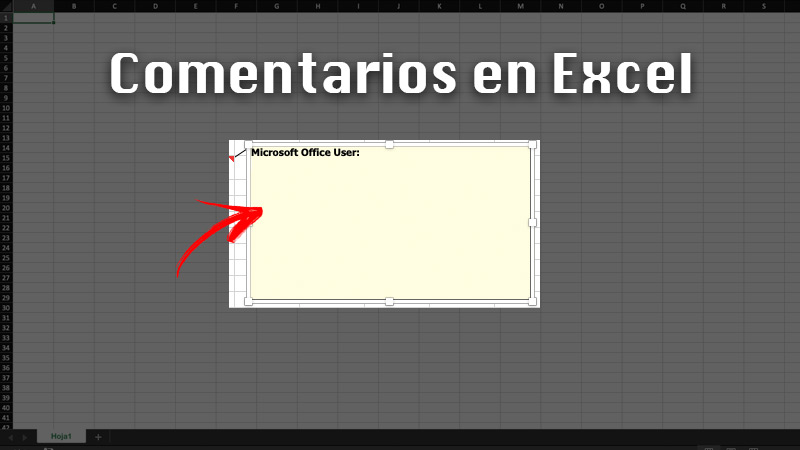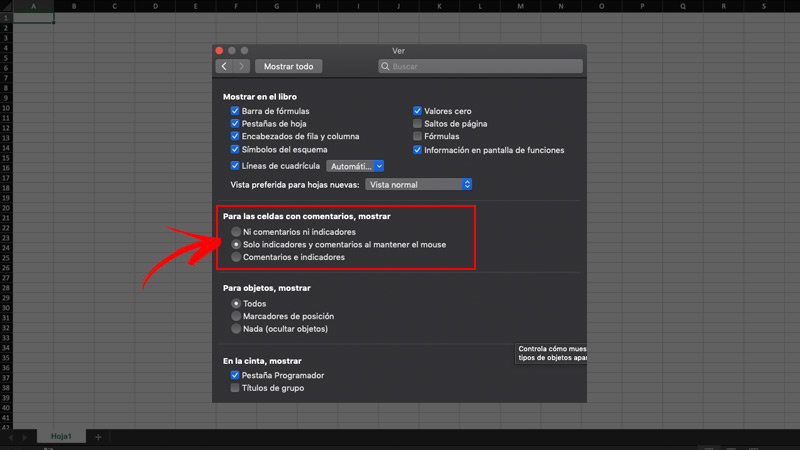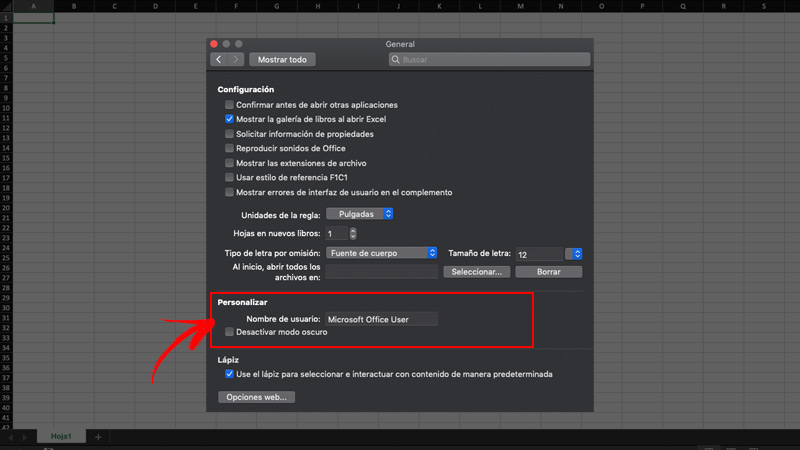Lo Último en IP@P
- Así funciona la ruleta online en vivo: tecnología, experiencia y seguridad para el jugador digital
- Stellar Data Recovery revoluciona la recuperación de archivos perdidos en discos duros externos
- Goblin Mine: La Estrategia Económica Detrás del Juego de Minería que está Fascinando a Todos
- Estos son los nuevos Cargadores UGREEN: potencia y portabilidad en dos versiones que no te puedes perder
- UGREEN Nexode Pro: El Cargador Ultradelgado que revoluciona la carga de dispositivos móviles
La función de los comentarios en los programas de Microsoft son una excelente idea para hacer una revisión rápida del documento, dar alguna indicación o una breve explicación de una sección en específico de un trabajo.
En el caso de Excel, si deseas insertar comentarios y notas simples, sólo tienes que realizar una serie de rápidos pasos y listo. De esta manera, podrás tener a la mano notas sobre tu documento para tu uso personal o compartirlos con otras personas que trabajen con la misma hoja de cálculo.
A lo largo de este post, te indicaremos todo lo relacionado a cómo utilizar los comentarios para documentar tu hoja de Excel y sacarle el máximo provecho.
¿Cuál es la utilidad de los comentarios y notas en Excel y por qué debería utilizarlos?
El uso de los comentarios es mucho más común en Word que en Excel, sin embargo, los beneficios de utilizar este recurso con prácticamente los mismos en ambos casos.
Algunas de las principales utilidades de los comentarios y notas en Excel son:
- Permiten añadir una aclaratoria, dato o recordatorio.
- No quitan espacio a tu documento.
- Mejoran el trabajo en equipo.
- Sirven para documentar cambios en el archivo sin alterarlo.
- Es muy fácil de hacer.
- Los comentarios se pueden personalizar o modificar.
Estos son apenas algunos puntos a favor del uso de los comentarios o notas dentro de Excel. Recuerda que si haces un uso correcto de ellos, podrás tener tus anotaciones sin alterar la organización del documento.
¿Cuáles son las diferencias entre una nota y un comentario en Excel?
Aunque en líneas generales podría parecer lo mismo, realmente las notas y los comentarios en Excel son diferentes. Esto se evidencia más fácilmente cuando nos adentramos en la funcionalidad de cada una.
Específicamente en Office 365, la funcionalidad de ambos es:
- Notas: como su nombre lo indica, sirven para tomar notas o anotaciones con respecto a los datos reflejados en el documento. Además, no tienen el cuadro responder por lo que son ideales para hacer aclaratorias o demás detalles dentro de la hoja de cálculo.
- Comentarios: en las nuevas versiones de Office, los comentarios están encadenados y permiten a los usuarios tener discusiones o interactuar con otras sobre los datos. Incluyen un cuadro de respuesta y, cuando otros responden, se muestra la conversación con todos los comentarios conectados.
Cabe destacar que en versiones anteriores de Excel se tomaban las notas como comentarios, pero estas no incluían cuadro de respuesta.
Para crear una nota en Excel tienes que:
- Hacer clic en Nueva nota en el menú contextual.
- También puedes ingresar en Notas/ Nueva nota en la pestaña Revisar.
Aprende paso a paso cómo utilizar los comentarios en tus hojas de cálculo de Excel
Los comentarios son una perfecta opción para mantener una comunicación activa con otros usuarios que trabajen sobre la misma hoja de cálculo en Excel. Dentro de ellas, puedes agregar un comentario y se mostrará un indicador en la esquina de una celda.
De esta manera, cuando coloques el cursor sobre ella, se muestra el comentario. Hay diferentes formas para utilizarlos y varían dependiendo de lo que necesites y del sistema operativo que tengas.
A continuación te lo explicamos a detalle:
Insertar comentarios para crear conversaciones
En primer lugar, debes saber que todos los usuarios con acceso de edición a tu archivo, tienen el poder de editar los comentarios.
En el caso de Windows, la forma para insertar comentarios encadenados para crear conversaciones es la siguiente:
- Haz clic derecho sobre la celda y luego pulsa en Nuevo comentario.
- Escribe lo que desees.
- Selecciona el botón de Publicar, o presiona Ctrl + Enter.
- Si otros usuarios tienen algo que agregar, deben hacer clic derecho en la celda y escoger la opción de Responder al comentario.
Para hacerlo en macOS, debes:
- Hacer clic derecho en la celda y luego escoger la opción de Nuevo comentario.
- Escribe el comentario.
- Presiona el botón de Publicar, o la combinación de Command + Enter.
- Para aquellos que quieran responder, deben hacer clic derecho en la celda y seleccionar Responder al comentario.
Por otro lado, hay otras acciones que se pueden realizar en los comentarios tanto en Windows como en Mac.
Estas son:
- Para editar un comentario o respuesta encadenada: tienes que situar el cursor sobre la celda, luego sobre el texto del comentario y hacer clic en Editar. Sólo puedes editar los comentarios que tú mismo has creado.
- Para eliminar un comentario encadenado: haz clic derecho en la celda y luego presiona en Eliminar comentario.
- Para eliminar una respuesta: sitúa el cursor sobre la celda, luego sobre el texto y haz clic en Eliminar.
- Para marcar como resuelto el hilo de comentarios: coloca el cursor sobre la celda y escoge la opción de Resolver subproceso. Ten presente que el comentario seguirá visible, pero no se podrán realizar más adiciones a menos de que vuelva a abrirse.
Insertar notas simples
Para insertar notas simples en Excel de Windows tienes que:
- Hacer clic derecho en la celda.
- Luego presionar en Insertar nota, o también mediante Mayús+F2.
- Escribe tu anotación.
- Haz clic fuera de la celda.
Para editar una nota, debes hacer clic derecho en la celda y presionar en Editar nota. Por su parte, para eliminarla, haz clic derecho y elige Eliminar nota. En macOS, no se pueden insertar notas simples dentro de Excel.
Copiar notas o comentarios a otras celdas y hojas de cálculo
Más en Software
- ¿Cuáles son todos los programas de Microsoft preinstalados en Windows 10 que debes conocer? Lista 2025
- ¿Cómo buscar una palabra en un PDF en Windows, Mac, Android e iOS? Guía paso a paso
- ¿Cuáles son los mejores programas para grabar CDs, DVDs y Blu-Ray en Windows o Mac? Lista 2025
- ¿Cómo enviar una presentación creada en Microsoft PowerPoint por correo electrónico? Guía paso a paso
- ¿Cuáles son los mejores VPN para Venezuela y evitar la censura de Internet? Lista 2025
SÍGUENOS EN 👉 YOUTUBE TV
Para copiar notas o comentarios en Windows o MacOS, es necesario que sigas el siguiente procedimiento:
- Selecciona la celda o las celdas que tienen los comentarios a copiar.
- Presiona Ctrl + C (en Windows) o Command + C (en mac).
- Dentro de la pestaña Inicio, haz clic en la flecha situada debajo de Pegar y luego selecciona Pegado especial.
- En Pegado especial haz clic en Comentarios y, acto seguido, en Aceptar.
- Para cancelar el borde móvil, selecciona otra celda o presiona en ESC.
- En Mac, selecciona la celda de destino y luego presiona Command + V.
Aparte de eso, hay unos detalles que debes tener presente para evitar errores en el proceso. Uno de ellos es evitar presionar Enter después de hacer clic en Aceptar, porque se copiará el contenido de la celda en el área de pegado además del comentario.
Asimismo, debes saber que los comentarios copiados reemplazarán a los comentarios que ya existan en el área de destino.
Mostrar u ocultar indicadores de comentarios y notas
Otra funcionalidad muy interesante dentro de las notas o comentarios, es la de escoger si quieres mostrar u ocultar indicadores. De manera predeterminada, Excel muestra un indicador cuando una celda tiene una nota o un comentario. Sin embargo, puedes cambiar dicha configuración para especificar si deseas que se muestre o no.
Para hacerlo en el caso de Windows tienes que ir a la pestaña Archivo y, seguidamente, ingresar en Opciones.
Dentro de la categoría Avanzadas, justo debajo de Mostrar puedes elegir entre:
- Ocultar los comentarios e indicadores en todo el libro: debajo de las celdas con comentarios, Mostrar, selecciona Sin comentarios ni indicadores.
- Ver indicadores pero mostrar comentarios sólo cuando se apoye el cursor sobre la celda: debajo de las celdas con comentarios, Mostrar y luego pulsar en Solo indicadores y comentarios al activar.
- Para mostrar siempre los comentarios e indicadores: debajo de las celdas con comentarios, Mostrar, haz clic en Comentarios e indicadores. En Office 365, dicha configuración se aplica a notas, pero no en comentarios encadenados.
Para MacOS, la configuración es diferente. Primero debes entrar en Excel/ Preferencias/ Ver (en Creación). Dentro del cuadro de diálogo de Ver, en la sección de comentarios - mostrar.
Puedes elegir entre:
- Ocultar comentarios e indicadores en todo el libro: haciendo clic en Sin comentarios ni indicadores.
- Ver indicadores y mostrar comentarios cuando se apoya el cursor en la celda: presionar en la opción de Solo indicadores y comentarios al activar.
- Mostrar siempre los comentarios e indicadores: presiona en Comentarios e indicadores.
Cambiar el nombre predeterminado de una nota o comentario
Por último, está la posibilidad de modificar el nombre predeterminado que se le asigna a una nota en Excel. En el caso de los comentarios, el programa los etiqueta con el nombre de la persona que haya iniciado la sesión con su cuenta en ese momento y no se puede cambiar.
En consecuencia, para cambiar el nombre de una nota en Windows tienes que:
- Hacer clic en la pestaña de Archivo y luego en Opciones.
- Dentro de la categoría General, debajo de Personalizar la copia de Microsoft Office, escribe un nombre dentro del cuadro de Nombre de usuario.
Como dato adicional, debes saber que si el apartado de Nombre de usuario está vacío, Excel le asigna automáticamente su nombre de usuario como el valor del cuadro Nombre de usuario, por lo que lo utilizará para la etiqueta.
Además, a pesar de que no se pueden suprimir las etiquetas de las notas, sí es posible borrarlas. Lo mismo se aplica para ordenadores macOS.
En consecuencia, para cambiar el nombre predeterminado de los comentarios en macOS aquí tienes que:
- Ir a Excel/ Preferencias/ General.
- Dentro del cuadro de diálogo correspondiente a General, específicamente en Personalizar, procede a escribir un nombre dentro del cuadro Nombre de usuario.