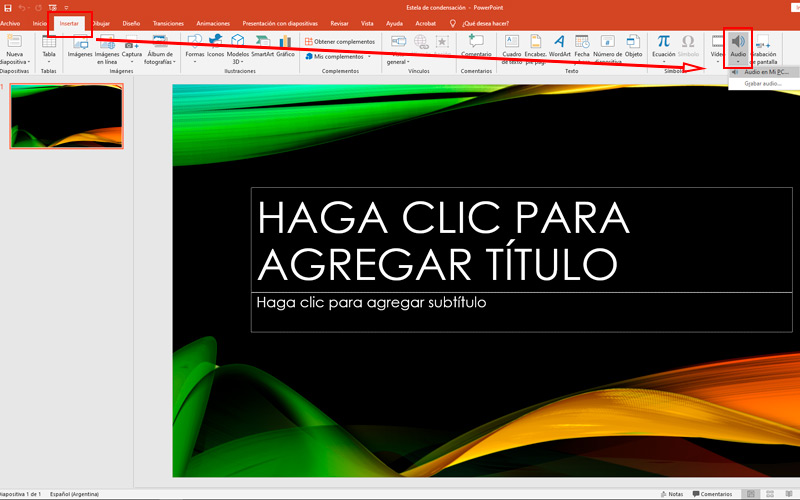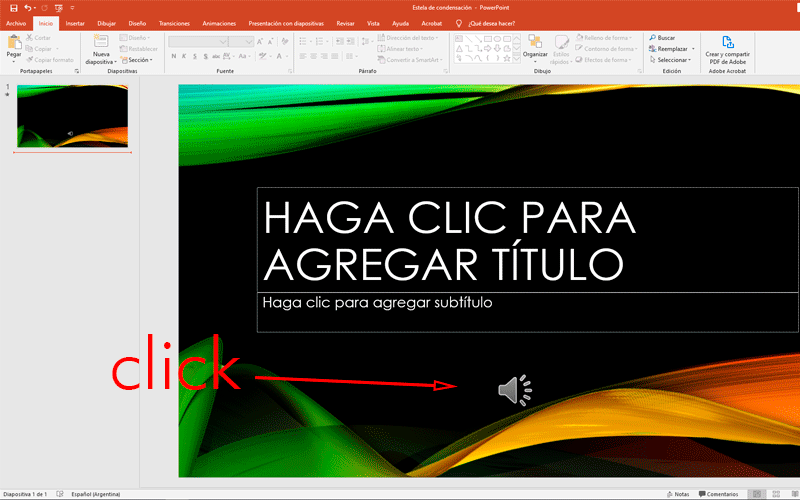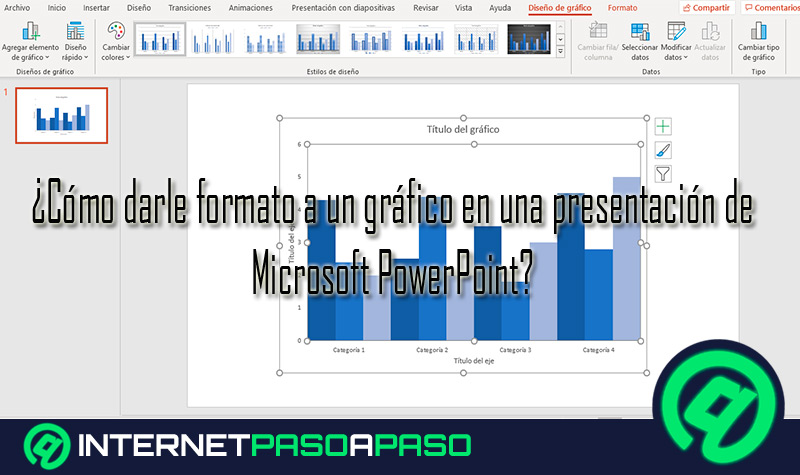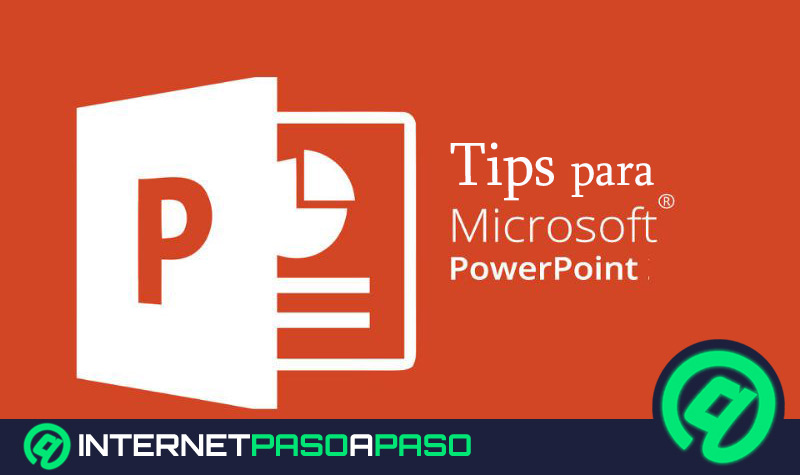Lo Último en IP@P
- Así funciona la ruleta online en vivo: tecnología, experiencia y seguridad para el jugador digital
- Stellar Data Recovery revoluciona la recuperación de archivos perdidos en discos duros externos
- Goblin Mine: La Estrategia Económica Detrás del Juego de Minería que está Fascinando a Todos
- Estos son los nuevos Cargadores UGREEN: potencia y portabilidad en dos versiones que no te puedes perder
- UGREEN Nexode Pro: El Cargador Ultradelgado que revoluciona la carga de dispositivos móviles
Las presentaciones de diapositivas son una gran herramienta para presentar un proyecto, desarrollar una idea o realizar una propuesta. Pero al acompañarla con información sonora potenciará todo el trabajo que has realizado en la parte visual.
Por esta razón, PowerPoint incorpora la posibilidad de agregar audios a nuestro documento, pero además de ello, nos permite configurar ciertos parámetros para que se ajuste a lo que necesitamos.
En este post, podrás aprender cómo utilizar esta herramienta para lograr un resultado final atractivo y dinámico. De esta forma tus presentaciones serán mejores que nunca.
Aprende paso a paso cómo insertar un audio en una diapositiva de PowerPoint
Existen dos formas de añadir contenido audible en una presentación de diapositivas. La primera es a través de una grabación en directo a través del micrófono de tu ordenador. La segunda es con un archivo previamente realizado. Este puede ser de cualquier índole, una canción, una entrevista o efectos de sonido.
El programa soporta una gran variedad de formatos compatibles. Entre ellos, los más comunes como .MP3, .M4a y los .WAV, aunque no son los únicos. De esto depende también el tiempo de procesamiento que llevará el agregarlos a la presentación.
Ya que PowerPoint los adecua para poder trabajar sobre ellos sin complicaciones posteriores:
- Una vez que tengas abierto el programa y hayas creado el documento en el que insertar el audio, dirígete a la diapositiva donde deseas reproducirlo, o desde la cual empezará el sonido.
- A continuación, presiona sobre la pestaña “Insertar”.
- Una vez en este menú, presiona sobre el desplegable “Multimedia”, que se encuentra al final de las opciones horizontales.
- Este último, a su vez, ofrece tres alternativas distintas de archivos multimedia. Elige “Audio”.
- Es aquí dónde deberás seleccionar el tipo de audio que ingresarás. Ten en cuenta que si eliges “Grabar audio” debes tener conectado el hardware correspondiente. De otro modo opta por “Audio en mi PC”.
- A continuación, selecciona la ubicación donde tienes almacenado dicho archivo. Aún, si el mismo no se encuentra entre la lista de formatos compatibles, puedes probar suerte eligiendo “Todos los archivos” en el filtro.
- Puede que el programa tarde algún tiempo en procesar el audio, dependiendo siempre del formato, duración y potencia de tu ordenador.
- Cuando finalice, aparecerá un icono de parlante junto a una barra de reproducción. Con esto ya tendrás el audio en tu presentación. Si deseas configurarlo para que quede perfecto, solo debes leer la siguiente sección.
Descubre cómo configurar las opciones de audio en PowerPoint
Más en Software
- ¿Cómo buscar una palabra en un PDF en Windows, Mac, Android e iOS? Guía paso a paso
- ¿Cómo cambiar el tamaño de una tabla en Microsoft Word? Guía paso a paso
- ¿Cómo calcular los valores en una base de datos de Microsoft Access desde cero? Guía paso a paso
- ¿Cómo hacer un gráfico circular en una hoja de cálculo de Excel? Guía paso a paso
- Control de Pestaña en Access ¿Qué es, para qué sirve y cómo crear uno en mi base de datos?
SÍGUENOS EN 👉 YOUTUBE TV
Como ya habrás visto, incorporar sonido a tus diapositivas es bastante sencillo. Pero lo mejor está por venir. Ya que PowerPoint ofrece varias herramientas para lograr que suene en el momento y de la forma que elijamos. Veamos cómo: Todas las opciones de configuración son visibles sólo cuando el icono del altavoz está seleccionado. Al hacerlo, incluso aparecerá una pestaña exclusiva para ello. Dentro de la pestaña “Herramientas de audio” se encuentra “Reproducción”.
Seleccionando este menú accederás a las herramientas de configuración:
Vista previa
Contiene el único botón que permite reproducir el sonido insertado. El mismo también está disponible en la barra bajo del icono del altavoz.
Marcadores
Se trata de una utilidad que se usa sobre todo en audios extensos, sirve principalmente para agregar un llamador visual en el segundo que precisamos. Para luego cortar o añadir algo en ese momento.
Edición
En esta sección se hallan “Recortar audio” que realiza la tarea que describe (se abre una ventana especializada) y la de “Duración de fundido”. La cual intensifica el volumen del audio al comienzo y/ o al final. Haciendo más agradable la presentación para el espectador.
Opciones de audio
Es la que contiene más opciones:
- “Volumen”, regula los decibeles del audio de forma total y posee cuatro intensidades.
- “Inicio”. Aquí podrás elegir el momento en el cual se empezará a reproducir el clip. Puede ser “En secuencia de clips”, “Automáticamente” o “Al hacer clic en él”, todas ellas en referencia a la presentación final.
- “Reproducir en todas las diapositivas” indica al programa si el audio continuará sonando en el resto de ellas o se detendrá al pasar a la siguiente.
- “Repetir la reproducción hasta su interrupción”. Actívala si deseas que el sonido siga en bucle cuando finalice su duración.
- “Ocultar durante presentación”. Se refiere al icono del altavoz.
- “Rebobinar después de la reproducción” permite volver hasta el inicio del clip cuando se pasa a una diapositiva siguiente.
Estilos de audio
Ofrece dos botones que determinan las opciones anteriores. De esta forma es más sencillo si deseas reproducir el sonido como cortina de fondo o si deseas personalizar la configuración.