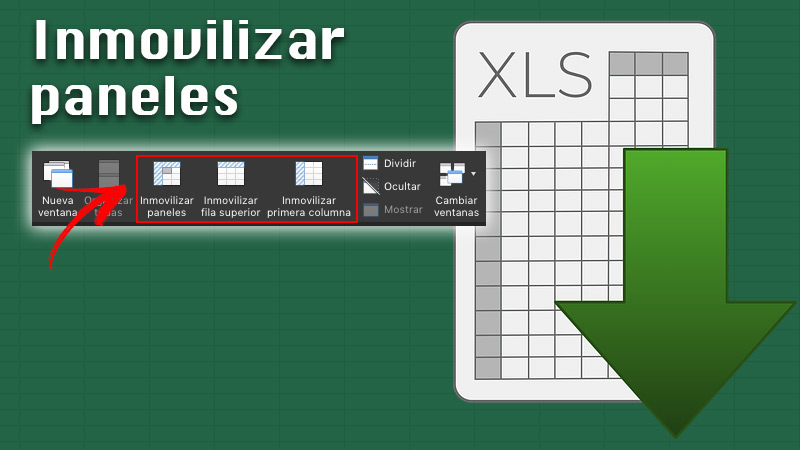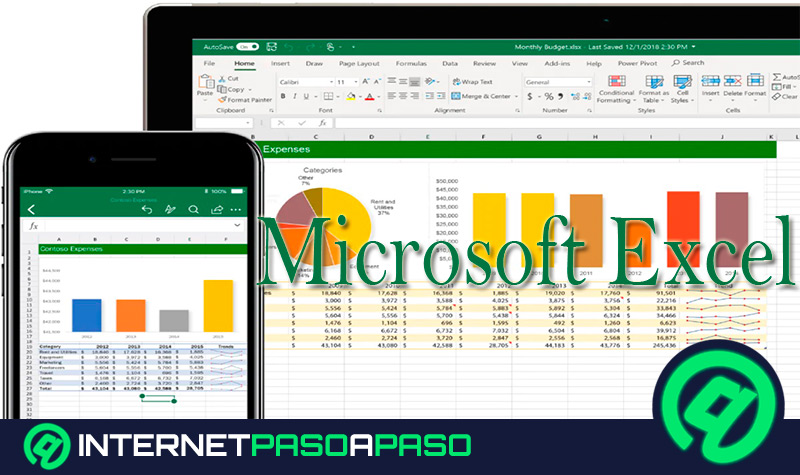Lo Último en IP@P
- Así funciona la ruleta online en vivo: tecnología, experiencia y seguridad para el jugador digital
- Stellar Data Recovery revoluciona la recuperación de archivos perdidos en discos duros externos
- Goblin Mine: La Estrategia Económica Detrás del Juego de Minería que está Fascinando a Todos
- Estos son los nuevos Cargadores UGREEN: potencia y portabilidad en dos versiones que no te puedes perder
- UGREEN Nexode Pro: El Cargador Ultradelgado que revoluciona la carga de dispositivos móviles
Excel es un programa que nunca deja de sorprender a sus usuarios, ya que tiene una amplia gama de funcionalidades que pocos conocen. No importa si eres experto en su uso o no, porque siempre podrás disfrutar de sus ventajas.
En esta oportunidad, queremos hablarte a fondo acerca de las funcionalidades de cómo inmovilizar los paneles y la de dividir las columnas y filas en una hoja de cálculo de Excel. A pesar de que a grandes rasgos podría parecer lo mismo, realmente hay diferencias entre ambos.
Por ello, a lo largo de este post te brindaremos toda la información sobre cuáles son las ventajas de inmovilizar paneles, las diferencias entre inmovilizar y dividir, así como una guía paso a paso para realizar ambos procedimientos.
¿Cuáles son las ventajas de inmovilizar paneles en Excel?
En líneas generales, inmovilizar paneles en Excel tiene una ventaja principal. Esta consiste en que permite a los usuarios mantener visibles ciertas filas y columnas mientras se desplazan por toda la hoja de Excel. Esto quiere decir, que puedes moverte por todo el documento pero la fila, columna o paneles que seleccionaste los tendrás siempre a la mano.
Hay tres formas principales de inmovilización:
- Paneles: con esta opción se crea una división basada en la celda que selecciones. Se recomienda su uso si deseas inmovilizar tanto filas como columnas, o si la fila a inmovilizar no es la primera.
- Fila superior: se encarga de dejar la primera fila estática mientras te desplazas en vertical. De esa forma, siempre la tendrás visible.
- Primera columna o las dos primeras columnas: como su nombre lo indica, deja la primera o las dos primeras columnas estáticas mientras te mueves por toda la hoja de cálculo.
¿Cuáles son las diferencias entre inmovilizar y dividir celdas en Excel?
La principal diferencia que se aprecia entre las funciones de inmovilizar y dividir celdas en Excel, es que mediante la inmovilización puedes desplazarte por cualquier parte de la hoja de cálculo manteniendo fijas las filas o columnas que desees. Sin embargo, cuando utilizas la de dividir celdas se separa la hoja en cuatro partes y puedes desplazarte independientemente por cada una de esas partes. Esto quiere decir, que puedes mostrar cualquier parte de la hoja de cálculo en cualquiera de las secciones.
Aprende paso a paso cómo inmovilizar paneles y dividir las columnas y filas en Excel
La función de inmovilizar paneles también es conocida como fijar filas y columnas, y es ideal para cuando deseas desplazarte dentro de la hoja de cálculo sin que estos elementos se muevan. Ten presente que para llevar a cabo dicho procedimiento, es necesario que vayas a la pestaña Vista dentro de Excel. Asimismo, también puedes Dividir paneles para crear ventanas independientes de la misma hoja de cálculo.
A continuación te enseñaremos paso a paso cómo inmovilizar paneles y cómo dividir las columnas y filas dentro de Excel:
Inmovilizar paneles
Tal como indicamos con anterioridad, con la ayuda de la función de inmovilizar paneles podrás desplazarte por toda la hoja de cálculo mientras que la sección que escojas se mantendrá fija. En este sentido, puedes inmovilizar la primera columna, las dos primeras columnas, la fila superior o inmovilizar paneles (incluye tanto filas como columnas).
Para inmovilizar únicamente la primera columna, haz lo siguiente:
- Ve a la pestaña Vista.
- Ingresa en Inmovilizar paneles.
- Una vez dentro, selecciona en la opción de Inmovilizar primera columna.
Más en Software
- ¿Cómo crear un formulario en una base de datos usando el asistente de formularios de Access? Guía paso a paso
- ¿Cómo insertar una forma en un documento de Microsoft Word? Guía paso a paso
- ¿Cuáles son los mejores programas para hacer presentaciones profesionales? Lista 2025
- ¿Cómo crear una consulta simple en una base de datos de Microsoft Access desde cero? Guía paso a paso
- Imágenes en PowerPoint ¿Para qué sirve y cómo insertarlas en una presentación?
SÍGUENOS EN 👉 YOUTUBE TV
Lo que te ayuda a comprobar que la primera columna está inmovilizada, es una tenue línea que se muestra entre las columnas A y B.
Para inmovilizar las dos primeras columnas de tu hoja de cálculo, tienes que:
- Selecciona la tercera columna.
- Ve a Vista.
- Pulsa en Inmovilizar paneles/ Inmovilizar paneles.
Para inmovilizar la fila superior debes seguir los pasos a continuación:
- Selecciona la fila superior.
- Ve a la ventana de Vista.
- Pulsa en la opción de Inmovilizar fila superior.
Finalmente, si quieres inmovilizar columnas y filas el procedimiento a seguir es:
- Selecciona la celda que se ubica debajo de las filas y del lado derecho de las columnas que vayas a mantener visibles mientras te desplazas.
- Ve a Vista.
- Toca en Inmovilizar paneles/ Inmovilizar paneles.
En resumen, en estos casos siempre ten presente que el primer paso y, el más importante, es seleccionar la celda de acuerdo al área que desees inmovilizar. Para hacerlo, tienes que seleccionar una celda posterior a la que quieras mantener inmóvil. Cuando quieras movilizar nuevamente las filas o columnas, lo único que debes hacer es ir a la pestaña de Vista, en Ventana, seleccionar Movilizar paneles.
Dividir columnas y filas
Aparte de inmovilizar, también puedes trabajar con una función muy parecida cuyo nombre es dividir columnas y filas. En palabras sencillas, es simplemente dividir la pantalla en varias partes o vistas que muestran la misma hoja de cálculo. De esa manera, puedes controlar el desplazamiento por separado en cada área para así ver diferentes partes de una misma hoja de cálculo a la vez.
Para hacerlo tienes que:
- Dirigirte al apartado de Vista.
- Hacer clic en Dividir.
Esto permitirá que se muestre un borde en mitad de la hoja de cálculo que divide el área de trabajo en cuatro partes. Así, podrás desplazarte sin problemas por separado en cada parte y así mostrar diferentes partes de la hoja de cálculo. Ten en cuenta que cada área puede mostrar cualquier parte de la hoja de cálculo, por lo que podrás ver las mismas filas en cada una de las divisiones.
Esto no es imposible conseguirlo a través de las inmovilizaciones. Para finalizar, si quieres deshacer una división tienes que pulsar en Vista, Ventana y Dividir. Así tendrás tu hoja de cálculo como normalmente la utilizabas.