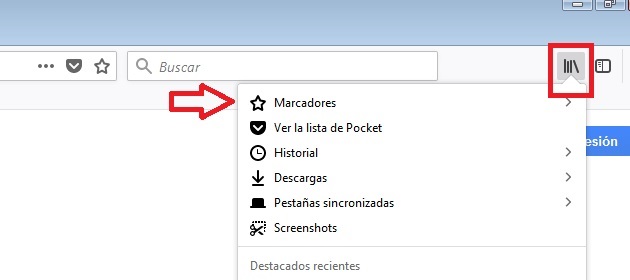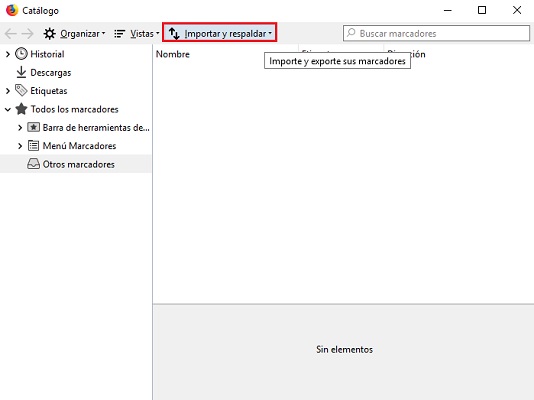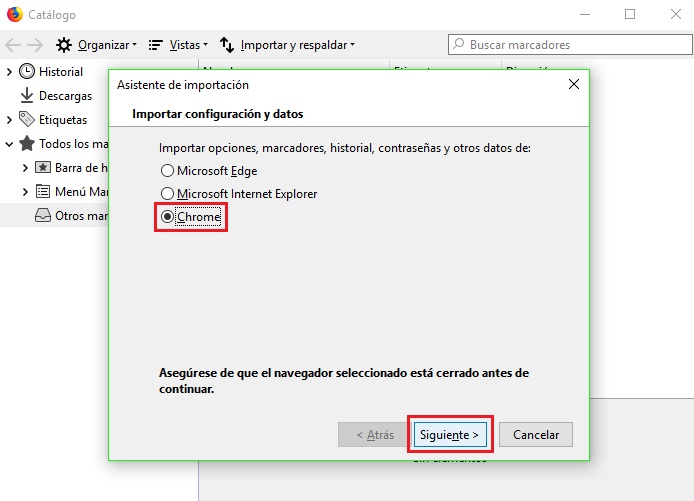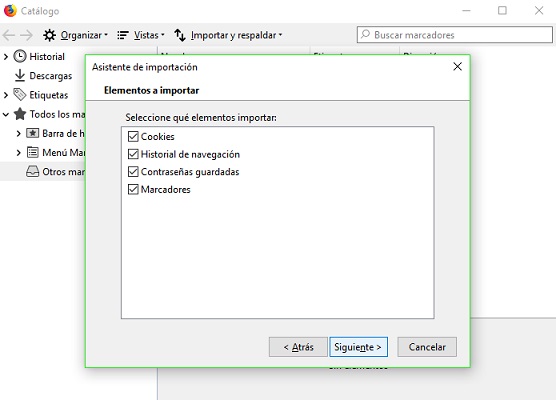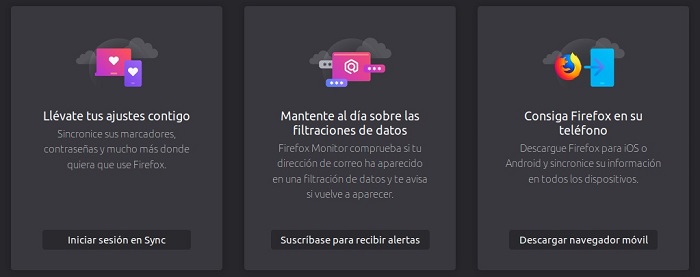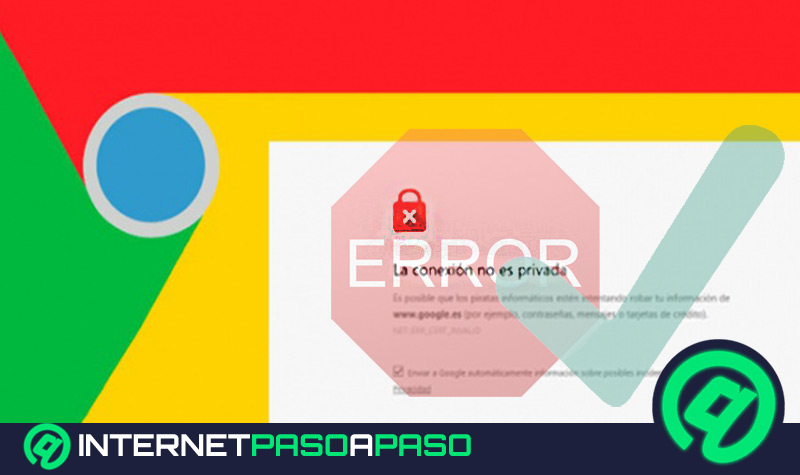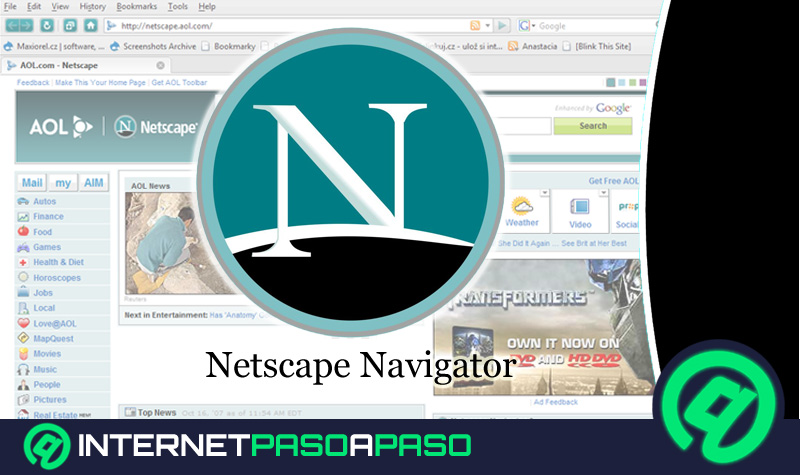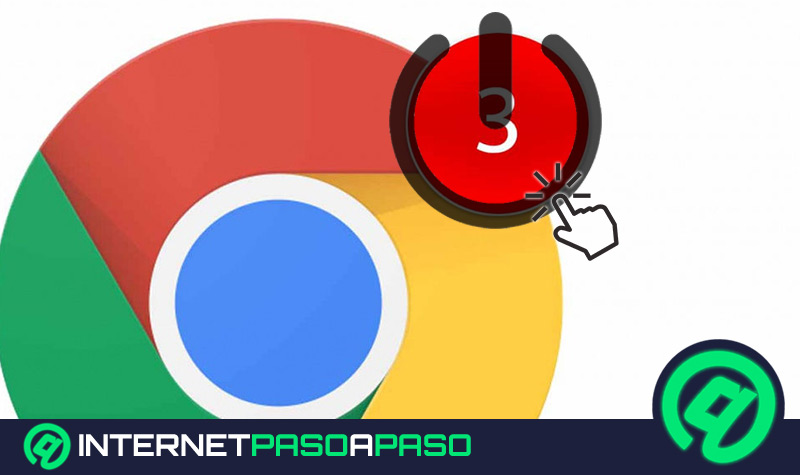Lo Último en IP@P
- Así funciona la ruleta online en vivo: tecnología, experiencia y seguridad para el jugador digital
- Stellar Data Recovery revoluciona la recuperación de archivos perdidos en discos duros externos
- Goblin Mine: La Estrategia Económica Detrás del Juego de Minería que está Fascinando a Todos
- Estos son los nuevos Cargadores UGREEN: potencia y portabilidad en dos versiones que no te puedes perder
- UGREEN Nexode Pro: El Cargador Ultradelgado que revoluciona la carga de dispositivos móviles
Cuando se trata de navegar por Internet siempre solemos tener nuestras preferencias con respecto al navegador que utilizamos. Esto hace que la mayoría de las veces manejamos solamente uno de los pocos que podamos tener instalados en el ordenador.
Tal vez este sea tu caso con el navegador Google Chrome, pero por múltiples razones, te puedes encontrar en una situación que te haga querer cambiarte a Mozilla Firefox, quizá por cuestiones de velocidad y memoria RAM.
Si deseas modificar el explorador de tu ordenador, debes entonces realizar un proceso de migración de todos tus datos anteriores. En este caso son los marcadores, las cookies, contraseñas de tus cuentas y las búsquedas realizadas. Para ayudarte con eso hemos realizado este artículo en el que te explicamos esto a continuación.
Pasos para importar todos los marcadores desde Chrome a Mozilla Firefox
Independientemente de cuál explorador sea mejor que otro, utilizar Chrome o Firefox tiene sus distintas ventajas.
En el caso de que llevemos un tiempo utilizando Chrome y por alguna razón necesitamos cambiarnos a Firefox, el procedimiento adecuado requiere que exista una migración de los marcadores del navegador.
Los marcadores son sencillamente el registro de nuestras acciones en Internet, pueden ser contraseñas, historial de páginas y de búsquedas, Cookies, entre otras cosas.
Al migrarlos de un navegador a otro facilitamos nuestro uso en el nuevo explorador:
- Para comenzar abrimos el navegador de Mozilla Firefox y en la esquina superior derecha pulsamos sobre el botón de "Abrir menú".
- Después presionamos en la opción "Catálogo".
- En la pestaña siguiente escogeremos la primera opción en salir la cual es "Marcadores".
- Sucesivamente al final de la barra estará la opción "Mostrar todos los marcadores".
Cabe destacar que otra forma de acceder a este menú de forma rápida y en un solo paso es pulsando las teclas "Ctrl+Mayús+B".
- Continuando con el tutorial pulsaremos en la opción "Importar y respaldar", que se ubica en la barra superior de la ventana de "Catálogo".
- En la pequeña pestaña desplegable vamos a escoger la última opción que es "Importar datos de..."
- Sucesivamente, nos aparecerá una nueva pestaña en donde vamos a escoger el navegador que tiene los marcadores que migraremos, en nuestro caso es "Chrome". Lo marcamos y pulsamos en "Siguiente".
- A continuación el asistente de importación de Mozilla Firefox, nos hará una lista de los "Elementos a importar".
Más en Navegadores
- ¿Cuales son los mejores navegadores para explorar Internet sin publicidad? Lista 2025
- ¿Cuales son los navegadores más seguros para navegar por Internet sin riesgos? Lista 2025
- ¿Cómo activar o desactivar Java en Mozilla Firefox? Guía paso a paso
- ¿Cómo borrar las cookies almacenadas en el navegador Mozilla Firefox desde todos los dispositivos? Guía paso a paso
- ¿Cómo usar las extensiones Tampermonkey y Violentmonkey para sacarle el máximo partido a tu navegador web con los scripts de usuario? Guía paso a paso
SÍGUENOS EN 👉 YOUTUBE TV
En esta pequeña lista de archivos que serán migrados, se encuentran las "Cookies", que permiten archivar cierta configuración de los sitios en los que se navega para agilizar los procesos.
También tenemos el "Historial de navegación", que incluyen todas sus búsquedas en Internet. Además de ello, están las contraseñas guardadas en la configuración y los marcadores en sí, que son tus sitios favoritos y tus preferencias.
- Al pulsar en "Siguiente" empezará la transferencia. Esto puede tomarnos unos pocos segundos.
- Por último pulsaremos en "Finalizar".
Una vez hecho esto podremos comprobar que toda nuestra información fue compartida. Si entramos en alguna cuenta en la que teníamos activa la opción de recordar contraseña, notaremos que ahora en Firefox sucede igual.
De igual forma, al ir a la sección de "Favoritos" o "Marcadores", notaremos que ahora se encuentra lo mismo que teníamos en Google Chrome. A su vez veremos que nuestro historial será similar al registrado en nuestro navegador anterior.
¿Los marcadores también están sincronizados en mi cuenta de Google?
Los marcadores de Google están directamente ligados a la cuenta que se encuentra configurada como la anfitriona del navegador. Por lo que estos se guardan y se pueden migrar entre dispositivos usando el mismo explorador Google Chrome.
Lamentablemente las cuentas de los navegadores Chrome y Firefox son distintas, por lo que introduciendo una cuenta de Google en Firefox no conseguirás migrar ni respaldar ninguna información anterior a eso.
Pero, si es recomendable que indexes tu correo electrónico a cualquiera de estás, puede ser Gmail en Firefox para activar tu cuenta "Sync", que es el administrador del explorador.
- Para hacerlo solo debemos pulsar en el botón de usuario en la esquina superior derecha, y después en "Activar Sync".
- Una vez entres allí tendremos que registrar los datos; correo electrónico, entre otras cosas que se nos solicite para darnos de alta en Sync, y sincronizar toda nuestra información con la cuenta.
Teniendo esta cuenta vinculada, a la hora de entrar en un dispositivo que no sea el tuyo o después de un cambio de dispositivo, puedes simplemente conectar esta misma al navegador e inmediatamente recuperar toda la información de navegación, todo tu historial y contraseñas sincronizadas en tu Mozilla Firefox.