Lo Último en IP@P
- Así funciona la ruleta online en vivo: tecnología, experiencia y seguridad para el jugador digital
- Stellar Data Recovery revoluciona la recuperación de archivos perdidos en discos duros externos
- Goblin Mine: La Estrategia Económica Detrás del Juego de Minería que está Fascinando a Todos
- Estos son los nuevos Cargadores UGREEN: potencia y portabilidad en dos versiones que no te puedes perder
- UGREEN Nexode Pro: El Cargador Ultradelgado que revoluciona la carga de dispositivos móviles
Googe Chrome es el rey de los navegadores, de eso no cabe la menor duda. Los miles de millones de usuarios que lo utilizan al mes son una prueba fehaciente de ello y, a pesar de los múltiples esfuerzos de otros navegadores como Edge, Firefox, Opera o Safari, lo seguirá siendo durante muchos años más. Esto se debe a un hecho de que es sencillamente el mejor navegador disponible en la actualidad.
Uno de los motivos por los que Chrome es tan popular es por su gran versatilidad que le permite integrar otras herramientas sumamente útiles para convertirse en el navegador más completo de todos. Esto lo consiguen gracias a sus plugins o extensiones, que son complementos que pueden ser instalados en su interfaz para convertirlo en un espacio de trabajo personalizado, tal como puede hacerse con las distintas aplicaciones de la Play Store.
En esta guía te enseñaremos todo lo que debes saber acerca de los plugins de Google Chrome. Aprenderás como instalarlos, activarlos y te compartiremos una lista con los mejores complementos disponibles actualmente en el catálogo de extensiones de Google Chrome para que mejores tu experiencia de navegación considerablemente.
¿Qué son y para que sirven los complementos y extensiones del navegador Chrome?
Los plugins son extensiones que aportan funciones especiales a tu navegador, de modo que puedas realizar diversas tareas sin tener que salir de este o utilizar otro programa. Existe una gran variedad de estos complementos, algunos de los más utilizados son:
- Complementos de seguridad: estos te ayudan a mejorar la seguridad de tu navegador bloqueando scripts de desarrolladores poco confiables que puedan exponer tus datos.
- Complementos de documentos: estos te ayudaran a convertir tu navegador en un área de trabajo en la que puedas redactar documentos, realizar tablas de datos e incluso crear PDF’s sin ninguna limitación.
- Bloqueadores de publicidad: estos se encargan de eliminar los anuncios que aparecen en cada web, de modo que no entorpezcan tu experiencia de navegación.
- Plugins de finanzas: estos cuentan con funciones relacionadas al dinero, existe una gran variedad de ellos que van desde simples organizadores de finanzas hasta complejos monederos de criptomonedas.
- Antivirus: estos analizaran todos y cada uno de los archivos que descargues para asegurarse de que no contengan elementos maliciosos como malware, troyanos y demás.
- Aplicaciones de productividad: aquellos que te ayudan en el trabajo de tu día a día, si trabajas a través de internet, existen multitud de apps que nos hacen la vida más fácil.
- Sin conexión: estos son complementos que pueden ejecutarse sin necesidad de que estés conectado a internet, en muchas ocasiones nos pueden salvar de uno u otro aprieto.
Pasos para instalar y activar las extensiones del navegador Chrome
Instalar las extensiones de Chrome es tan sencillo como descargar una aplicación para tu Smartphone. En tres sencillos pasos podrás comenzar a utilizar las extensiones que elijas y hagas de este navegador un auténtico santuario personalizado donde te sientas a gusto con todo.
1 – Entra en la Web Store de Chrome
Así como existe una Play Store con todas las aplicaciones para Smartphone, también existe una Web Store con todas las extensiones disponibles para Chrome. Este es el primer paso para instalar una extensión. Puedes hacerlo en este enlace o simplemente realizando una búsqueda en el buscador de Google.
Una vez ahí, debes ubicarte en la sección “Extensiones” para que puedas ver todos los plugins disponibles, organizados por categoría según su utilidad.
2 – Busca tu extensión
Una vez en la Web Store, debes buscar la extensión que desees instalar. Puedes hacerlo navegando por cada una de las secciones del catálogo o simplemente utilizando la barra de búsqueda introduciendo el nombre del plugin que deseas instalar. Una vez lo ubiques, haz clic sobre el para que puedas ver sus detalles y obtengas información sobre todo lo que puedes hacer con este.
3 – Instala la extensión
Verás un botón que dice “Añadir a Chrome”, esto es todo lo que debes hacer para que se inicie la instalación automáticamente sin problema alguno. Una vez esta termine puede que tengas que reiniciar el navegador, pero esto depende del tipo de extensión y la complejidad de la misma. En la mayoría de los casos no tendrás que hacerlo.
Más en Navegadores
- Chromium ¿Qué es, para qué sirve y en qué se diferencia de Google Chrome?
- ¿Cómo activar y configurar el control parental en Google Chrome para controlar los portales que visitan tus hijos? Guía paso a paso
- ¿Cómo borrar las cookies almacenadas en cualquier navegador desde todos los dispositivos? Guía paso a paso
- ¿Cuáles son todos los atajos del teclado para usar Google Chrome de forma más eficiente? 2025
- ¿Cuáles son los mejores navegadores para usar con Windows 10? Lista 2025
SÍGUENOS EN 👉 YOUTUBE TV
Con esto el proceso habrá finalizado, ya cuentas con tu plugin instalado y podrás comenzar a utilizarlo son problemas. Algunos se mostrarán con un icono en el extremo derecho de la barra de navegación de Chrome, mientras que otros sólo se utilizaran cuando sea necesario, todo depende del tipo y uso de la extensión que instales.
¿Dónde podemos acceder para activar o desactivar los plugins de Chrome?
A pesar de su tremenda utilidad, contar con demasiados plugins instalados puede causar un efecto negativo en tu experiencia como usuario, haciendo que el navegador se torne lento para cargar algunas páginas. Es por ello que se recomienda mantener activos sólo los plugins que se necesitarán en determinado momento. Para activarlos o desactivarlos lo que debes hacer es muy sencillo.
1 – Ingresa en la configuración del navegador
Lo primero que debes hacer es abrir la página de configuraciones en tu navegador Google Chrome. Para ello simplemente debes ubicar los tres puntos superpuestos en la esquina superior derecha de la interfaz. Al hacer clic sobre estos, se desplegará un menú con múltiples opciones, donde tendrás que seleccionar “Configuración”. Acto seguido se abrirá una nueva pestaña donde verás todos los aspectos personalizables del explorador.
2 – Entra en la sección de “Extensiones”
Una vez en la página de configuraciones, debes hacer clic en la opción “Configuración” que está en la esquina superior izquierda de esta, acompañada de tres líneas superpuestas una sobre la otra. Esto desplegará una lista de opciones, donde debes ubicar y seleccionar “Extensiones” que se encuentra casi al final de la misma.
3 – Activa y desactiva tus extensiones
Una vez en esta sección veras todos los plugins que tienes instalados en tu navegador. Cada uno tiene su propia ficha en la cual hay un interruptor, que generalmente está en azul simbolizando que el complemento se encuentra activo. Para desactivarlo debes hacer clic sobre este y si en el futuro deseas activarlo nuevamente, simplemente debes hacer lo mismo para habilitarlo.
En estas fichas también está la opción “Eliminar” con la que puedes eliminar cada extensión en caso de que creas que no la necesitarás más. Sin embargo, si en el futuro la necesitas, simplemente debes volver a instalarla y no habrá ningún problema para que la vuelvas a utilizar.


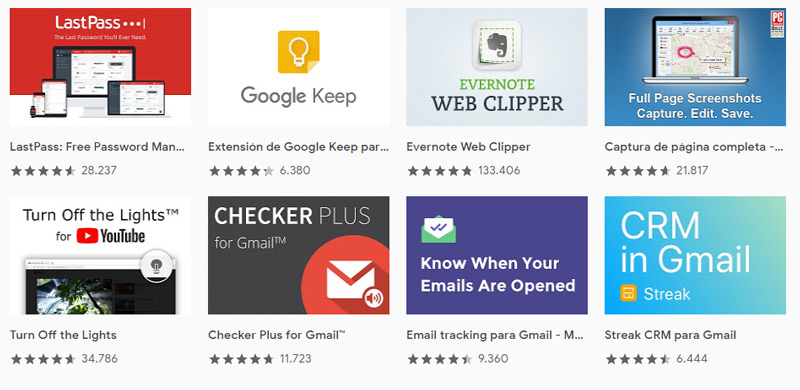
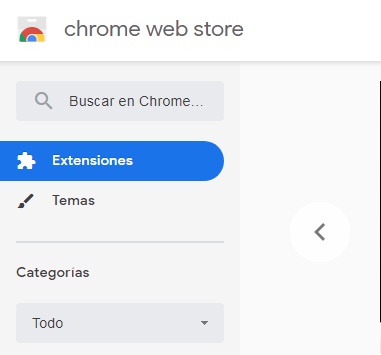
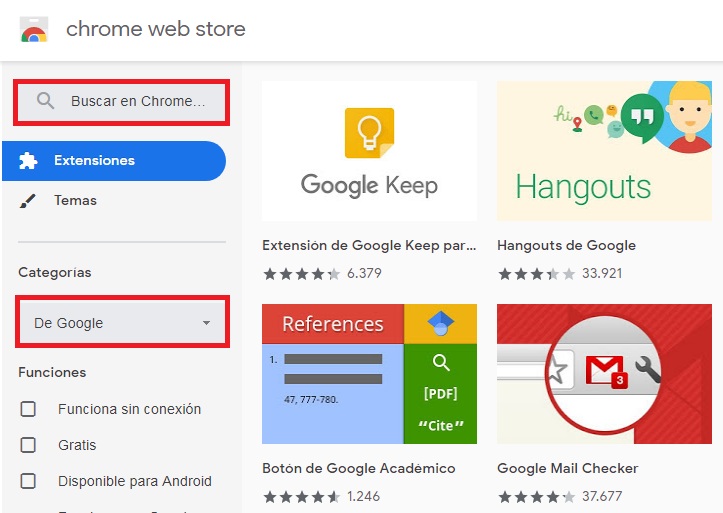
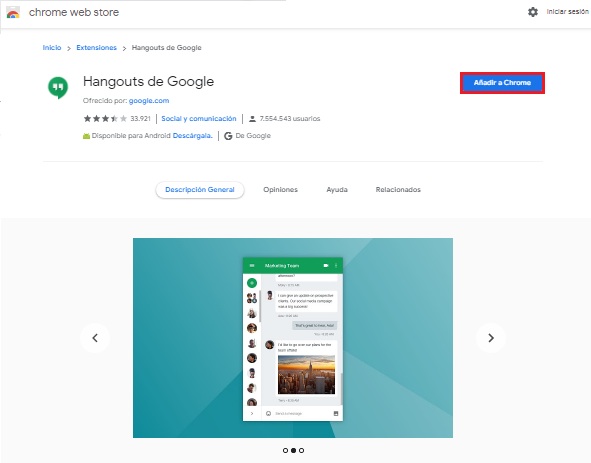
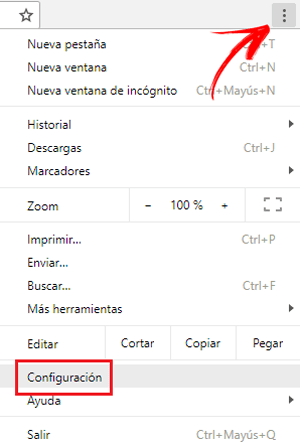
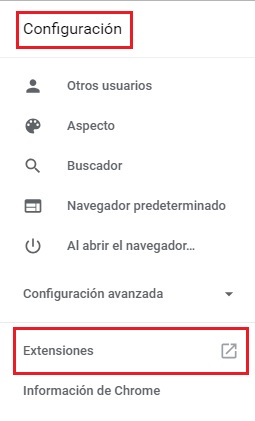
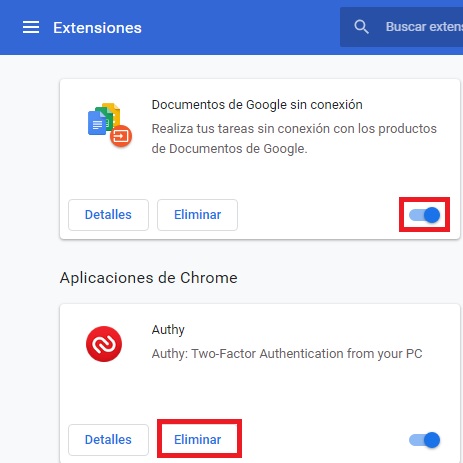




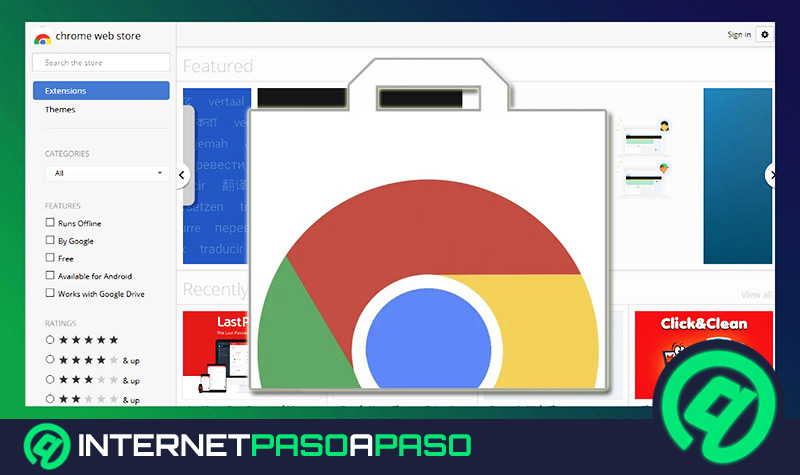


![¿Cuales son las mejores extensiones para descargar vídeos desde Google Chrome? Lista [year]](https://internetpasoapaso.com/wp-content/uploads/Cuales-son-las-mejores-extensiones-para-descargar-vídeos-desde-Google-Chrome-Lista.jpg)












TODO BIEN