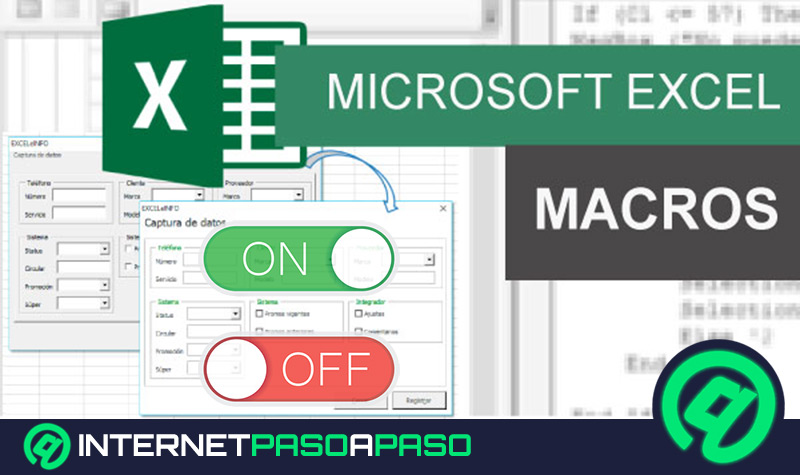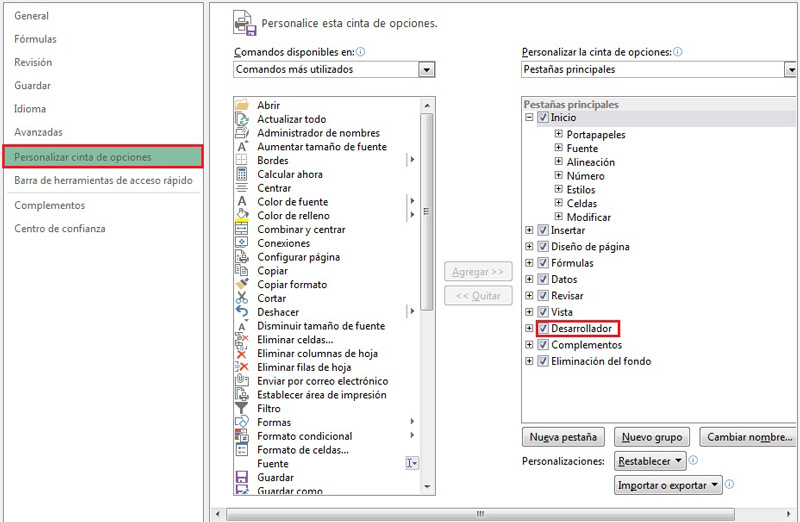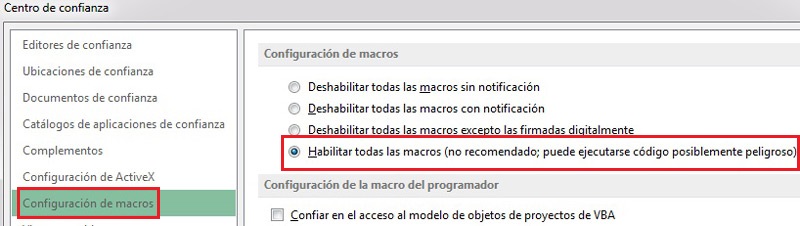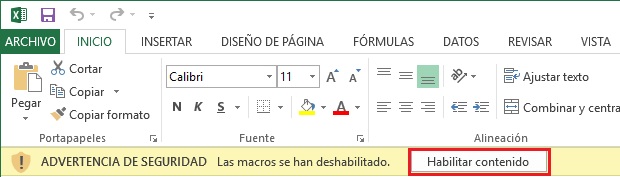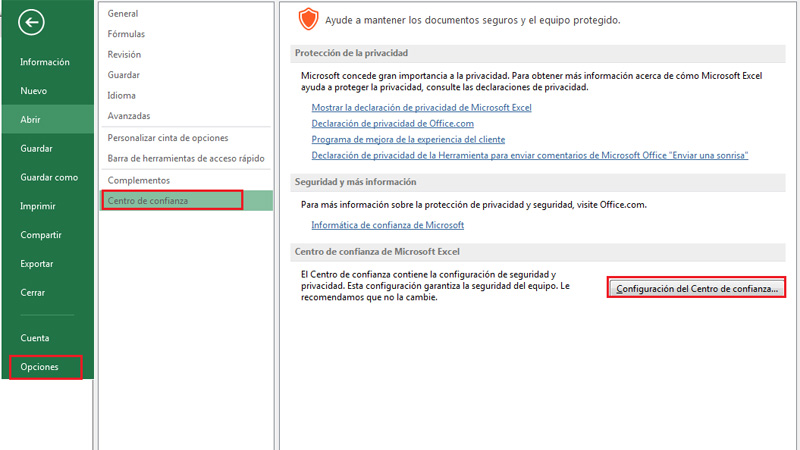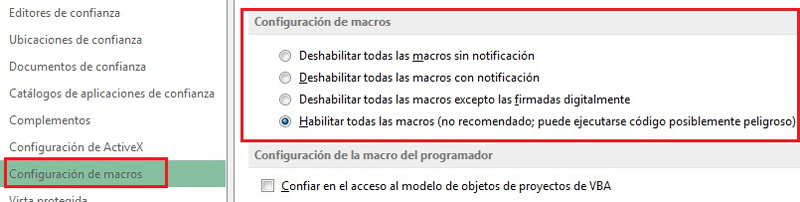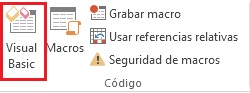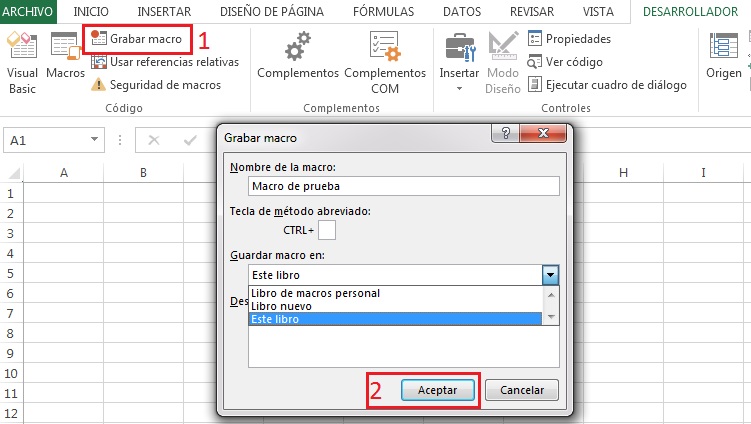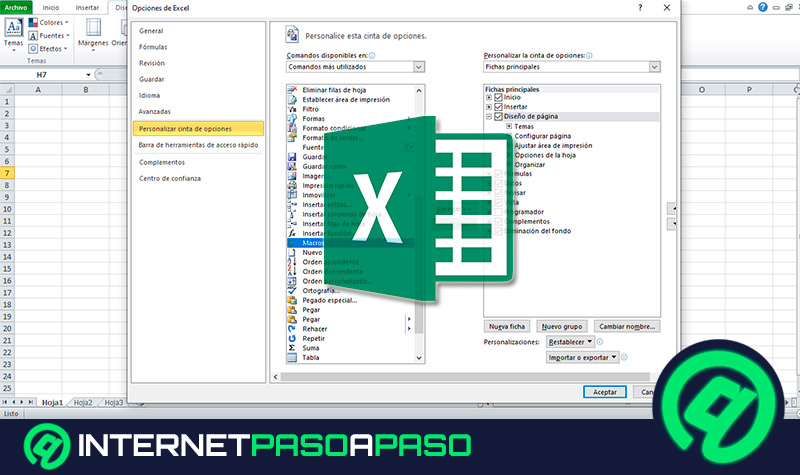Lo Último en IP@P
- Así funciona la ruleta online en vivo: tecnología, experiencia y seguridad para el jugador digital
- Stellar Data Recovery revoluciona la recuperación de archivos perdidos en discos duros externos
- Goblin Mine: La Estrategia Económica Detrás del Juego de Minería que está Fascinando a Todos
- Estos son los nuevos Cargadores UGREEN: potencia y portabilidad en dos versiones que no te puedes perder
- UGREEN Nexode Pro: El Cargador Ultradelgado que revoluciona la carga de dispositivos móviles
Una macro es una de las mejores funciones de las que puedes disponer en Excel. En líneas generales se trata de una especie de algoritmo que se ejecuta para realizar una o varias tareas sin necesidad de que lo hagas manualmente. Es una forma muy útil de ahorrar tiempo en tareas que realizas constantemente.
Imagina que cada semana debes realizar una tabla de cuentas en la cual los nombres de los gastos e ingresos deban estar marcadas en negritas y color verde. Esto supondría que constantemente debas realizar estos pasos al crear la tabla. Sin embargo, creando una función de este tipo puedes automatizar esta tarea y cada vez que tengas que ejecutarla, simplemente tendrás que aplicarlo sin mayores problemas. Dependiendo de la complejidad de estos, será necesario tener conocimientos de programación, pero hay algunas que pueden aplicarse fácilmente y están al alcance de cualquiera.
Por seguridad, Excel deshabilita las macros automáticamente en todas sus versiones, pero después de leer esta guía ya no habrá problema con ello. Te enseñaremos paso a paso cómo habilitarlas y activarlas en cada versión del software e incluso cómo programarlas fácilmente para que puedas comenzar a aprovecharlas en tus tareas más sencillas.
Pasos para activar los macros en Excel automáticamente en 2003, 2007, 2010, 2013 y 2016
Para comenzar a utilizar es utilidad, primero debes realizar dos cosas; habilitar el menú de programador / desarrollador y la seguridad de macros. A continuación te mostramos como:
Habilitar menú de programador/desarrollador
El menú de programador aparecerá en la barra de menús en la parte superior de la pantalla junto con los demás menús disponibles en Excel. En él podrás comenzar a utilizar esta función y programarlas a placer.
- Primero debes abrir la sección de “Archivos” y buscar la opción “Opciones”.
- Posteriormente, selecciona la opción “Personalizar lista de opciones” en donde podrás activar la casilla “Programador” o “Desarrollador” según la versión de Excel que tengas.
- Por ultimo seleccionas “Aceptar” y listo, ya podrás ver el menú de programador sin problema alguno.
Habilitar seguridad de macros
Una vez tengas habilitado el menú de programador/desarrollador podrás activar la opción “seguridad de macros” esto es muy sencillo de hacer. Simplemente sigue los siguientes pasos:
- Entra en el menú “Programador/Desarrolador”. En el verás una serie de opciones referentes a las macros.
- Ubica la opción “Seguridad de Macros” que está acompañada de un signo de exclamación encerrado en un triángulo amarillo.
- Aparecerá una ventana con cuatro opciones en la que debemos elegir una de ellas. Las opciones son:
- Deshabilitar macros sin notificación
- Deshabilitar macros con notificación
- Deshabilitar macros excepto las firmadas digitalmente
- Habilitar todas las macros
- Para trabajar sin limitaciones, lo mejor es seleccionar la última, hacer clic en aceptar y listo, ya podrás comenzar a utilizar las macros con total libertar.
Pasos para habilitar o deshabilitar los macros en Excel en todas sus versiones
Habilitarlos y deshabilitarlos, se realiza mediante un proceso tan sencillo como activarlas. Para ello tienes dos opciones que te enseñaremos como aplicar a continuación.
Desde mensaje de seguridad
Cuando abres un documento Excel que contenga macros previamente programadas, el programa te mostrará un mensaje de advertencia, tal como lo hace el navegador para advertirte del uso de scripts. Este mensaje aparece justo debajo de la barra de herramientas en la parte superior de la interfaz.
Según la versión que tengas el mensaje irá acompañado de alguna de estas dos opciones: “Habilitar contenido” (Excel 2010 o superior) u “Opciones” (Excel 2017 o inferior). En el primer caso simplemente deberás seleccionar la alternativa que te plantean, mientras que en el segundo caso se abrirá una ventana donde tendrás que marcar la opción “Habilitar este contenido” y luego en “Aceptar”.
*Sin embargo esto simplemente habilitará esta función para este archivo en particular, si deseas que por defecto estén habilitadas todas las macros deberás utilizar el próximo método.
Desde el Centro de Confianza
El procedimiento para activarlos por el centro de confianza requiere de más pasos, pero no quiere decir que sea más difícil. En unos cuantos clics las habrás habilitado y podrás utilizarlas en todos los documentos que abras en el futuro. Para ello lo que debes hacer es:
- Ve a la sección archivos y selecciona “Opciones”.
- Elije la opción “Centro de confianza” y luego “Configuración de centro de confianza”
Más en Software
- ¿Cómo crear una consulta con el parámetro de solicitar entrada de datos en Microsoft Access? Guía paso a paso
- Salto de página en Microsoft Word ¿Qué es, para qué sirve y cómo configurarlo?
- ¿Cómo descargar e instalar Windows Live Essentials en Windows 10? Guía paso a paso
- Control de Pestaña en Access ¿Qué es, para qué sirve y cómo crear uno en mi base de datos?
- ¿Cuales son los mejores lectores de PDF gratis para Windows 10, 7 y 8? Lista 2025
SÍGUENOS EN 👉 YOUTUBE TV
- Esto abrirá una venta en la que debes ir a la sección “Seguridad de Macros” donde aparecerán cuatro opciones de nuevo:
- Deshabilitar macros sin notificación
- Deshabilitar macros con notificación
- Deshabilitar macros excepto las firmadas digitalmente
- Habilitar todas las macros
- Elije una de ellas y haz clic en “Aceptar” y listo ya estarán habilitados.
Cabe destacar que este “Centro de confianza” es el mismo que se abre cuando haces clic en la opción “Seguridad de macros” en la sección de programador/desarrollador, de modo que puedes agilizar este proceso por este camino.
¿Cómo podemos crear una macro de forma eficaz?
Ahora ya has habilitado todo lo necesario para trabajar con ellos pero ¿Cómo puedes crear una de ellos? La respuesta depende básicamente de los conocimientos con los que cuentes y qué tipo de estos deseas crear. En líneas generales hay dos maneras de hacerlo.
Crear Macro desde Visual Basic
La primera opción es crearla con el editor de Visual Basic, lo cual requiere que tengas conocimientos avanzados en lo que a programación se refiere. Para ello simplemente debes ingresar en la sección de “Programador/desarrollador” en Excel y seleccionar “Visual Basic”. Una vez ahí elije el documento donde deseas crear la macro y comienza a escribir los códigos de cada una de las acciones que la conformarán.
Los pasos a seguir después de esto dependen esencialmente del tipo de macro que deseas crear. En este punto podrás programar todo tipo de acciones que incluyan formulas y demás herramientas de Excel.
Crear con el Grabador de Macros
La segunda opción es utilizar el grabador. Esta es la manera más sencilla de realizarlas ya que simplemente deberás realizar manualmente las acciones que deseas que contenga tu función. Para ello debes seguir los siguientes pasos:
- Ve a la sección de "Programador/desarrollador" en la barra de herramientas.
- Selecciona la opción “Grabar Macro”.
- Se abrirá una ventana en la que tendrás que asignarle un nombre, elegir el modo abreviado (Ctrl+ “tecla elegida”), si deseas que sea una macro exclusiva para el documento en el que la creas o también en los nuevos, y una breve descripción de la misma.
- Comienza a realizar todas las acciones que deseas que recuerde tu utilidad para luego realizarlas automáticamente.
- Al terminar selecciona “Detener grabación” y listo, tu macro estará registrada en este documento y podrás utilizarla libremente.
¿Cómo aplicar una macro de forma correcta?
Ya sabes cómo crearlas ahora es momento de que aprendas como aplicarlas. Para ello simplemente debes entrar en la sección de "Programador/desarrollador" y seleccionar la opción “Macros”. Se abrirá una ventana con todas las disponibles para ese documento, simplemente debes seleccionar la que desees y hacer clic en “Ejecutar” para que se aplique y esto será todo. Ahora ya sabes perfectamente como habilitar, activar, crear y aplicar una macro en tus documentos de Excel.