Lo Último en IP@P
- Así funciona la ruleta online en vivo: tecnología, experiencia y seguridad para el jugador digital
- Stellar Data Recovery revoluciona la recuperación de archivos perdidos en discos duros externos
- Goblin Mine: La Estrategia Económica Detrás del Juego de Minería que está Fascinando a Todos
- Estos son los nuevos Cargadores UGREEN: potencia y portabilidad en dos versiones que no te puedes perder
- UGREEN Nexode Pro: El Cargador Ultradelgado que revoluciona la carga de dispositivos móviles
Es muy probable que en algún momento te hayas preguntado ¿Cómo puedo grabar la pantalla de mi Mac de Apple? Y sobre todo hoy en día cuando en Internet la mayoría de las cosas se transmiten a través de una imagen o un vídeo. Actualmente lo visual se ha vuelto mucho más atractivo que todo lo demás, especialmente para aquellas personas que prefieren ver una serie de imágenes o vídeos que colocarse a leer un texto largo y tedioso.
Este tipo de grabaciones de pantallas se ha convertido en una herramienta muy útil para los usuarios, ya que les permite grabar un vídeo, imágenes, comerciales o cualquier otra cosa para después poderlo disfrutar con familiares o amigos. En otros casos, es una herramienta ideal para todas aquellas personas que se dedican a explicar programas y aplicaciones por internet, ya que les permite poder grabar cada uno de sus movimientos de una forma muy sencilla.
Debido a esto vamos a explicarte cómo puedes grabar la pantalla de tu Mac a través de diferentes métodos, unos más sencillos que otros, pero todos ellos son realmente efectivo a la hora de querer llevar esta herramienta a cabo.
Pasos para grabar la pantalla y la voz en un ordenador Mac de Apple
Actualmente existen diferentes métodos o maneras de poder llevar este proceso a cabo, sea cual sea el motivo por el que quieras realizar una grabación de tu pantalla lo podrás hacer aplicando diferentes maneras, solo debes escoger aquella que más te guste y se adecue a tus necesidades.
Esto se puede realizar a través de procedimientos muy sencillo por lo cual no tienes que preocuparte mucho. Para poder grabar la pantalla de tu ordenador de Apple solo vas seguir los pasos que te explicaremos a continuación:
Con el uso de comandos del teclado
Si deseas realizar una captura de pantalla de tu Mac lo puedes hacer usando los comando del teclado, si decides escoger este método para realizar la acción debes tener en cuenta que existen tres maneras distintas de poder hacerlos, cada una de ella es realmente fácil y rápida de lograr. Para hacer esto a través de los comando del teclado solo vas a seguir los pasos que te mencionaremos a continuación:
El primero de ellos trata de realizar una captura de pantalla completa:
- Para llevar esto a cabo debes presionar la tecla “Mayúscula” + “Comando” + “3”.
- Esta imagen se guardará automáticamente como un archivo .png en tu escritorio.
**Otras de las formas que puedes utilizar es la siguiente, pero tienes que tomar en cuenta que es un poco más larga que la anterior.
- Vas a presionar “Mayúscula” + “Comando” +"4”.
- Ahora el puntero va a cambiar y se convertirá en un punto de mira en tu computadora.
- Seguidamente vas a tener que formar un rectángulo en tu pantalla sobre la zona que deseas capturar.
- Tienes la opción de presionar “Mayúscula”, “Opción” o la “Barra de espacio” para que la forma que vas a capturar sea solamente una forma en especifica.
- Si quieres cancelar la figura ya seleccionar tienes que pulsar la tecla de “Escape” sin haber soltado el botón del mouse.
- Una vez tengas seleccionada la figura que desees capturar vas a soltar el botón del mouse y tu captura se guardará en el escritorio como un archivo .png.
**Por último tenemos esta otra opción la cual también vas a poder realizar con los comandos de tu teclado, se usa especialmente cuando se desea capturar una ventana.
- Vas a presionar las teclas “Mayúscula” + “Comando” + “4”.
- El puntero nuevamente cambiará de forma y se convertirá en una mira.
- Ahora debes presionar la “Barra de espacio” esto hará que la mira se convierta en una cámara.
- Una vez hecho esto, vas a desplazar la cámara hasta la ventana para seleccionarla.
- Por último vas a hacer clic con el mouse y la captura se guardará automáticamente con la extensión de .png.
Con ScreenFlow
Este programa es uno de los más completos para grabar la pantalla de tu ordenador. Es usado principalmente por todas aquellas personas que realizan tutoriales desde un ordenador Mac para después ser montados en YouTube o cualquier otra plataforma de vídeos en Internet.
ScreenFlow te permitirá poder grabar todo lo que sucede delante de ti, así como realizar una grabación de voz que te permita ir explicando todo lo que vas haciendo. Además, al finalizar la grabación, este programa cuenta con una herramienta donde vas a poder editarlo, así como mejorar tu voz.
Para realizarlo con este programa solo debes seguir estos pasos:
- Para comenzar vas a abrir la aplicación de ScreenFlow.
- Ahora vas a ir al menú de “NewDocument”, allí vas a configurar la resolución de la salida, debes escoger la que mejor te guste para tu vídeo. Una vez hecho esto, seleccionamos “Ajustes preestablecidos” también puedes indicarle tú mismo cuál será el ancho y el alto de la captura.
- Después vas a dirigirte al menú de “NewRecording” allí vas a escoger el origen de la grabación. Es decir, vas a escoger de donde se hace, ya sea un portátil o un ordenador, si es desde un portátil solo se te mostrará la opción de “Color LCD”. Ahora si se tienen otros posibles orígenes esta lista de opciones será mayor.
- Si se quiere grabar la webcam y el micrófono debes seleccionarlos.
- Una vez se haya completado todo lo anterior es momento de hacer clic en “Botón de grabación”. Automáticamente aparecerá una cuenta regresiva de 5 segundos.
- Si crees que ya has grabado lo suficiente o lo necesario y quieres detenerla vas a pulsar las teclas “Comando” + “Mayúscula” + "2", después aparecerá la ventana del “Editor”.
- En esta nueva ventana podrás añadir una música de fondo, elegir una cámara rápida o lenta, zoom, introducir un texto, entre otras cosas.
- Por último solo debes exportar el vídeo y compartirlo por las redes sociales si así lo deseas.
Con QuickTime
Esta aplicación es bastante conocida por todos los usuarios de Mac, ya que ella viene incluida en el sistema de Apple y al cual está diseñada para que puedas llevar este proceso a cabo. En cuanto a su uso es realmente sencilla.
Para poder hacer esto con QuickTime solo tendrás que realizar estos pasos:
- Para comenzar vas a abrir el programa de QuickTime. Allí vas a localizar la App y seguidamente vas a presionar las teclas de “Comando” + “Espacio”. Después vas a escribir el nombre de la aplicación en la “Barra de búsqueda”.
- Ahora vas a seleccionar la opción de “Nueva grabación de pantalla” la forma más fácil de poder realizar esto es haciendo clic derecho con el mouse encima del icono del programa, te aparecerán varias opciones donde vas a escoger “Mostrar todas las ventanas”.
- Una vez hayas hecho clic en la opción te aparecerá una ventana con los botones de la grabación.
- Seguidamente vas a hacer clic en la flecha que está al lado del icono circular de color rojo el cual te mostrará el resto de las opciones. Allí vas a escoger si quieres usar el micrófono del monitor o uno externo.
- También tienes la opción para que los clics de tu mouse desaparezcan al momento de realizar esta acción.
- Una vez hayas escogido todas las opciones que creas necesarias, puedes comenzar la grabación, pero, tienes la posibilidad de escoger si grabas solo una parte de la pantalla o entera. Una vez tengas todo esto decidido solo debes hacer clic en el botón rojo de “Grabar” > “Iniciar grabación”
- Cuando creas que la grabación ya ha culminado y no sea necesario continuarla solo debes hacer clic derecho sobre el icono del programa y escoges la opción de “Finalizar grabación”.
En macOS Mojave
Debes tener en cuenta que hacer uso de esta herramienta te ayudará a que este proceso sea mucho más fácil y rápido. Esto se debe a que macOs Mojave se encuentra ya en la barra de herramientas de tu Mac. Para poder realizar este proceso utilizando este método vas a tener que hacer estos pasos que te explicaremos a continuación:
- Para comenzar vas a abrir la herramienta de captura de imágenes y vídeo, para ello debes presionar las siguientes teclas: “Comando” + “Shift” + “5”.
- Ahora vas a hacer clic en el botón “Grabar toda la pantalla” o “Grabar parte seleccionada”. Esto dependerá de lo que estás buscando.
- Si seleccionamos la primera opción “Grabar toda la pantalla” la grabación comenzará de forma inmediata. Pero, si seleccionamos “Grabar parte seleccionada” esto puede llegar a demorar entre 5 y 10 segundos antes de comenzar la grabación.
- Si crees que ya la grabación está completa y quieres detenerla debes hacer clic en la opción de “Stop”.
- La grabación aparecerá en la esquina inferior derecha de tu monitor. Para poder editarla vas a tener que presionar las siguientes teclas: “Control” + “Clic” otra forma de también hacerlo es presionando clic derecho sobre el icono de la grabación para así abrir las herramientas. De esa forma podrás “Editar” el vídeo como creas conveniente.
Más en Sistemas operativos
- ¿Cómo activar las opciones de desarrollador en tu dispositivo Android y cuáles son las mejores? Guía paso a paso 2025
- ¿Cómo crear nuevas cuentas de usuario en Windows 10 fácil y rápido? Guía paso a paso
- ¿Cuáles son los requisitos mínimos para instalar Windows 10 en cualquier ordenador? Lista 2025
- ¿Cómo probar cientos de distros de Linux sin instalar nada directamente desde tu navegador? Guía paso a paso
- ¿Cómo bloquear a un número de teléfono en tu móvil iPhone, Windows Phone o Android? Guía paso a paso
SÍGUENOS EN 👉 YOUTUBE TV
Con Camtasia
Esta aplicación ha sido considerada en los últimos años como una de las mejores para llevar este tipo de procesos a cabo, es una de las más completas en el mercado y solo se encuentra disponible para Apple.
En cuanto a su funcionamiento te permitirá poder agregar animaciones y otra cantidad de contenido a tu vídeo, así como editarlo de muchas maneras. Si eres un usuario de Mac y quieres realizar una grabación de pantalla con la ayuda de este programa muy seguramente vas a obtener los resultados deseados.
Para realizar la grabación de lo que estás visualizando en tu monitor con Camtasia solo tienes que seguir estos pasos:
- Para comenzar vas abrir la aplicación una vez la tengas instalada en tu Mac.
- Ahora debes seleccionar qué zona deseas grabar.
- Puedes escoger si quieres que se grabe al mismo tiempo el audio de tu micro, del sistema y la webcam. Para esto solo vas a tener que seleccionar las opciones que correspondan.
- Una vez configurado esto, vas a hacer clic en el “Botón de grabación”.
- Si quieres detener el vídeo o finalizarlo solo tendrás que hacer clic en los botones de “Pausa” o “Stop”
- Ahora, se te abrirá una nueva ventana con el “Editor” con el vas a poder modificar el vídeo como creas necesario. Puedes añadir texto o efectos.
- Una vez creas que está completamente editado solo vas a tener que hacer clic en “Producir&Compartir” y automáticamente tu vídeo se guardará.
Lista de los mejores programas y apps para grabar la pantalla del ordenador Mac con audio
Actualmente existen muchos usuarios de Mac que quieren grabar la pantalla de su ordenador. Sin embargo, por algún razón desconocen cómo hacerlo, pero por suerte existen una gran variedad de programas y aplicaciones que te ayudarán a poder llevar este proceso a cabo.
Existen muchos motivos por los cuales una persona puede querer iniciar el proceso con audio, es por esto que aquí te traemos una lista de cuáles son las mejores aplicaciones y programas que puedes usar para llevar esta acción a cabo.
Capture Me
Este programa tiene sus ventajas y su desventajas, y es que te ofrece una gran cantidad de opciones que puedes aplicarle a tu vídeo, además, el programa aparece como una ventana flotante. Sin embargo, solo te permitirá poder realizar grabaciones de un máximo de un minuto, esto puede ser algo que no le resulte muy útil a la mayoría de los usuarios. Pero, no deja de ser una opción viable para poder hacerlo en tu ordenador Mac.
Copernicus
Este capturador de pantalla tiene una ventaja por encima de muchos otros programas y es que te permite guardar en formato de imagen tus pantallazos ya sean del escritorio o en cualquier ventana o documento. Puedes capturar solo una parte o toda completa.
Además, este software te permite realizar las grabaciones del monitor con audio lo que resulta muy ideal para aquellas personas que necesitan crear tutoriales de larga duración.
ScreenRecord
Esta es una aplicación la cual fue diseñada especialmente para este menester. Es considerada como una de las aplicaciones más completas, cuenta con un conjunto de herramientas que te ayudarán a crear un vídeo totalmente profesional, te permite generar cualquier tipo de cosa, ya sean vídeos de YouTube, de Skype, videojuegos entre muchos otros.
ScreenMimic
Esta es otra de las aplicaciones que están diseñadas para llevar a cabo este tipo de procedimiento. Sin embargo, no es una de las más usadas actualmente, esto se debe a que tiene un costo un poco elevado, pero su precio va acorde a su funcionamiento.
Snapz Pro X
Esta aplicación está considerada como una de las más caras actualmente, pero, en cuanto a su funcionamiento es una de las mejores, se destaca principalmente por su velocidad y hoy en día es considerada como una de las mejores aplicaciones para poder llevar a cabo este tipo de grabaciones. De tal manera, que su precio puede justificarse debido a su calidad.


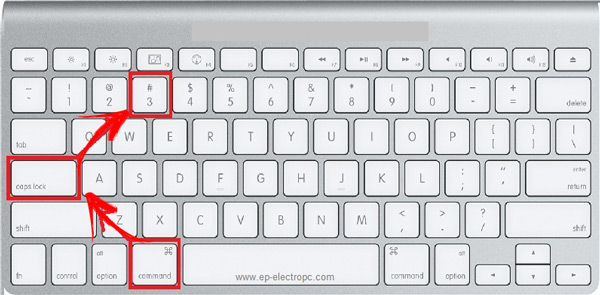
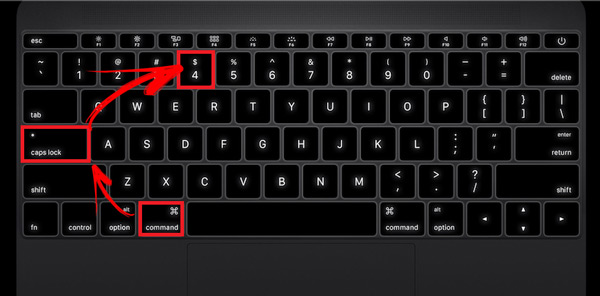
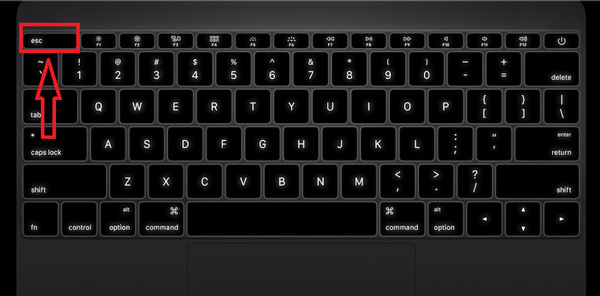
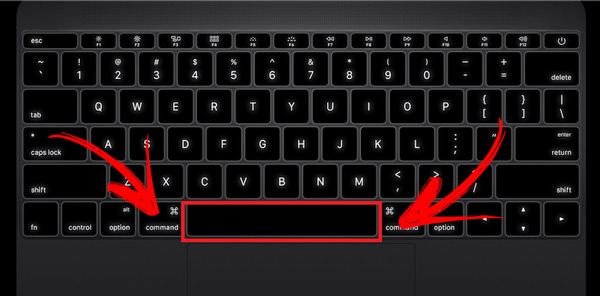

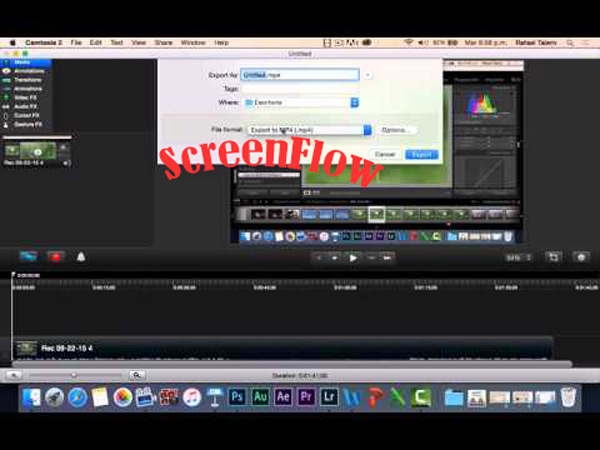
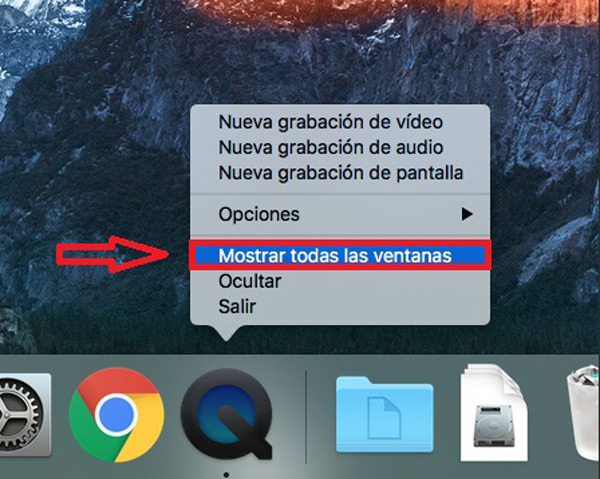
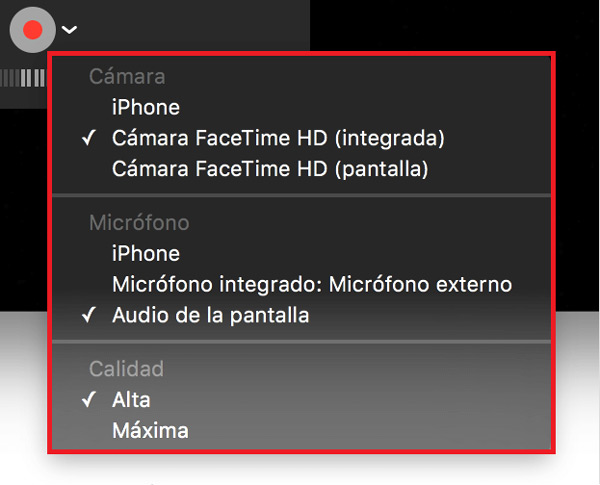
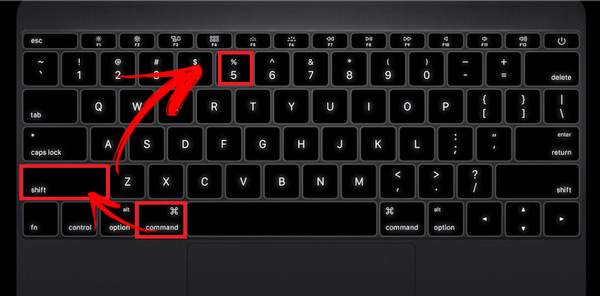
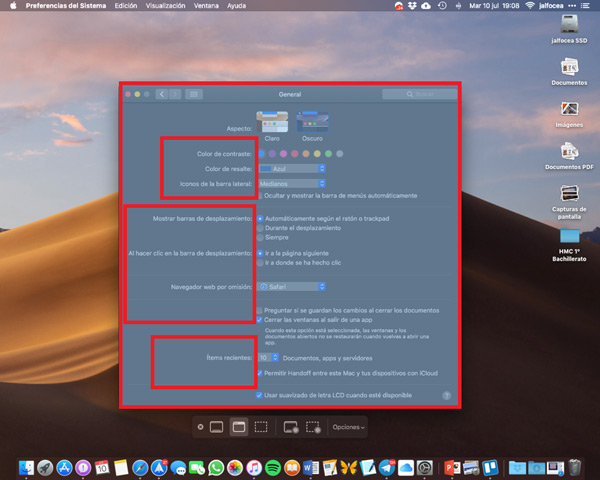
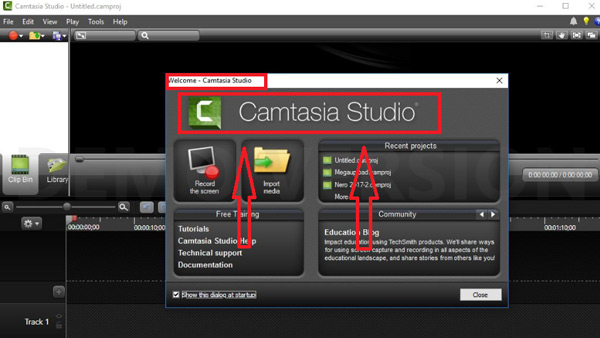
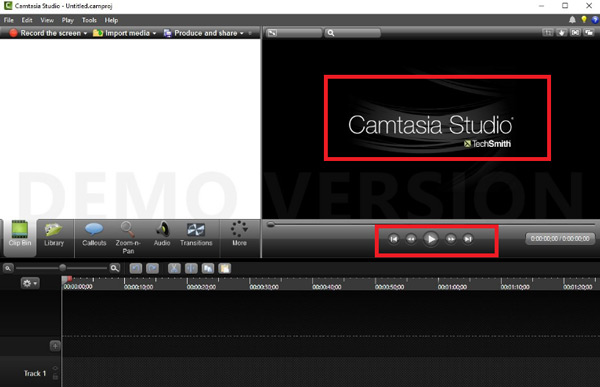
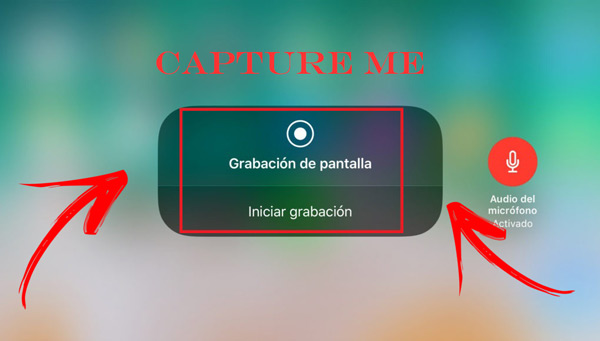
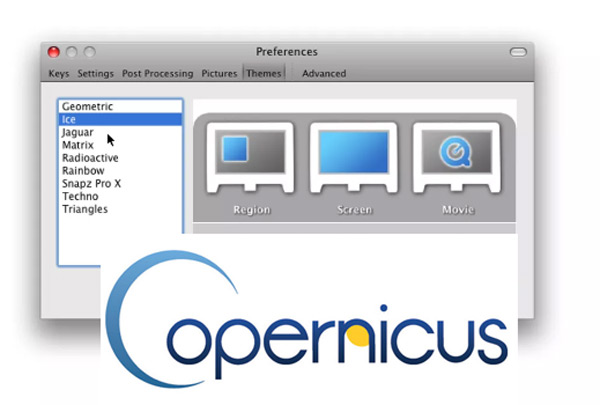
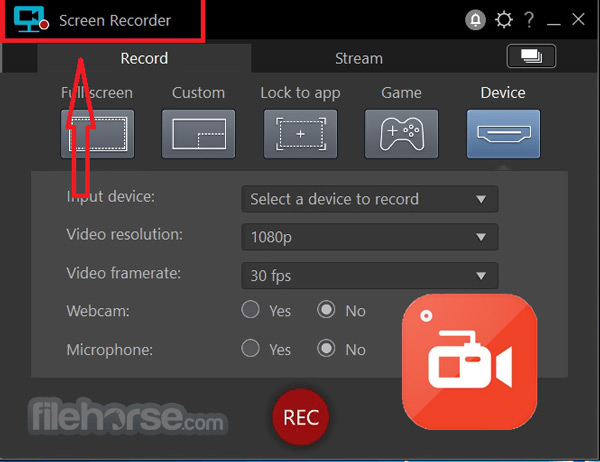
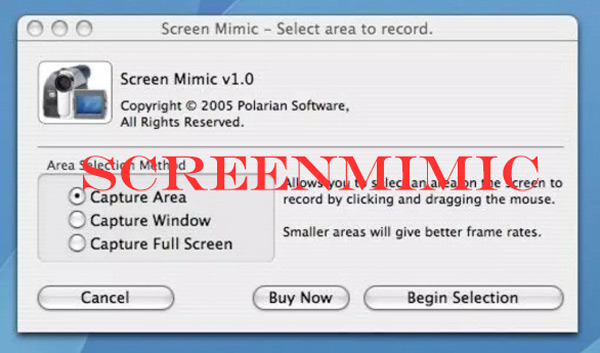
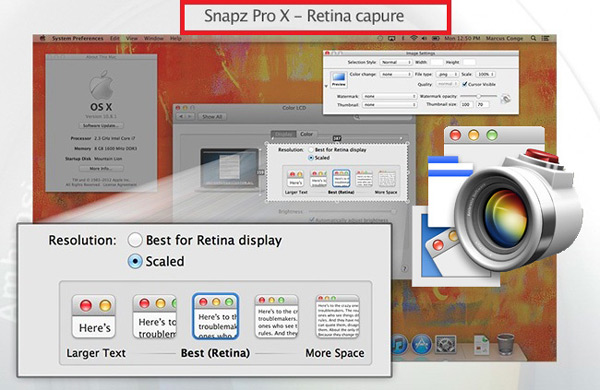




















Una inquietud, si yo realizo una grabación de pantalla normal por un celular y luego voy a la aplicación de fotos pero no la encuentro, en donde la puedo encontrar?
Gracias.