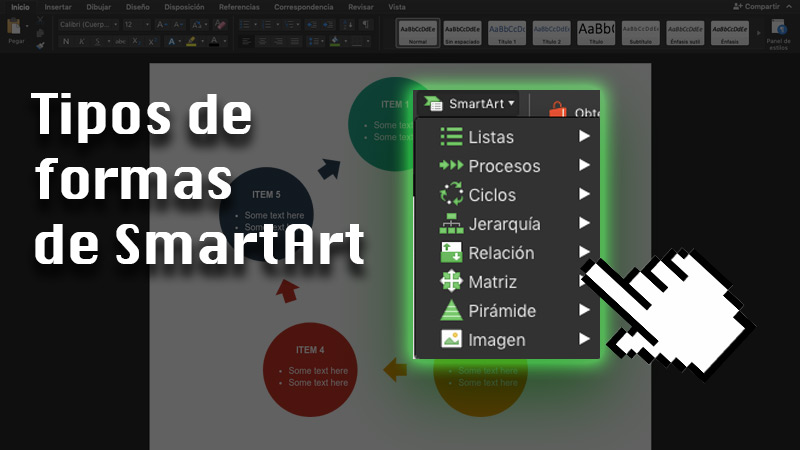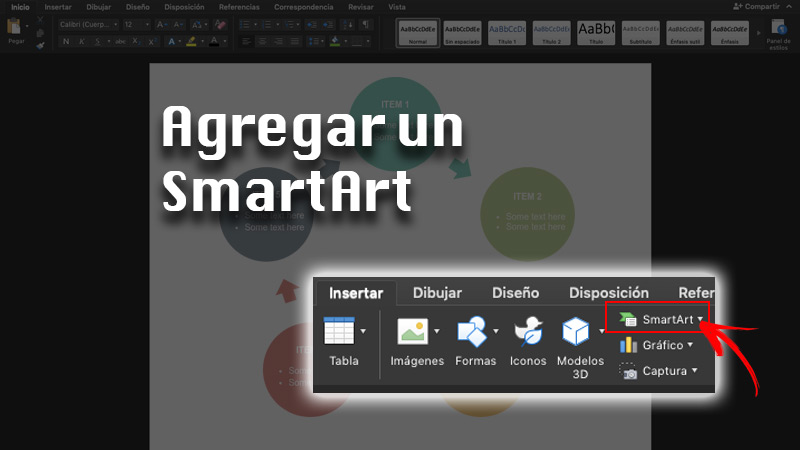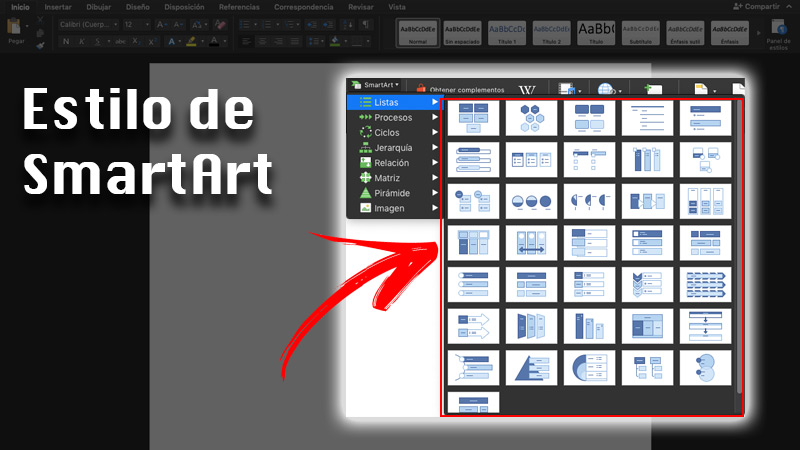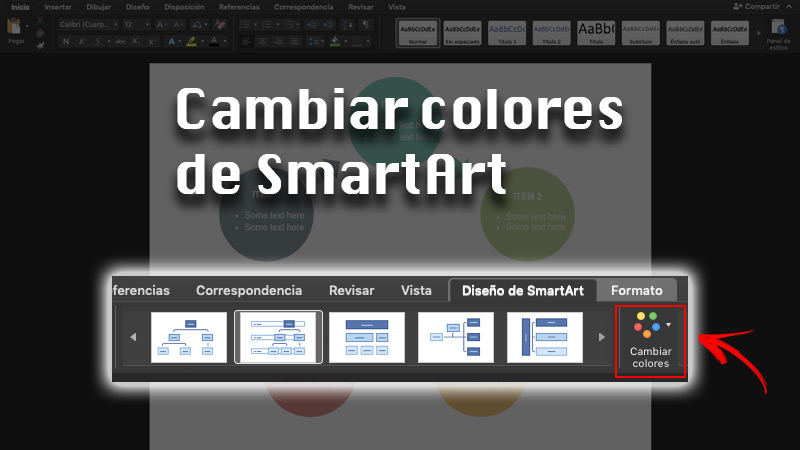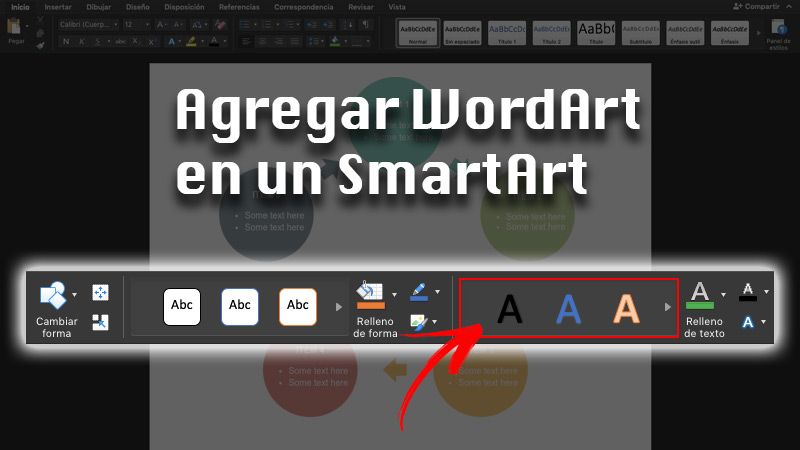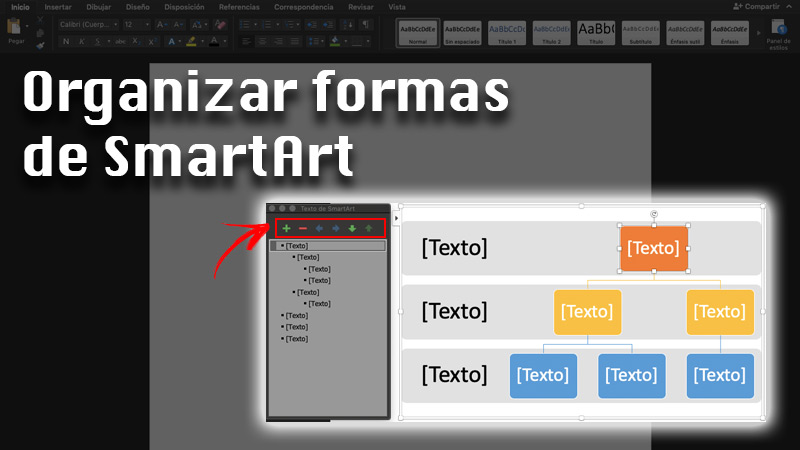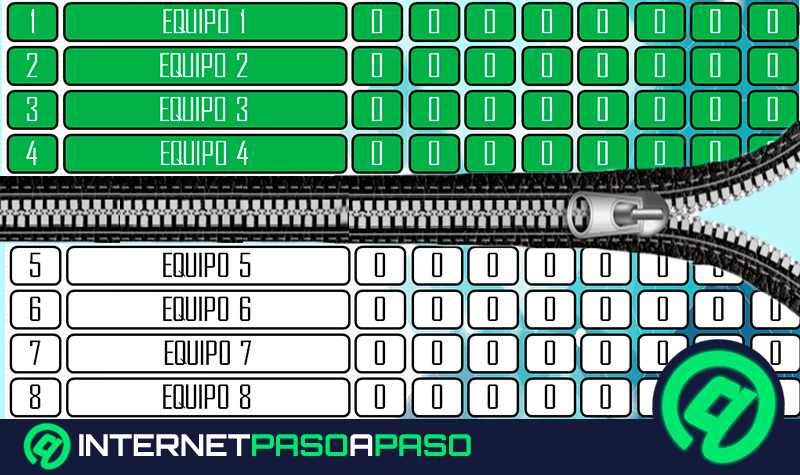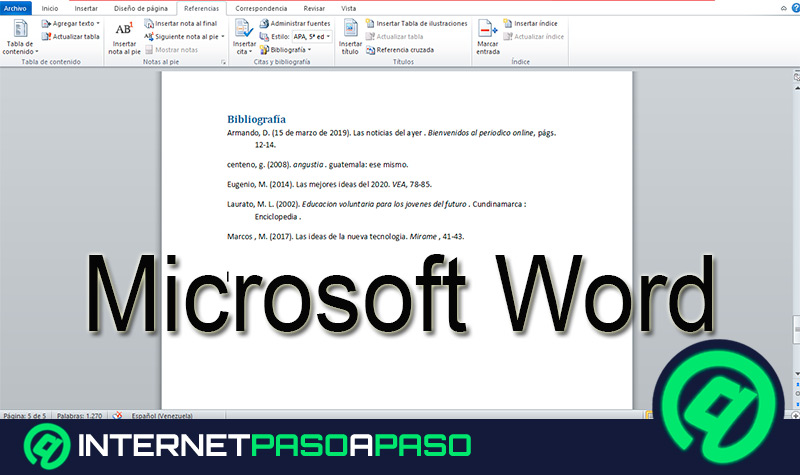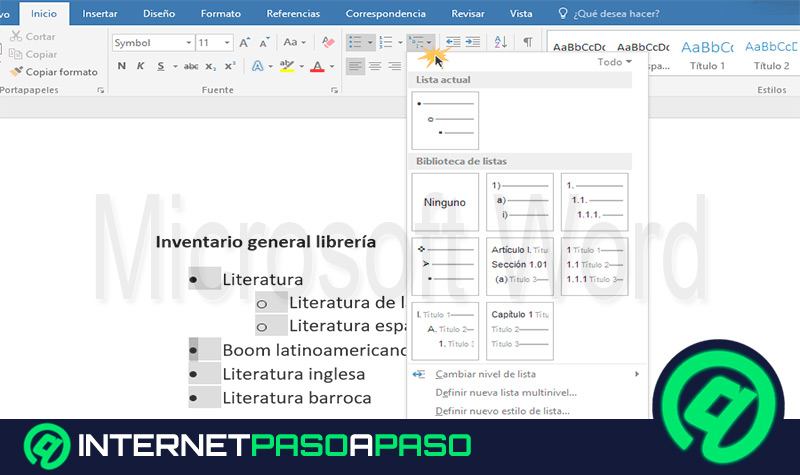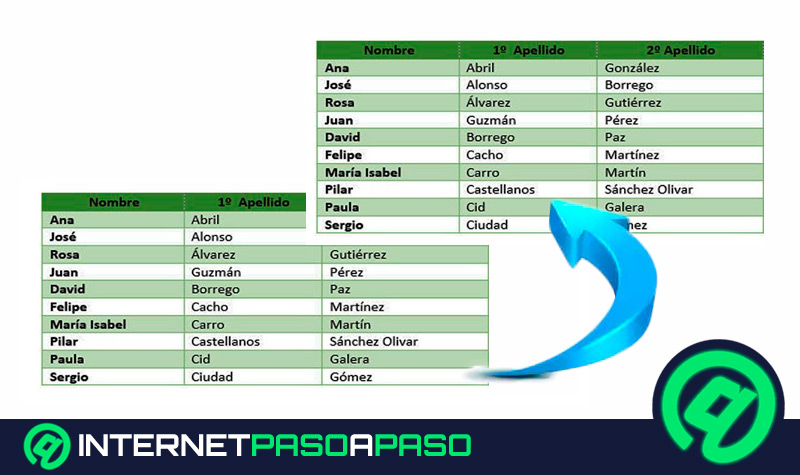Lo Último en IP@P
- Así funciona la ruleta online en vivo: tecnología, experiencia y seguridad para el jugador digital
- Stellar Data Recovery revoluciona la recuperación de archivos perdidos en discos duros externos
- Goblin Mine: La Estrategia Económica Detrás del Juego de Minería que está Fascinando a Todos
- Estos son los nuevos Cargadores UGREEN: potencia y portabilidad en dos versiones que no te puedes perder
- UGREEN Nexode Pro: El Cargador Ultradelgado que revoluciona la carga de dispositivos móviles
El programa Microsoft Word tiene una serie de funcionalidades muy interesantes para poder personalizar tus documentos. Uno de los más creativos es el SmartArt y te permite aportar originalidad a tus escritos y añadirles gráficos, listas, imágenes y todo tipo de formas.
Realmente no es complicado de utilizar y si aprendes a aprovecharlo correctamente, sin duda le sacarás el mayor partido. En este sentido, si deseas conocer todas las características de un SmartArt, así como los pasos para configurarlo, sigue leyendo.
Esta guía paso a paso te servirá si eres novato o experto. Sólo basta con seguir unos sencillos pasos y podrás incorporar tu SmartArt personalizado en tus diferentes documentos.
¿Cuáles son todos los tipos de formas que se pueden insertar en un SmartArt de Microsoft Word?
En primer lugar, es importante definir qué es un SmartArt para que sepas cómo utilizarlo adecuadamente. Esto no es más que un elemento gráfico que ayuda a representar todo tipo de informaciones de forma visual. El usuario tiene la posibilidad de elegir entre diferentes diseños para comunicar un mensaje de forma más eficiente.
Sumado a eso, debes saber que con un SmartArt puedes agregar toda la cantidad de formas adicionales que desees o utilizar algunos diseños que ya tienen un número fijo de formas establecidas. Un claro ejemplo de ello, son las formas correspondientes al diseño de flechas de contrapeso, con las que puedes plasmar sólo dos ideas o conceptos opuestos.
En los casos donde requieras transmitir más de dos ideas, lo mejor es optar por cambiar el diseño a uno que disponga de más de dos formas. Por ejemplo, te servirá utilizar el diseño lista de pirámides.
Para que conozcas mucho mejor los tipos de formas disponibles que puedes insertar en un SmartArt de Word, te dejamos una lista con las principales a continuación:
- Listas
- Procesos
- Ciclos
- Jerarquía
- Relación
- Matriz
- Pirámide
- Imagen
Cada una de esas opciones tiene una gran cantidad de variaciones de formas que puedes personalizar según tus necesidades. Además, puedes modificar los colores, tamaños y demás detalles.
Pasos para configurar el formato de forma y darle estilo a tus objetos SmartArt en Word
Sin lugar a dudas, el uso de un SmartArt es una buena idea para poder plasmar una información de manera más creativa. Con respecto su configuración, es una tarea muy sencilla así que si deseas sacarle el máximo partido a esta herramienta de Word, presta atención.
Puede que la ubicación de algunas opciones varíen según el ordenador que tengas y la versión de Word que utilices, sin embargo, en líneas generales las funcionalidades son las mismas:
Agregar SmartArt
La forma más sencilla para agregar un SmartArt es directamente en la pestaña Insertar dentro del grupo de Ilustraciones. Te mostramos cómo hacerlo tanto en Windows, como en macOS y en la versión web de Word:
- Haz clic sobre SmartArt.
- En el cuadro de diálogo que se muestra, elige el tipo y diseño que desees.
- Se insertará el SmartArt en el documento y allí puedes comenzar a escribir en cada una de las formas.
Agregar o eliminar formas
Para agregar o eliminar formas de tu SmartArt en Windows, debes:
- Hacer clic sobre el SmartArt.
- Selecciona la forma que esté más cerca del lugar en el que quieras agregar la nueva forma.
- En la pestaña correspondiente a Herramientas de SmartArt, específicamente en la pestaña Diseño, dentro del grupo de Crear gráfico selecciona en la flecha que se encuentra junto al botón “Agregar forma”.
- Escoge si quieres agregar la nueva forma detrás o delante de la que ya tienes seleccionada.
Para poder eliminar una forma, sólo tienes que presionar sobre ella y pulsar el botón de SUPRIMIR en tu teclado. Para poder eliminar todo el elemento gráfico, selecciona una de las esquinas del gráfico SmartArt y presiona SUPRIMIR.
En caso de que tengas un ordenador macOS, el procedimiento para agregar un forma en un SmartArt es la siguiente:
- Selecciona el SmartArt al que le vas a añadir la nueva forma.
- Haz clic sobre la forma más cercana a donde desees añadir la nueva.
- Dentro de la pestaña de Diseño de SmartArt, en el grupo Crear gráfico, pulsa sobre la flecha situada junto a la opción de Agregar forma.
- Elige si deseas que la nueva forma se coloque delante o detrás de la que ya tienes seleccionada.
Para eliminar una forma, sólo debes aplicar los mismos pasos que en el caso de un ordenador Windows, es decir, seleccionar la forma y pulsar el botón de SUPRIMIR. Para quitar un SmartArt completo, pulsa el gráfico desde una esquina y presiona SUPRIMIR.
Estilo
Cuando se hace referencia a un estilo de SmartArt, se trata de la combinación de varios efectos que se pueden aplicar a un gráfico de este tipo para mejorar su diseño o darle un aspecto original. Dentro de los diferentes estilos se encuentra el estilo de línea, bisel y 3D.
Para aplicar un estilo de este tipo en Windows, sigue el procedimiento a continuación:
- Selecciona tu SmartArt.
- En Herramientas de SmartArt, del grupo Estilos SmartArt dentro de la pestaña Diseño, haz clic en el estilo que prefieras.
- Si quieres ver más estilos, tienes que pulsar en el botón de “Más” que tiene una especie de flecha invertida.
Más en Software
- ¿Cuáles son los mejores programas para acelerar Windows 10, 7 y 8? Lista 2025
- Notas al Pie de Página y al Final ¿Qué son y cómo configurar en Microsoft Word?
- ¿Cómo ordenar elementos alfabéticamente en Microsoft Word? Guía paso a paso
- Formularios en Microsoft Excel ¿Qué son, para qué sirven y cómo podemos crearlos en una hoja de cálculo?
- ¿Cómo crear una macro de datos en una tabla de Microsoft Access desde cero? Guía paso a paso
SÍGUENOS EN 👉 YOUTUBE TV
Por otro lado, para aplicar estilos a tu SmartArt en MacOS tienes que:
- Haz clic sobre tu SmartArt.
- En la pestaña de Diseño de SmartArt, ubicada en el grupo Estilos SmartArt, selecciona el estilo que quieras.
- Para ver más estilos, pulsa en el botón de “Más”.
Colores
Otra opción muy interesante, es la de cambiar los colores de tu gráfico. Con la ayuda de las opciones que incorpora Word, puedes modificar la combinación de colores.
Para hacerlo en Windows tienes que:
- Hacer clic en el gráfico SmartArt.
- En la opción de Herramientas de SmartArt, en el grupo Estilos SmartArt de la pestaña Diseño, pulsa sobre Cambiar colores.
- Elige la variación de colores que desees.
Para hacerlo en un ordenador macOS, tienes que seguir los siguientes pasos:
- Selecciona el SmartArt.
- En la pestaña Diseño de SmartArt, dentro del grupo Estilos SmartArt haz clic dentro de la opción Cambiar colores.
- Escoge la variación de colores que quieras.
WordArt
Si quieres insertar un WordArt en un gráfico SmartArt, debes seguir los siguientes pasos tanto en Windows como en MacOS:
- Pulsa sobre la forma en la que vayas a insertar el WordArt.
- En la parte superior se abrirá una sección llamada Formato, entra allí.
- Dentro del apartado WordArt escoge el que se ajuste a tus necesidades y modifica color, tamaño y todos los demás detalles que sean necesarios.
Texto
Puedes modificar el texto de un SmartArt tanto en Windows como en macOS de la siguiente manera:
- Selecciona el texto que vayas a cambiar.
- Dentro de Formato puedes modificar el Relleno del texto, bordes y puedes aplicarle algunos efectos como sombras, reflejo, bisel, etc.
- Para modificar el tipo de fuente, en la sección de Inicio podrás hacerlo. Sumado a eso, puedes poner el texto en negritas, cursivas, entre otros.
Organizar
Sumado a todas las opciones mencionadas anteriormente, es posible que también necesites cambiar la ubicación u organización de las diferentes formas de tu SmartArt. Para poder hacerlo en Windows, sigue el procedimiento a continuación:
- Selecciona la forma que desees mover.
- Ve a Herramientas de SmartArt.
- Dentro de la pestaña Diseño, en el grupo Crear gráfico puedes elegir entre los botones de subir o bajar forma o mover de izquierda a derecha.
Para organizar las formas de tu SmartArt en macOS tienes que:
- Pulsar sobre la forma que vayas a modificar.
- Se abrirá una ventana justo al lado con el nombre de Texto de SmartArt.
- Desde allí, puedes hacer uso de las flechas de arriba o abajo para subir o bajar la forma. También puedes moverla de izquierda a derecha son las flechas con dicha forma.
- Otra manera de hacerlo, es tocando la forma que vayas a mover y dentro de la pestaña Diseño de SmartArt, elegir entre Mover hacia arriba o hacia abajo, o de izquierda a derecha.
Tamaño
En caso de que necesites modificar el tamaño de todo un Gráfico SmartArt de Word, sólo debes hacer clic en el borde del mismo y arrastrar los controladores de tamaño hacia dentro o hacia fuera hasta que consigas las dimensiones que quieras. Esto aplica tanto para ordenadores Windows, como macOS.
Para cambiar el tamaño de una forma en específico, puedes aplicar el mismo procedimiento pero seleccionando únicamente la forma.