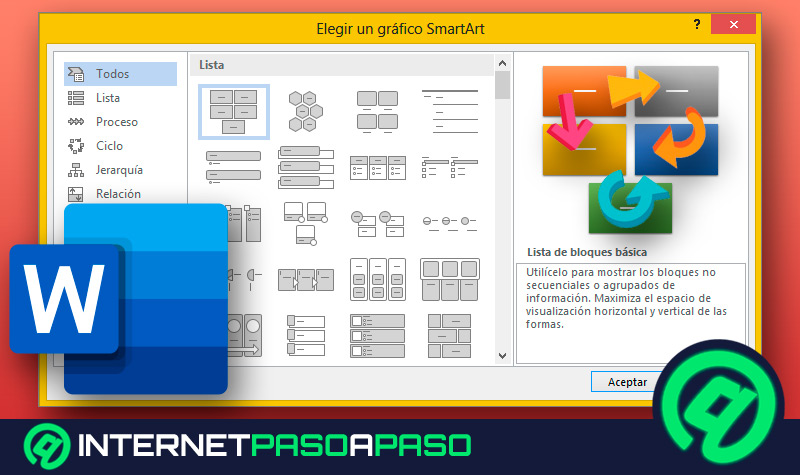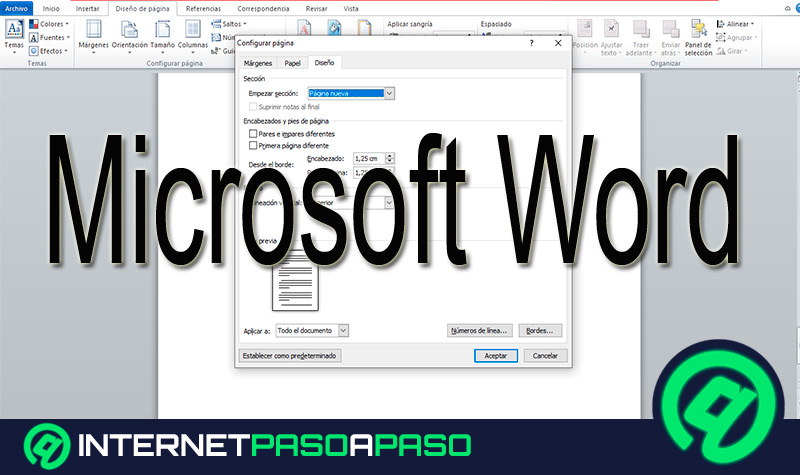Lo Último en IP@P
- Así funciona la ruleta online en vivo: tecnología, experiencia y seguridad para el jugador digital
- Stellar Data Recovery revoluciona la recuperación de archivos perdidos en discos duros externos
- Goblin Mine: La Estrategia Económica Detrás del Juego de Minería que está Fascinando a Todos
- Estos son los nuevos Cargadores UGREEN: potencia y portabilidad en dos versiones que no te puedes perder
- UGREEN Nexode Pro: El Cargador Ultradelgado que revoluciona la carga de dispositivos móviles
Los estilos de Word son funciones muy útiles cuando quieres vincular una configuración a un determinado párrafo, tabla o lista. De esta manera podrás encontrar, con pasos muy simples, un diseño que te ayudará a ahorrar tiempo en tu trabajo.
Además de existir estilos predeterminados, también podrás crear los tuyos. Esto hará que puedas configurar tu redacción como más lo necesites.
En este artículo encontrarás toda la información relacionada con los estilos de Word. Te enseñaremos cómo establecer un estilo propio y cómo modificarlo de acuerdo con tus necesidades.
¿Qué es un estilo en Microsoft Word y para qué sirve en mis documentos?
Un estilo de Word es una herramienta que puede ser usada cuando quieras establecer un conjunto de opciones diferentes de formato en un mismo texto de forma sistemática. De esta manera podrás cambiar el color y tipo de fuente, tamaño y sangría de texto con sólo pulsar en el estilo que has elegido o has creado.
Esto hará que puedas tener un criterio uniforme en todo el documento, aumentando así la eficiencia de tu trabajo ya que podrás seleccionar el estilo en cualquier lugar del texto. Además, tendrás la posibilidad de cambiar de forma rápida entre un estilo y otro con sólo pulsar en un botón.
¿Cuáles son los principales estilos que podemos encontrar en Microsoft Word?
Los diferentes estilos que podemos hallar en Microsoft Word son:
- Normal: Es la configuración predeterminada que trae el procesador de textos. Cuando elijas este botón podrás modificar el espacio entre caracteres y entre líneas de un párrafo. Es útil cuando necesites cambiar de forma permanente el resto de tus documentos. Trae la letra Calibri y su tamaño 11 como predeterminado, pero si quieres cambiarlo a Times New Roman y a un tamaño mayor, lo podrás hacer de esta sección sin problema.
- Sin espacio: Con esta función podrás darles una apariencia a los párrafos de tu redacción permitiendo modificar los espacios de interlineado.
- Título: Tendrás la posibilidad de elegir entre encabezado, título número 2, 3 y 4. Esta función es muy útil cuando usas otros programas en los cuales necesitas determinar un cierto rango entre títulos de un texto.
- Subtítulo: Si precisas redactar para un periódico o revista y deseas incorporar subtítulos, con esta función lo podrás hacer sin ningún tipo de problemas.
- Énfasis:Podrás elegir entre sutil, normal e intenso. De esta manera tendrás la opción de disponer de distintos tipos de formato para que puedas darle a la redacción un toque diferente.
- Texto negrita: Su nombre lo dice todo, seleccionando esta herramienta podrás darle una apariencia a la redacción en donde las palabras estarán remarcadas con negritas.
- Cita: Cuando pulsas en este estilo el texto que has seleccionado te aparecerá en el centro de la hoja con una disposición diferente de fuentes. Esto hará que el lector pueda entender de forma rápida de qué se trata esa parte del texto. Tendrás para elegir entre una cita normal y otra destacada.
- Referencia: El estilo que podrás darle será sutil o intenso. El resultado de esta opción hará que las palabras estarán escritas todas con letras mayúsculas.
- Título del libro: Cuando necesites destacar un estilo relacionado con libros esta función es ideal para elegirla. Tendrás un tipo de fuente que hará recordar al lector como si estuviera leyendo un libro.
- Párrafo de lista: Este estilo te mostrará el texto que has seleccionado como si fuese un párrafo común.
Pasos para aplicar un estilo de forma individual o en conjunto en Word
A continuación, te mostraremos el procedimiento que debes realizar para aplicar un estilo ya sea de forma individual o en conjunto en un documento de Microsoft Word:
Aplicar un estilo
Los pasos que deberás realizar para aplicar un estilo son los siguientes:
- Selecciona el texto al cual quieres darle un estilo diferente. Si estás por hacerlo con todo el párrafo, posiciónate con el cursor al final del mismo, no es necesario seleccionarlo.
- Dirígete a “Inicio” y luego al grupo “Estilos”.
- Pulsa en el estilo que desees, si quieres ver toda la variedad que dispones tendrás que hacer click en la flecha ubicada al final y se desplegará el menú con todas las opciones.
Más en Software
- ¿Cómo importar y exportar gráficas en Microsoft Excel? Guía paso a paso
- ¿Cuales son los mejores programas de grabación de voz para PC? Lista 2025
- ¿Cómo buscar una palabra en Microsoft Word rápido y fácil? Guía paso a paso
- ¿Cómo acelerar uTorrent al máximo y hacer nuestras descargas de Torrents más rápidas? Guía paso a paso
- ¿Cómo unir y juntar varios archivos PDF en uno solo? Guía paso a paso
SÍGUENOS EN 👉 YOUTUBE TV
Otra manera que tienes es seleccionar el texto y hacer click derecho. Luego tendrás que pulsar en “Estilos” y elegir el que necesites.
Aplicar un conjunto de estilos
Para aplicar un conjunto de estilo tendrás que ir seleccionando el texto de acuerdo a la configuración que necesites darle a tu redacción. Para ello tendrás que seguir esta guía:
- Una vez que haya seleccionado una palabra o párrafo, tendrás que dirigirte a “Inicio”, “Estilos” y elegir el más adecuado.
- Para el otro estilo que desea incorporar, tendrás que seguir los mismos pasos. Selecciona el texto y luego pulsa en el estilo que quieras dar.
Estos pasos no podrás realizar todas las veces que desees. De esta manera obtendrás un conjunto de estilos en un mismo texto.
Aprende paso a paso cómo crear o personalizar los estilos de Microsoft Word
Cuando necesites crear un estilo propio o modificarlo tendrás que seguir el paso a paso que te indicaremos a continuación.
Crear
Para crear un estilo haz esta guía:
- Ve a la función “Inicio” en la cinta de opciones.
- Dirígete al grupo “Estilos”.
- Pulsa en el menú desplegable representado por una flecha que se encuentra al final de esta categoría de herramientas.
- Te aparecerán las configuraciones más usadas, luego tendrás que elegir la opción “Crear un estilo”.
- Escribe el nombre del estilo que quieres asignar.
- Haz click en “Modificar...”.
- Verás una ventana en la cual tendrás que elegir el tipo de estilo, si quieres vincularlo a un párrafo, a un carácter, a ambos, a una tabla o a una lista.
- Luego elige si necesitas que el estilo esté basado en los otros que tienes predefinidos. Esto te ayudará si es que realizas una segunda creación y quieres modificar parte del primer estilo que has creado antes.
- Elige el estilo que tendrá el párrafo siguiente. Decide si quieres que sea normal o de cualquier otro tipo.
- Modifica el formato de la letra por tipo, tamaño y color.
- Selecciona la alineación que tendrá. Si quieres que sea alineado a la izquierda, al centro o a la derecha.
- Haz click en el interlineado que deseas, como así también en el tipo de sangría que quieres tener. Para hacer estas dos tareas tendrás que pulsar en los iconos que se ubican en el medio de la ventana emergente.
- Para finalizar, vas a tener que activar la casilla “Agregar a la galería de estilos” y elegir si sólo quieres que sea en este documento o en todos los nuevos.
- Pulsa en “Aceptar”.
Modificar
Cuando necesites modificar un estilo que has creado con anterioridad tendrás que seguir estos pasos:
- Dirígete a “Inicio” y luego busca “Estilos”.
- Pulsa en la flecha ubicada en el final del panel de estilos para que se despliegue el menú.
- Elige la opción “Crear un estilo”.
- Haz click en “Modificar...”.
- Busca el estilo que quieres cambiarle la configuración.
- Pulsa en el botón derecho del ratón.
- Selecciona la opción “Modificar”.
- Realiza los cambios que creas necesario. Tendrás que seguir los mismos pasos necesarios para la creación.
- Cuando termines, pulsa en “Aceptar”.


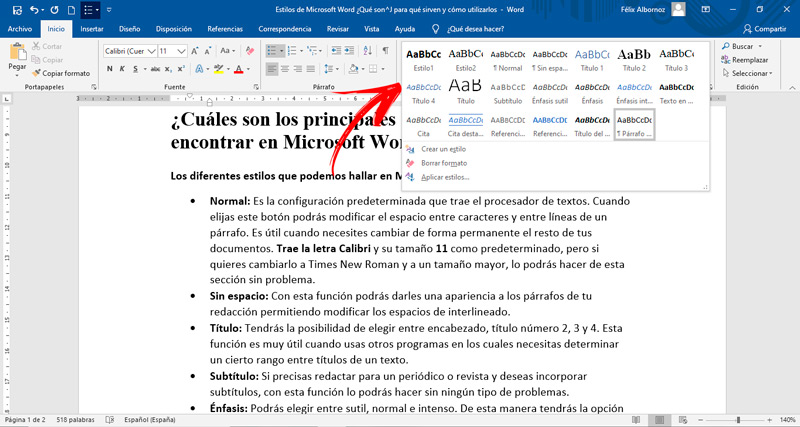
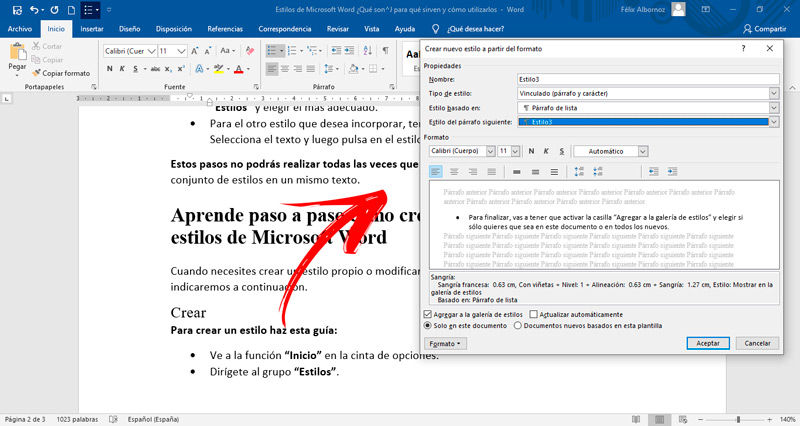







![¿Cuáles son los atajos del teclado para Microsoft Word más usados? Lista completa [year]](https://internetpasoapaso.com/wp-content/uploads/Mejores-atajos-del-teclado-para-Microsoft-Word-más-usados-para-Windows-y-Mac-Lista-completa.jpg)