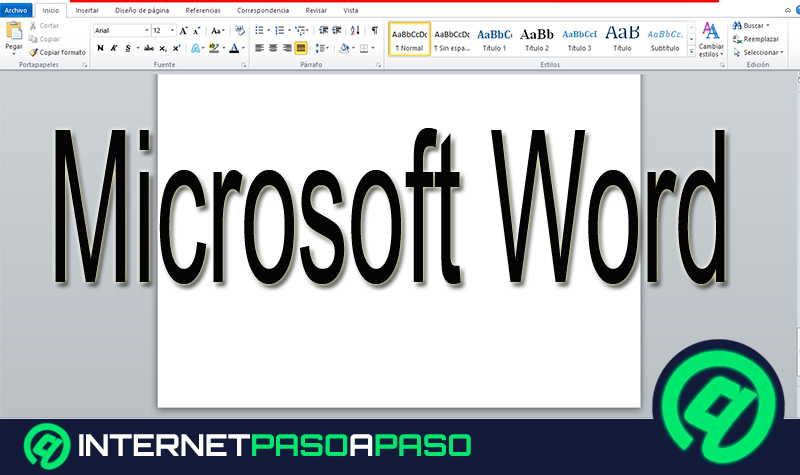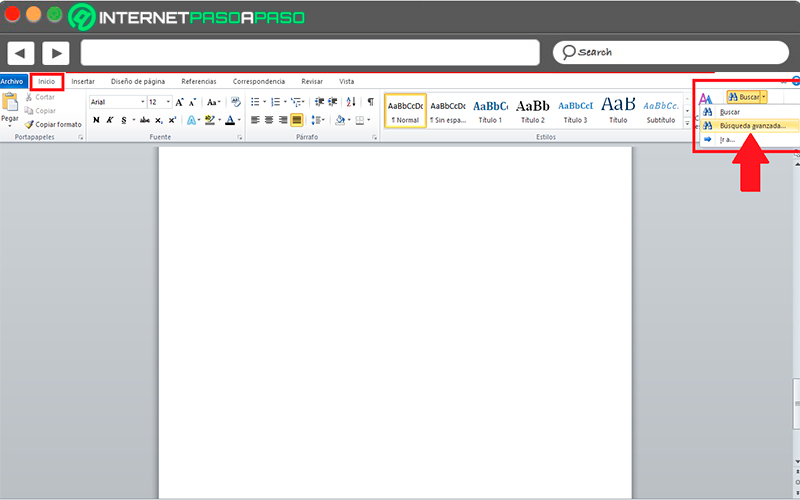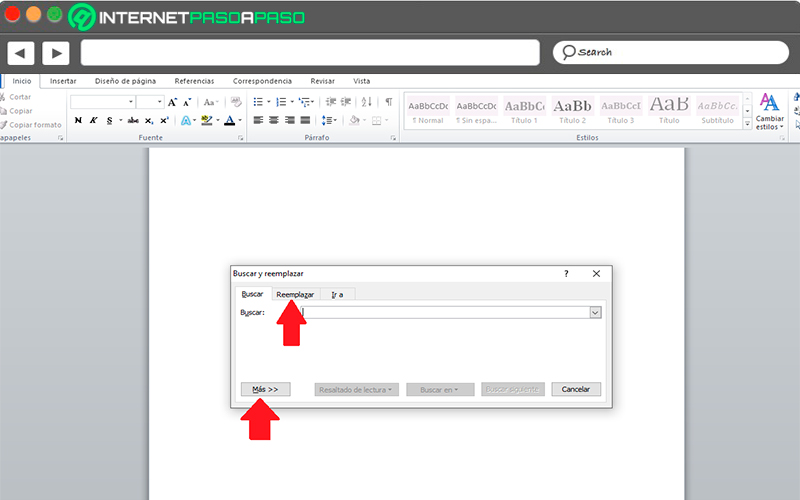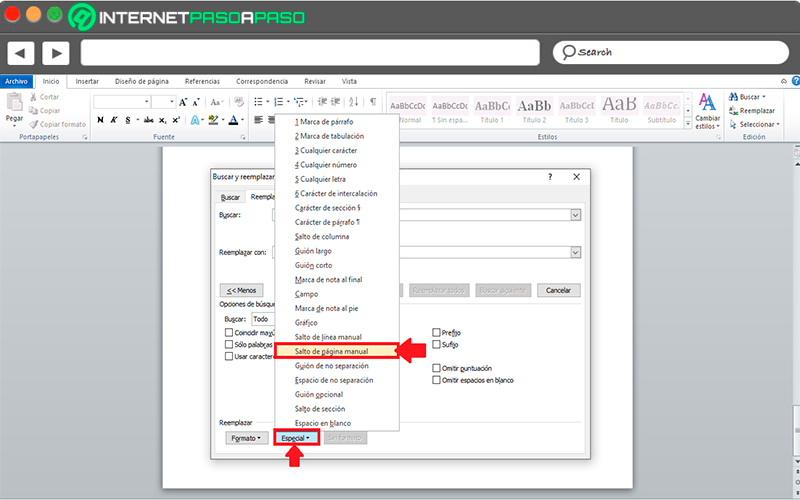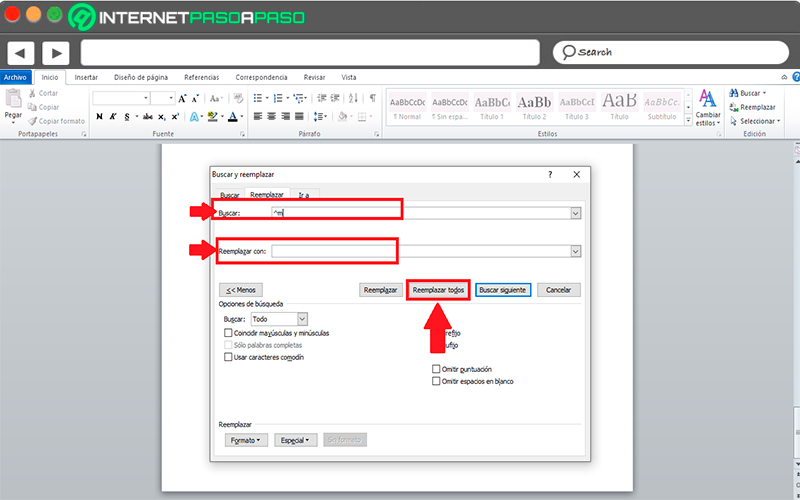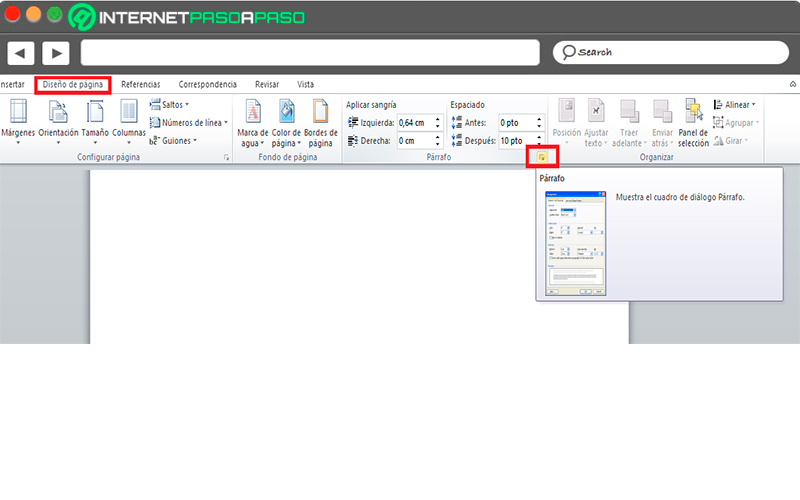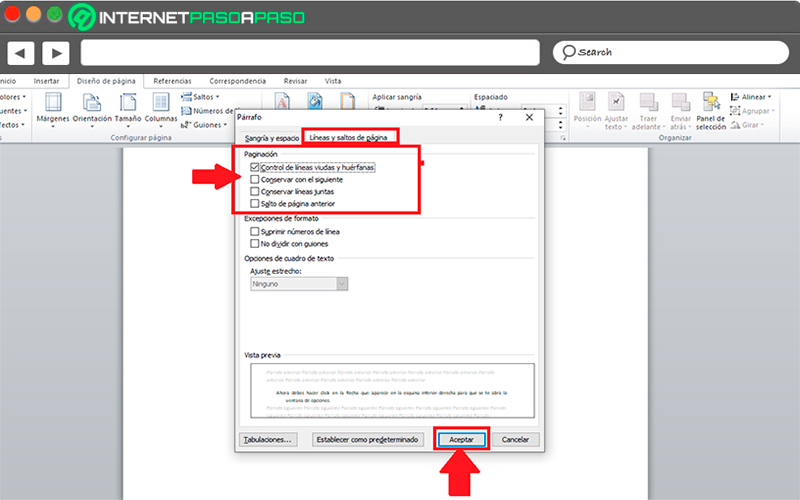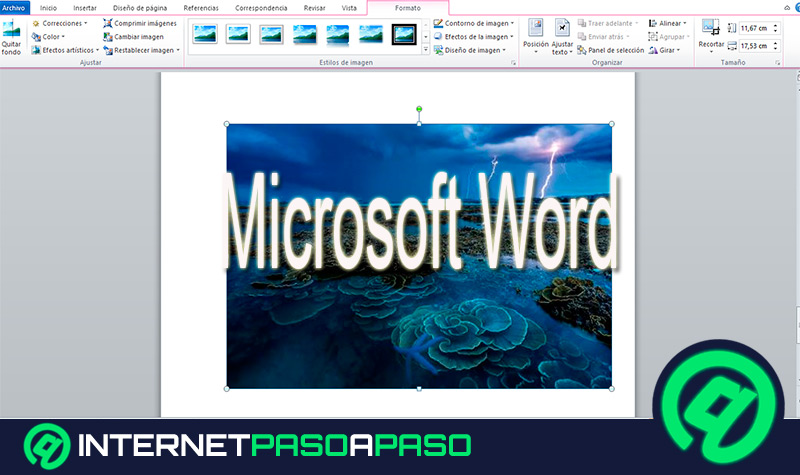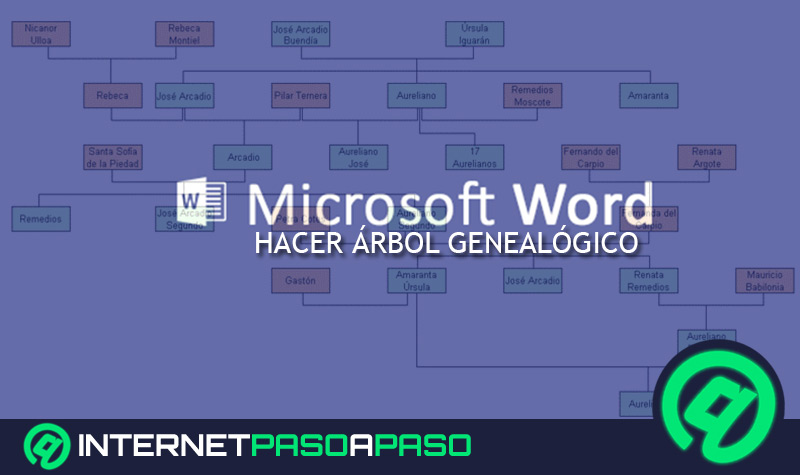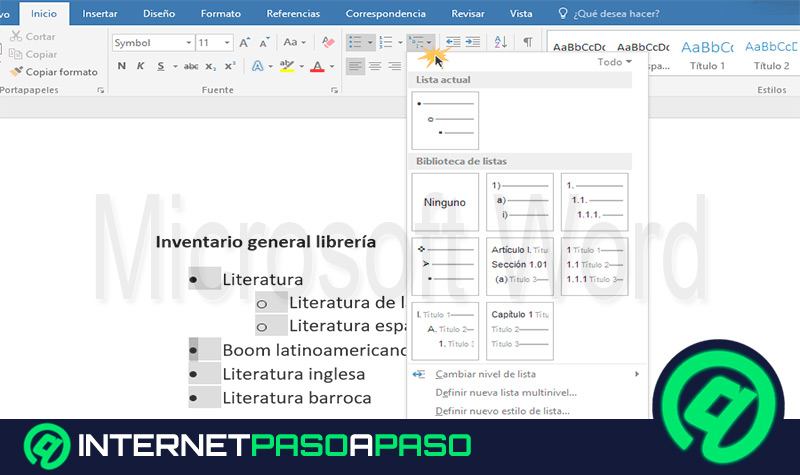Lo Último en IP@P
- Así funciona la ruleta online en vivo: tecnología, experiencia y seguridad para el jugador digital
- Stellar Data Recovery revoluciona la recuperación de archivos perdidos en discos duros externos
- Goblin Mine: La Estrategia Económica Detrás del Juego de Minería que está Fascinando a Todos
- Estos son los nuevos Cargadores UGREEN: potencia y portabilidad en dos versiones que no te puedes perder
- UGREEN Nexode Pro: El Cargador Ultradelgado que revoluciona la carga de dispositivos móviles
Cuando se realiza un documento escrito en Microsoft Word se tiene la oportunidad de contar con una serie de funciones que permitirán que la gestión del programa sea mucho más sencilla y completa, sin importar que tipo de datos se estén suministrando en él.
Es así como en Word se puede conseguir lo que es la herramienta de salto de página, a lo que también se le conoce como los puntos finales de las impresoras. Son ellos los que les indica a las impresoras donde terminar una página para comenzar a imprimir en la otra, por lo que tener salto de páginas no deseados se podría convertir en un gran problema.
A pesar de que la función de esta herramienta es organizar mejor los documentos y la paginación de los mismos al momento de trabajar en ellos. En muchas ocasiones estos se insertan automáticamente, lo que puede generar inconvenientes. Es por ello que a continuación te vamos a enseñar como eliminar esta función de Microsoft Word.
¿Por qué es conveniente eliminar un salto de página en Microsoft Word?
Como ya mencionamos anteriormente, los saltos de página tiene como función principal indicarle a la impresora donde termina una página y donde comienza la otra. Esto quiere decir que por cada salto de página que exista será una hoja que se imprimirá, lo que se puede convertir en un problema si algunos de estos elementos está donde no debe o se ha insertado por equivocación.
Mayormente esta función suele añadirse sola a los documentos, esto sucede porque en muchas ocasiones cuando se trabaja en Word el usuario copia y pega mucha información desde otras fuentes, lo que puede generar que en dicha información vengan incluidos estos saltos.
Poder eliminar esta función sin duda alguna te va a dar la posibilidad de reorganizar tu documento, esto evitará que existan complicaciones en él, sobre todo al momento de imprimirlo. De acuerdo con todo esto, a continuación te vamos a enseñar los principales pasos para que puedes comenzar a eliminar esta herramienta de tus documentos de Word.
Pasos para eliminar un salto de página correctamente en Microsoft Word
Actualmente se pueden encontrar dos tipos de salto de página en los documentos de Word, uno de ellos son los saltos que se agregan de forma automática para marcar el final de cada página, y los otros son los que se agregan manualmente al documento.
En este caso se pueden eliminar únicamente aquellos que tú agregues de forma manual, es decir, que no se pueden borrar aquellos que se agregan de forma automática. Sin embargo, estos se pueden ajustar donde se producen, de esta manera puedes reubicarlos en la posición que tu desees, evitando que te afecte la organización de tu documento.
Para eliminar y ajustar estos saltos de páginas debes seguir estos pasos:
Quitar un salto de página
- Para poder eliminar un salto de página de tu documento de Word debes dirigirte a la “Cinta de opciones” y allí seleccionar la pestaña de “Inicio”.
- Seguidamente debes irte al apartado de “Edición” y hacer click en “Buscar”.
- Aquí te aparecerán dos opciones, en este caso debes seleccionar “Búsqueda avanzada”.
Más en Software
- Formas en PowerPoint ¿Qué son, para qué sirven y cómo insertar una en mis diapositivas?
- ¿Cómo insertar formas, iconos e imágenes en Microsoft Excel para hacer más dinámicos tus documentos? Guía paso a paso
- ¿Cómo enviar una presentación creada en Microsoft PowerPoint por correo electrónico? Guía paso a paso
- ¿Cuáles son los mejores emuladores de Mac para PC Windows? Lista 2025
- ¿Cómo configurar e instalar eMule para descargar mucho más rápido? Guía paso a paso
SÍGUENOS EN 👉 YOUTUBE TV
- Se te abrirá una nueva ventana donde debes seleccionar la pestaña de “Reemplazar” y seguidamente en “Más”.
- En la nueva ventana que te aparece debes hacer click en la opción “Especial” ubicada en la parte inferior izquierda de la ventana.
- Allí se te desplegará un menú con varias opciones, en este caso debes seleccionar “Salto de página manual”.
- Una vez seleccionado, en la casilla de “Buscar” te aparecerá el símbolo de “Salto de página manual”.
- Ahora en la casilla de “Reemplazar con” se debe dejar en blanco, ya que lo que se busca es eliminarlos más no reemplazarlos.
- Lo siguiente será hacer click en “Reemplazar todos” y en la ventana que allí te aparece haz click en “Aceptar”.
- De esta forma puedes eliminar cada uno de los elementos especiales que te aparecen en la lista. Una vez hecho esto, simplemente debes cerrar la página y volver a tu documento de texto.
Ajustar los saltos de página automáticos
Como ya mencionamos anteriormente los saltos de página automáticos no se pueden eliminar de Word, pero si es posible ajustarlos para cambiarlos de ubicación en caso que estos aparezcan donde no deben.
Para poder ajustar esta configuración debes realizar los pasos que te enseñaremos a continuación:
- Lo primero será seleccionar los párrafos de texto a los que les quieres aplicar la configuración.
- Una vez seleccionado debes dirigirte a la “Cinta de opciones” y allí seleccionas la pestaña de “Diseño de página” y seguidamente te vas al apartado de “Párrafo”.
- Ahora debes hacer click en la flecha que aparece en la esquina inferior derecha para que se te abra la ventana de opciones.
- Cuando te aparezca la ventana de “Párrafo” en pantalla debes seleccionar la pestaña de “Líneas y salto de página”.
- Aquí vas a encontrar cuatro opciones donde debes elegir aquellas que creas necesarias.
- Una vez seleccionadas, haz click en “Aceptar” para que se efectúen los cambios. De esta manera puedes comenzar a configurar estos saltos automáticos en tus documentos de Word.