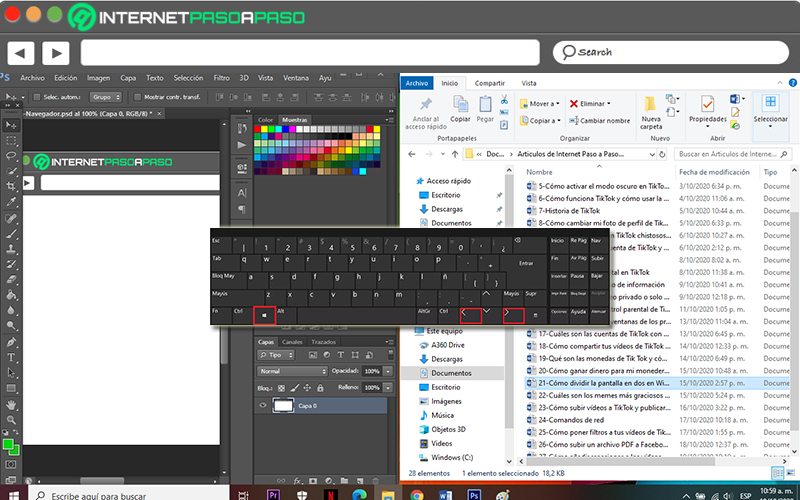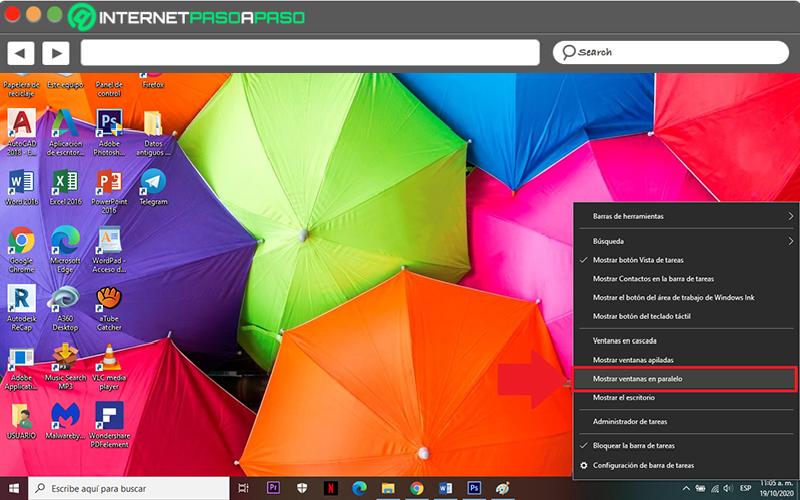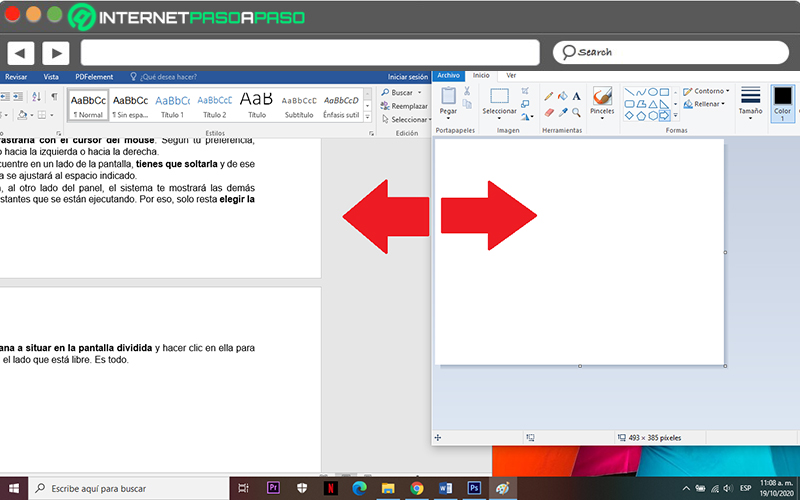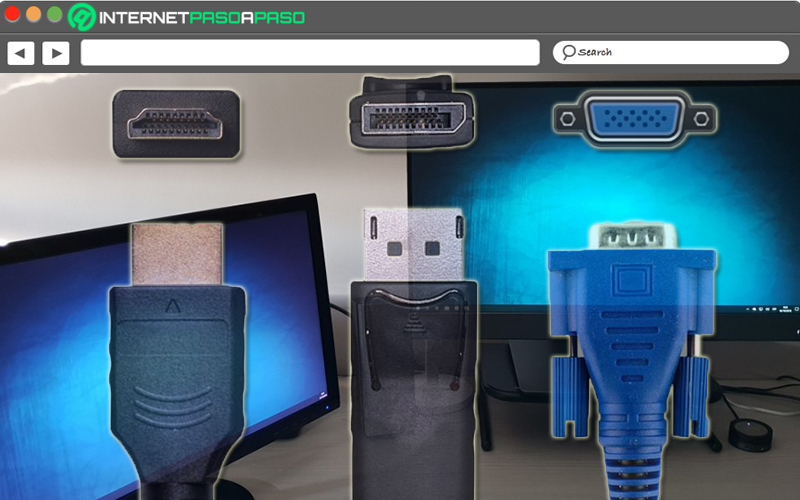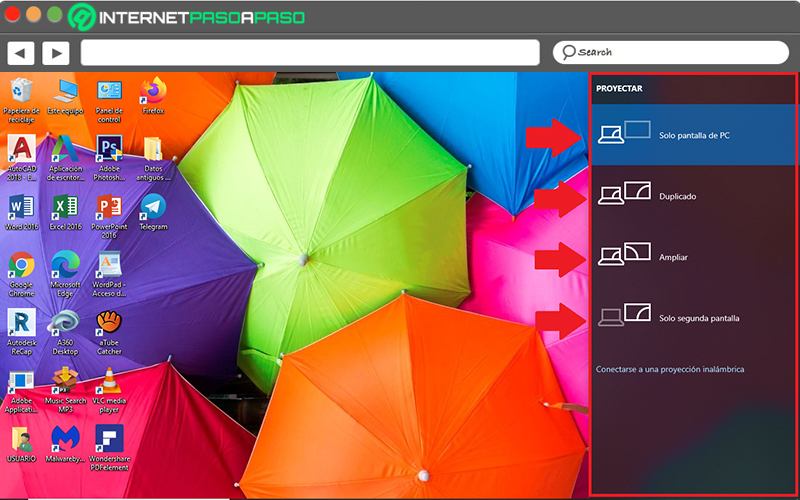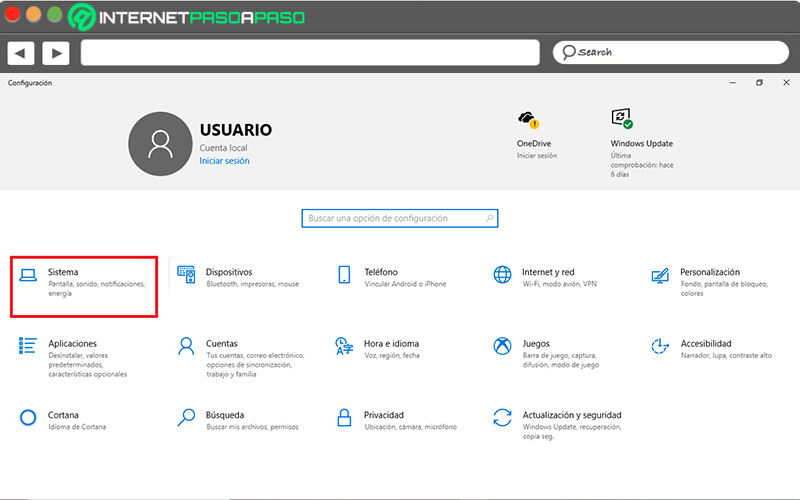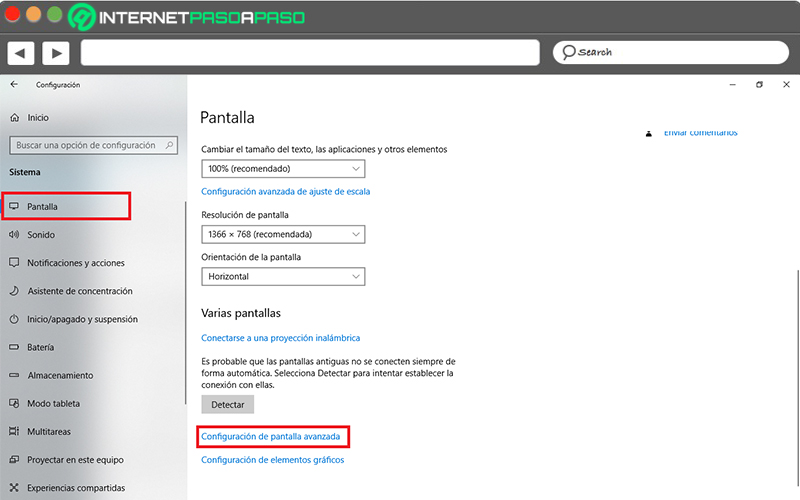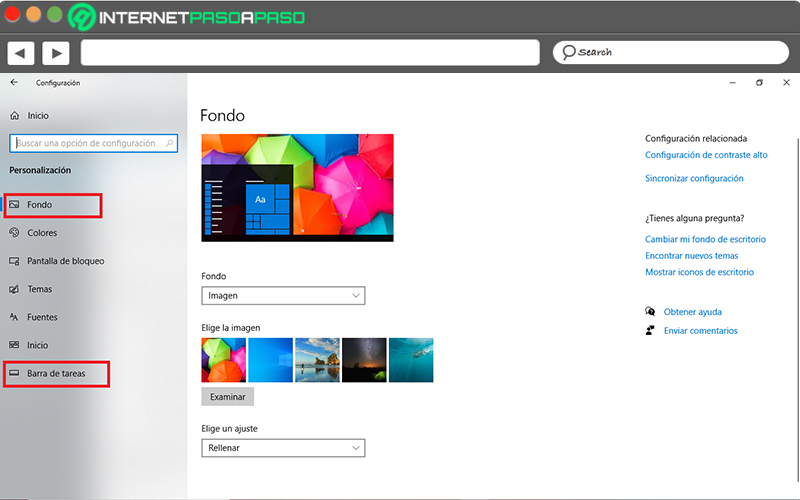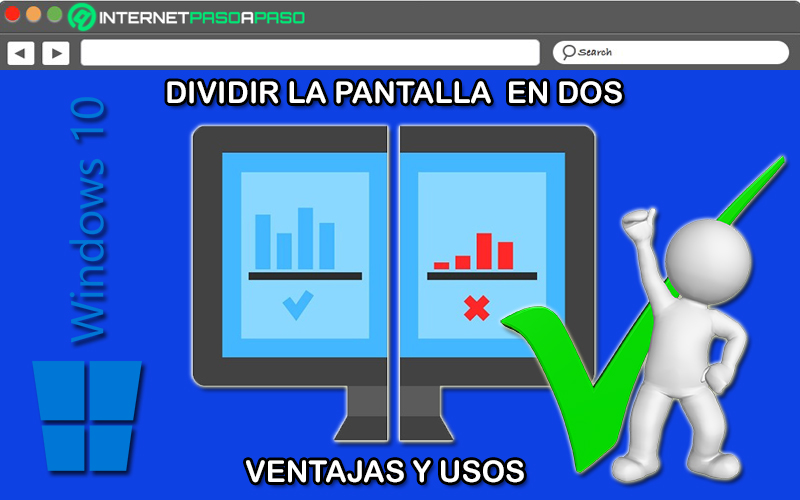Lo Último en IP@P
- Así funciona la ruleta online en vivo: tecnología, experiencia y seguridad para el jugador digital
- Stellar Data Recovery revoluciona la recuperación de archivos perdidos en discos duros externos
- Goblin Mine: La Estrategia Económica Detrás del Juego de Minería que está Fascinando a Todos
- Estos son los nuevos Cargadores UGREEN: potencia y portabilidad en dos versiones que no te puedes perder
- UGREEN Nexode Pro: El Cargador Ultradelgado que revoluciona la carga de dispositivos móviles
Por defecto, Windows siempre se ha caracterizado por ser un óptimo entorno para la multitarea, por lo que son numerosas las personas que prefieren utilizar este sistema operativo para ejecutar varias acciones simultáneamente. En especial, si se trata de Windows 10 que es la versión más reciente del SO de Microsoft y ha reforzado su funcionalidad de manera notable.
En tal sentido, para optimizar la experiencia de usuario de todas las personas que trabajan a través de un PC con W10, el SO se enfocó en proveer la configuración necesaria para ordenar ventanas lado a lado y así, trabajar en dos aplicaciones diferentes a la misma vez, sin tener que cambiar de una a otra. De tal modo, apuesta por aprovechar en gran medida su soporte para pantallas de mayor resolución.
Pero, aunque es una opción que resulta tan útil, lo cierto es que en este momento todavía son muchos los usuarios de W10 que desconocen cómo pueden dividir la pantalla en dos para simplificar su trabajo. Motivo por el cual, queremos dar a conocer el proceso a seguir para poder segmentar la pantalla del PC de esa forma y cuáles sus ventajas, al igual que, cómo configurar dos o más monitores.
Aprende cómo dividir la pantalla en Windows 10 y aprovechar al máximo esta función
Por suerte, el hecho de poder seccionar la pantalla de Windows 10 en dos partes, permite utilizar tanto programas y aplicaciones, como también páginas web y documentos o archivos de manera simultánea. Gracias a esto, las personas tendrán la posibilidad de contar con un monitor panorámico a partir del cual será mucho más sencillo ejecutar varias tareas al mismo tiempo. Ahora bien, aunque es una utilidad que fue implementada desde Windows 7, ciertamente, en Windows 10 esta funcionalidad se considera mucho más avanzada.
Por ello, permite realizar dicha división de tres formas diferentes que los usuarios podrán elegir libremente y a continuación, explicamos cada una de ellas paso a paso:
Empleando la tecla Windows
Se estima como la alternativa más fácil de todas, en vista de que, se basa en un atajo de teclado que logra simplificar el proceso en cuestión notablemente.
Por ende, para tener dos ventanas en el mismo escritorio de dicha manera, será preciso llevar a cabo el siguiente procedimiento:
- Antes de todo, es esencial que tengas abiertas las dos ventanas que quieres ver de este modo. Así, empieza por ubicar la primera aplicación, programa o documento que necesites.
- Después de concretar la primera ventana, tienes que oprimir la tecla Windows y la tecla de dirección izquierda, de manera simultánea. Así, la primera ventana se localizará en la parte lateral izquierda.
- Seguidamente, dirígete hacia la segunda ventana que quieras colocar a un lado de la anterior y en ella, pulsa la tecla Windows y la tecla de dirección derecha a la misma vez. Para así, ubicarla al otro lado.
- Con tan solo realizar esto, ya tendrás tu pantalla de Windows 10 dividida en dos partes.
Desde la barra de inicio
Como, en la barra de inicio se localizan todas las aplicaciones que estás ejecutando en un instante dado, esta es otra de las técnicas que hay para segmentar la pantalla en dos desde W10.
En tal caso, céntrate en hacer uso de la barra de inicio partiendo de los siguientes pasos:
- A través del escritorio de tu equipo, haz clic derecho en un espacio vacío dentro de la barra de inicio. La cual, es una barra horizontal que está ubicada en la parte inferior de la pantalla.
- Posterior a eso, se desplegará un menú en el que podrás ver diferentes opciones. En este caso, para dividir la pantalla, las que se utilizan son: Ventanas en cascada, Mostrar ventanas apiladas y Mostrar ventanas en paralelo.
- Para ver una ventana al lado de la otra, tienes que hacer clic en "Mostrar ventanas en paralelo" y así, se presentarán desde la mitad hacia el lado derecho o izquierdo cada una de ellas, de forma correspondiente.
- Finalmente, con tan solo pulsar sobre la opción indicada, la pantalla se habrá dividido de manera exitosa y así, podrás trabajar con ambas ventanas simultáneamente y sin restricciones.
Arrastrando las dos ventanas a usar
En Windows 10, para seccionar la pantalla en dos partes, también es útil emplear la función "Arrastrar" que proporciona el sistema operativo y se basa en el mouse.
Para hacerlo de esta manera, es importante realizar el siguiente procedimiento correctamente:
- Primero que todo, elige la ventana a situar en un costado de la pantalla y procede a arrastrarla con el cursor del mouse, desde su barra de título. Según tu preferencia, puedes hacerlo hacia la izquierda o hacia la derecha.
- Una vez se encuentre en un lado de la pantalla, tienes que soltarla y de ese modo, la misma se ajustará al espacio indicado.
- A continuación, al otro lado del panel, el sistema te mostrará las demás aplicaciones restantes que se están ejecutando. Por eso, solo resta elegir la segunda ventana a situar en la pantalla dividida y hacer clic en su barra de título para ubicarla donde quieras. Es todo.
- En caso de que desees agrandar o disminuir el tamaño de cada ventana, puedes hacerlo desde sus bordes con tan solo emplear el cursor del ratón.
Pasos para configurar dos o más monitores en mi PC con Windows 10
Así como Windows 10 admite la posibilidad de dividir la pantalla en dos partes para mostrar programas, aplicaciones o archivos diferentes; este sistema operativo también permite ajustar dos o más monitores a un único PC.
De tal modo, los usuarios podrán tener más espacio de pantalla para organizar su trabajo en un solo equipo. Dada su eficacia, vale la pena conocer cómo es su ajuste. Por ello, a continuación, te explicamos cada paso a seguir para conectar los dos monitores (o más), cambiar los diferentes modos de pantalla que ofrece Windows 10 y personalizar cada uno a partir de la configuración del sistema.
Aquí, los detalles de todo esto:
Conecta los dos monitores a tu PC
Para comenzar, es relevante tener certeza de que los dos monitores que quieras usar para agrandar tu pantalla, estén bien conectados o enchufados al PC. De lo contrario, el vínculo no será posible y como consecuencia, no se podrá realizar la configuración pertinente. Así, primero que todo, verifica que tengas los cables HDMI, VGA, DVI o DisplayPort necesarios para realizar la conexión.
Tomando en cuenta que, es esencial que los monitores estén correctamente conectados al audio. Si tienes dudas de cómo hacerlo, lo mejor será que recurras a las instrucciones de tu tipo de ordenador o bien, de su fabricante. Generalmente, el monitor secundario se tiene que enlazar con el monitor principal desde la parte trasera que es donde se encuentra la entrada correspondiente para el cable HDMI, VGA, DVI, etc.
Por otro lado, si tu ordenador es de torre, las dos pantallas tendrán que estar conectadas a la tarjeta gráfica por medio de las ranuras correspondientes. Una vez lleves a cabo la conexión indicada, el segundo monitor se situará a la izquierda o derecha de la pantalla principal. Así, para acceder al segundo, es tan fácil como deslizar el ratón hacia el extremo izquierdo o derecho del panel (dependiendo de donde se encuentre).
Con ello, el cursor del mouse desaparecerá del monitor actual y se dirigirá al secundario o viceversa. Es decir, como si los dos fueran uno solo porque Windows 10 se encarga de unir los dos monitores en un único escritorio continuo (respetando las resoluciones de cada uno).
Cambia entre los modos de pantalla de W10
Más en Sistemas operativos
- ¿Cómo formatear un pendrive USB en MacOS fácil y rápido? Guía paso a paso
- Menú de inicio de Windows 10 ¿Qué es, para qué sirve y cómo personalizar este elemento?
- ¿Cambiar la fecha y hora de tu ordenador con Windows 7 fácil y rápido? Guía paso a paso
- ¿Cómo arrancar e iniciar Windows 10 en modo seguro o a prueba de fallos? Guía paso a paso
- ¿Cómo reinstalar Windows 8 para corregir cualquier error con tu PC de forma fácil? Guía paso a paso
SÍGUENOS EN 👉 YOUTUBE TV
Después de enlazar los dos monitores en tu PC, tienes que abrir el selector de modos de presentación de pantalla. Lo cual, puedes llevarlo a cabo usando el atajo de teclado "Windows + P". Con ello, dicho selector se mostrará en modo de columna emergente en la parte lateral derecha de la pantalla del escritorio principal. Ahora bien, por defecto, el selector de los modos de pantalla de Windows 10, les proporciona a los usuarios cuatro opciones con las cuales podrán ajustar sus dos monitores tal y como deseen.
Es decir que, a través de las siguientes alternativas, podrás configurar tus monitores basándote en lo que prefieres:
- Solo pantalla de PC: Mediante esta opción, el sistema procederá a desconectar el segundo monitor y solo podrás visualizar el contenido desde la pantalla principal. Así, podrás activar el segundo monitor cuando quieras, mientras siga conectado.
- Duplicado: Si quieres que la pantalla secundaria trabaje como un efecto de espejo, debes elegir esta opción. Ya que así, el segundo monitor presentará exactamente lo mismo que ves en el primero.
- Ampliar: Por defecto, esta es la opción que se activa cuando se realiza esa conexión. En tal caso, los dos monitores podrán tener dos escritorios distintos y así, será posible observar contenido diferente para aprovechar cada uno al máximo. Además, admite la posibilidad de arrastrar ventanas desde una pantalla hacia la otra.
- Solo segunda pantalla: Funciona como la opción "Solo pantalla de PC", a diferencia de que esta se ocupa de presentar el monitor secundario, solamente. Lo que significa que, al activar dicha utilidad, el sistema apagará el monitor principal.
Como ya sabes para que sirven cada una de las opciones que te brinda el selector de modos de presentación de pantalla, solo basta escoger la que más de acople a lo que necesitas hacer con tus dos monitores. Valorando que, en cualquier momento, podrás cambiar de modo de pantalla con tan solo oprimir la tecla Windows y la tecla P al mismo tiempo, para así seleccionar otra opción diferente.
Configura las dos pantallas a tu gusto
Por naturaleza, Windows 10 genera una disposición para tus dos monitores a fin de comenzarlos a usar después de seleccionar el modo de presentación de pantalla. Sin embargo, puedes personalizar dicha configuración a tu gusto, en caso de que desees mejorarla o simplemente porque no estás conforme.
Para ello, tendrás que acceder a la configuración de Windows de la siguiente forma:
- Primero que todo, desde la barra de búsqueda de Inicio, introduce el término "Configuración" para poder ingresar a dicha ventana.
- Seguidamente, entre las opciones que te muestra, tienes que oprimir en "Sistema" que, por lo general, se ubica en la primera posición.
- Ahora, a través de la barra lateral izquierda, haz clic en "Pantalla" que también aparece en el primer lugar. De tal forma, conseguirás los ajustes dedicados a la pantalla para así reorganizar tus monitores.
Por ejemplo, en la sección que dice "Varias pantallas", el sistema te permite configurar el modo en el que quieres que se vean tus monitores, otra vez. Además, desde allí, es posible acceder a la "Configuración de pantalla avanzada" a partir de un enlace textual ubicado en la parte inferior. En Configuración de pantalla avanzada, podrás observar todas las características de las pantallas que tienes enlazadas a tu PC.
Ya sea su resolución, su frecuencia, su formato de colores, su modelo exacto, etc. Por ello, desde esta ventana, podrás identificar las pantallas en caso de que no estés seguro acerca del número que le han fijado a cada una. Por otro lado, si quieres modificar visualmente tu configuración de doble pantalla, es necesario que ingreses a la categoría “Personalización” que se encuentra en el menú de la pantalla principal de “Configuración de Windows”.
A través de dicha opción, podrás realizar lo siguiente:
- Modificar el fondo: Desde la columna izquierda, la opción Fondo te ofrece la posibilidad de cambiar el fondo de pantalla para cada monitor y, además, puedes ajustarlo con "Extender". Si usas dicha opción, el fondo se verá repartido en ambas ventanas.
- Adaptar la barra de tareas: Ya sea eligiendo "todas las barras de tareas" para verlas duplicadas con sus elementos en los dos monitores. No obstante, también puedes seleccionar "barra de tareas y barra de tareas principal donde se abre la ventana" para ver los iconos de las aplicaciones por separado (en cada una de ellas). Además, te permiten usar "barra de tareas donde se abre la ventana" y con esto, solamente verás los iconos de las aplicaciones que tengas abiertas.
¿Para qué sirve dividir la pantalla en Windows 10? Ventajas y utilidad
Por supuesto, la función de doble pantalla en Windows 10 ofrece varios beneficios a los usuarios que, principalmente, radican en la productividad que logra generar. Puesto que, esto evitará estar cambiando de ventana en ventana y así, ayuda a llevar a cabo varias tareas de forma simultánea.
Lo cual, garantiza una gran rapidez e incrementa el rendimiento; en pocas palabras. No obstante, más allá de esto, los usuarios se interesan por saber cuáles son las principales ventajas que proporciona la posibilidad de segmentar la pantalla del PC en dos.
Por lo que, a continuación, señalamos dichos puntos de una forma más detallada:
- Comodidad: Gracias a que, la función de doble pantalla otorga más productividad y rapidez, también genera comodidad. Esto, gracias a que no deberán estar saltando de una aplicación a otra para realizar sus tareas. Sino más bien, pondrán sincronizar dos aplicaciones diferentes de manera placentera.
- Economía: En vista de que dividir la pantalla en dos en W10 evita tener que comprar o utilizar dos monitores diferentes, se trata de una utilidad que ofrece una notable economía. Pues, con un único monitor, podrás apostar por una óptima productividad y rendimiento, sin necesidad de gastar dinero.
- Facilidad: Aparte de todo, también resulta muy sencillo dividir la pantalla en Windows 10 porque solo requiere de "arrastrar y soltar" o usar un atajo de teclado, por ejemplo. Lo que significa que, decir que esto es complicado no es una excusa.
- Mejor experiencia de usuario: Así como produce más rendimiento y comodidad, la función de doble pantalla de W10 también beneficia la experiencia del usuario al tener la ausencia de marcos entre dos monitores, aún y cuando cuentan con una pantalla "extendida".
Ahora bien, con respecto a los usos que se le puede dar a esta óptima funcionalidad, en realidad son variados.
Sin embargo, aquí mencionaremos los más comunes e importantes:
- Transcribir textos: Es una herramienta ideal para redactar escritos de una forma más cómoda, rápida y efectiva. Ya que, puedes adaptar tu procesador de texto favorito a un lado y buscar la información en un PDF o en el navegador web al otro lado; para así parafrasear y transcribir al mismo tiempo.
- Pasar archivos: Resulta útil para trasladar ficheros desde una aplicación a otra, sin necesidad de efectuar varias pulsaciones en el mouse.
- Copiar y pegar elementos: Con un monitor fragmentado en dos partes, es mucho más fácil y rápido copiar y pegar elementos desde un programa a otro.
- Gaming y chat: En los ordenadores con una mejor prestación de hardware, los usuarios de W10 pueden hacer uso de esta función para jugar y chatear al mismo tiempo. Así, contarán con la posibilidad de conversar virtualmente con sus contrincantes y crear estrategias con sus aliados, por ejemplo.
- Trabajar bien desde casa sin un hardware extra: En la mayoría de los entornos empresariales, los trabajadores disponen de dos monitores para aumentar su productividad. Sin embargo, puedes aprovechar esta herramienta desde casa para trabajar eficazmente con un único monitor sin tener que invertir en un hardware adicional.