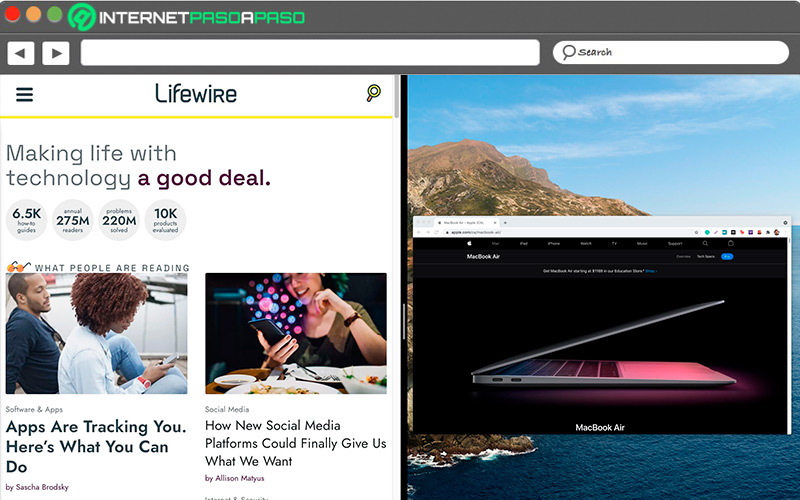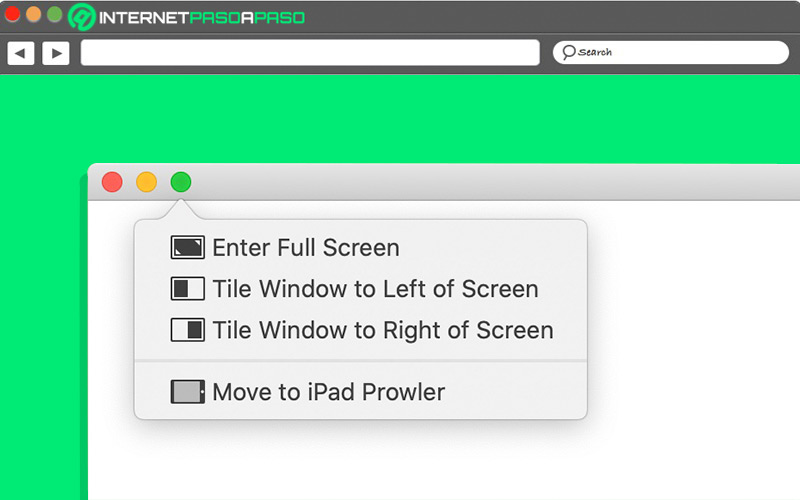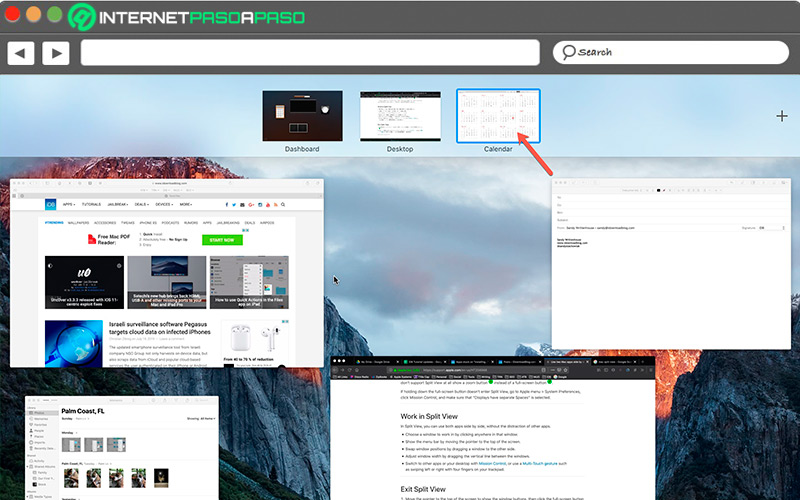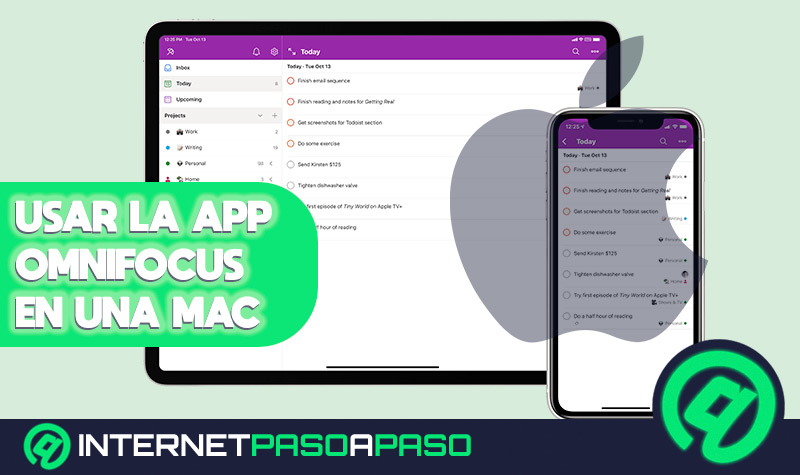Lo Último en IP@P
- Así funciona la ruleta online en vivo: tecnología, experiencia y seguridad para el jugador digital
- Stellar Data Recovery revoluciona la recuperación de archivos perdidos en discos duros externos
- Goblin Mine: La Estrategia Económica Detrás del Juego de Minería que está Fascinando a Todos
- Estos son los nuevos Cargadores UGREEN: potencia y portabilidad en dos versiones que no te puedes perder
- UGREEN Nexode Pro: El Cargador Ultradelgado que revoluciona la carga de dispositivos móviles
Una de las principales razones para adquirir un ordenador Mac es la fluidez y la optimización de sus aplicaciones, lo cual permite realizar una gran variedad de tareas de forma rápida y simultánea, gracias a la función de Split View (pantalla dividida) de los ordenadores Mac.
Por medio de esta función, tendrás la capacidad de abrir dos aplicaciones de forma simultánea, sin la necesidad de ajustar el tamaño o moverlas de forma manual, lo cual te permitirá visualizar una gran cantidad de contenido.
A continuación, te enseñaremos todo lo que necesitas saber para utilizar y sacarle el máximo provecho a la función de Split View de Mac OS, desde cómo aplicarla en diferentes versiones de macOS, hasta los usos que puedes darle a esta versátil característica.
Usos de dividir la pantalla en MacOS
Esta funcionalidad tiene muchos usos a la hora de concentrar los esfuerzos del usuario en una o dos tareas en específico, puesto que abarca la totalidad de la pantalla con las dos aplicaciones que van a utilizar, sin la distracción que pueden provocar otras apps.
Puede ser utilizada tanto para situaciones simples como, por ejemplo, abrir mapas para localizar un restaurante a la vez que utilizas el navegador para investigar sobre el mismo, así como para situaciones más complejas como abrir un sitio web con datos que necesitas para una investigación mientras utilizas Pages de forma simultánea.
Básicamente, Split View te permite visualizar dos aplicaciones simultáneamente de forma que puedas combinar sus capacidades para realizar las tareas que desees de forma rápida y eficiente de lo que sería si, por ejemplo, te vieras en la obligación de navegar entre una y otra app.
Aprende cómo dividir la pantalla de tu Mac OS con Split View
La función de pantalla dividida ha estado presente en macOS desde hace algún tiempo y ha pasado por pocos cambios, sin embargo, el proceso para activar esta función varía ligeramente de una versión del sistema operativo a otra.
Más en Sistemas operativos
- Cron en Linux ¿Qué es, para qué sirve y cómo sacarle el máximo provecho a esta herramienta?
- ¿Cómo dividir la pantalla en dos en Windows 10 y qué usos tiene? Guía paso a paso
- ¿Cómo quitar la contraseña de Windows 8 si la olvidé o para mejorar la seguridad de mi Sistema Operativo? Guía paso a paso
- ¿Cuáles son todos los programas y herramientas de Microsoft preinstaladas en Windows 7? Lista 2025
- ¿Cómo configurar Runtime Broker en Windows 7 y solucionar el consumo excesivo de RAM y CPU? Guía paso a paso
SÍGUENOS EN 👉 YOUTUBE TV
Por lo que, a continuación, haremos una revisión de este proceso en distintas versiones de macOS:
En Mojave, High Sierra, Sierra o El Capitán
Activar Split View en estas tres versiones conlleva el mismo procedimiento, el cual se describe a continuación:
- Abre una aplicación y haz clic, mantén presionado el botón de pantalla completa en la esquina superior izquierda de la de la ventana.
- En cuanto la ventana se reduzca, podrás moverla a discreción, debes arrastrarla a la parte derecha o izquierda de la pantalla.
- Suelta el botón y haz clic en una nueva ventana, arrastrándola al otro lado de la pantalla.
Al posicionar las ventanas de esta forma, la interfaz de la aplicación o página web que esté usando se adaptará al tamaño de la misma, permitiendo utilizar la información de ambas aplicaciones de forma muy cómoda.
En MacOS Catalina
MacOS Catalina cuenta con un procedimiento muy similar, aunque presenta algunas diferencias, ya que en vez de posicionamiento libre, este es predeterminado.
Para activar el Split View en esta versión, sigue estos pasos:
- Pasa el cursor sobre el botón de pantalla completa o haz clic y mantenlo.
- Cuando se despliegue el menú, selecciona una de las opciones disponibles “Ajustar ventana a la izquierda de la pantalla” o “Ajustar ventana a la derecha de la pantalla”.
- Haz clic en una ventana al otro lado de la pantalla, para poder utilizar las dos ventanas de forma simultánea.
Otras acciones que puedes hacer en Split View de MacOS
Split View tiene la conveniente función de poder modificar el espacio que cada aplicación ocupa en la pantalla, permitiendo variar la interfaz de trabajo para aumentar la comodidad según lo requiera el usuario. Por ejemplo, puede abrir tu bandeja de correos y tu procesador de texto, y reducir la ventana del primero a la vez que se aumenta el tamaño del segundo, de tal modo que puedas redactar un documento mientras estás al pendiente de las nuevas entradas de tu bandeja de correo electrónico.
Puedes, además, intercambiar el lado en el que se ve cada aplicación en caso de que en algún momento lo necesites, para lo cual solo debes hacer clic y mantener la parte superior de la ventana que deseas mover, y arrastrarla hasta el otro lado del monitor.