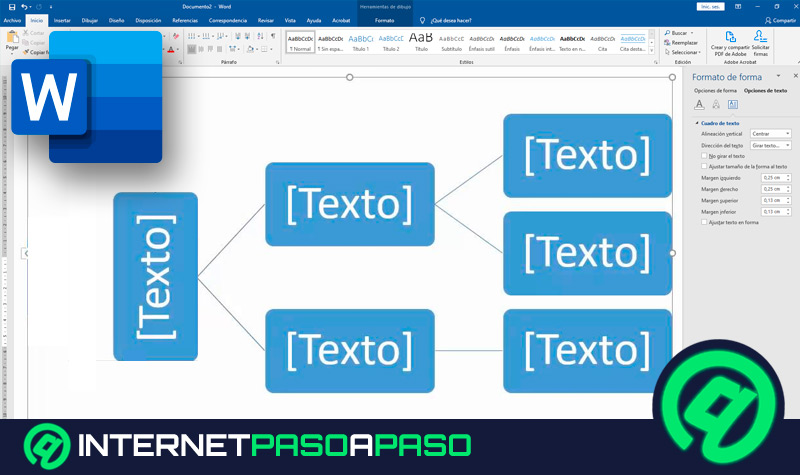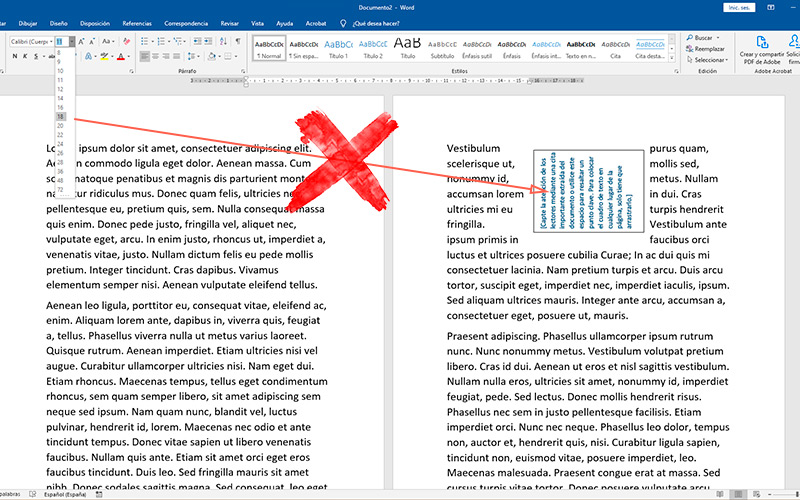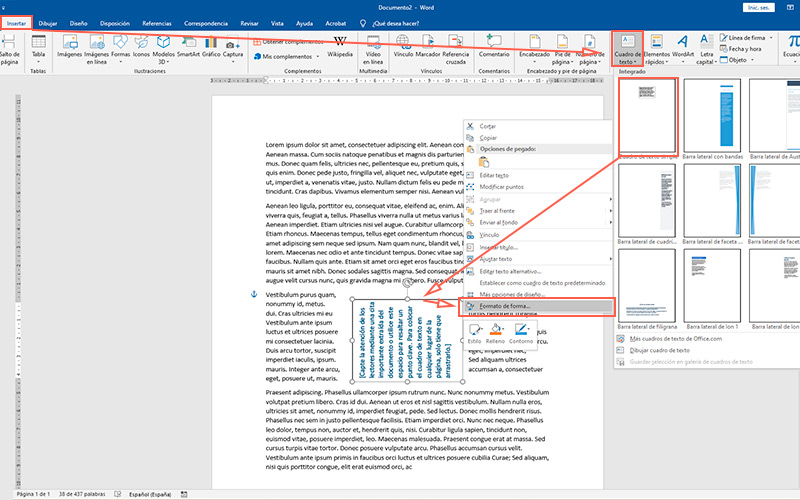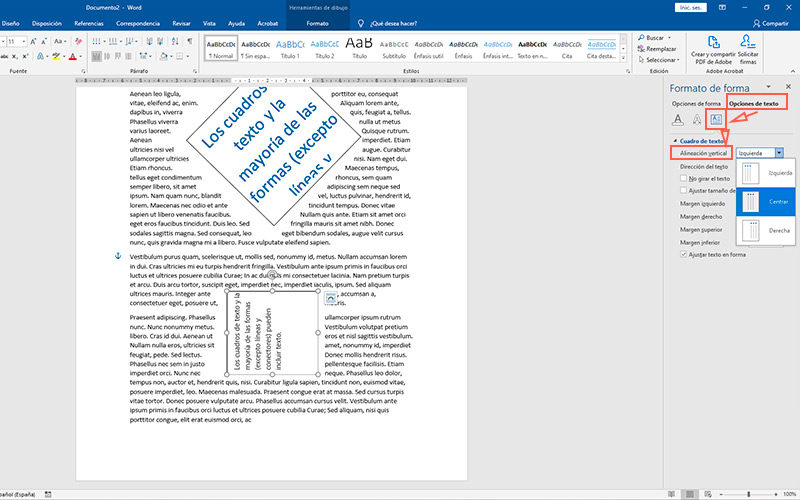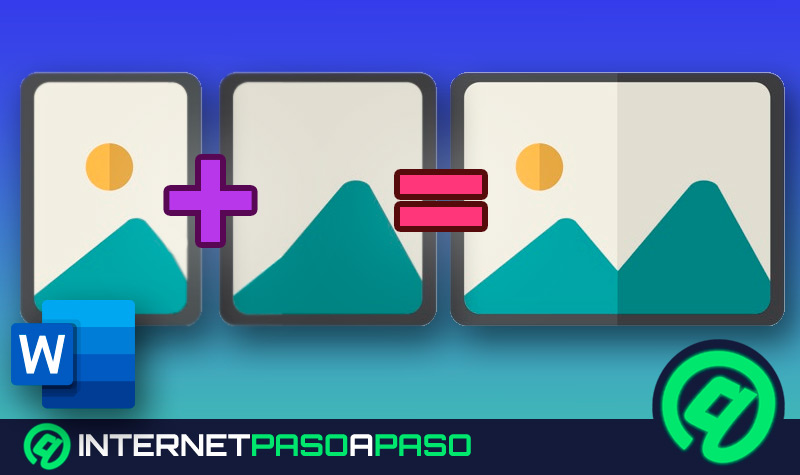Lo Último en IP@P
- Así funciona la ruleta online en vivo: tecnología, experiencia y seguridad para el jugador digital
- Stellar Data Recovery revoluciona la recuperación de archivos perdidos en discos duros externos
- Goblin Mine: La Estrategia Económica Detrás del Juego de Minería que está Fascinando a Todos
- Estos son los nuevos Cargadores UGREEN: potencia y portabilidad en dos versiones que no te puedes perder
- UGREEN Nexode Pro: El Cargador Ultradelgado que revoluciona la carga de dispositivos móviles
Microsoft Word es uno de los procesadores de texto más utilizados de todo el mundo. Una de las razones de su éxito se debe a la gran variedad de herramienta que le brinda al usuario. Así como la compatibilidad con otros programas, tanto dentro y fuera de la familia Office.
Una de estas utilidades, puede estar más relacionadas con Power Point que con Word. Se trata del cuadro de texto. Esta herramienta permite crear recuadros independientes del cuerpo del documento. Permitiendo variar el tamaño, orientación y otras características.
Si quieres aprender más sobre esto, para poder realizar excelentes presentaciones sin salir de Microsoft Word, te recomendamos este post.
¿Qué debemos tener en consideración al modificar la dirección del texto en un cuadro de texto?
Un cuadro de texto puede ser muy funcional en un documento de Word. Entre sus aplicaciones podemos mencionar diagramas, cuadros sinópticos, presentaciones escritas, árboles genealógicos, entre tantas otras.
Debido a la variedad de posiciones y dimensiones de texto, que precisan estas construcciones, muchas veces es necesario un elemento más dinámico. Es por ello, que los cuadros de texto cuentan con la alternativa de girar su contenido.
Pero antes de realizar este proceso, es necesario conocer algunas características y cuestiones. Para empezar, podemos mencionar que tienes que considerar que este elemento se comportará como un objeto. Es decir, que no compartirá las propiedades generales del resto del texto.
En este sentido, también tendrás que tomar en cuenta que las modificaciones globales que hagas de tipografía, color, tamaño, alineación, etc. No se aplicará al contenido del cuadro de texto. Para lograr cambiar las características mencionadas a las palabras dentro del recuadro, deberás seleccionarlo por aparte.
Así mismo, al rotar la dirección textual, las propiedades de párrafo, como “Alinear a la izquierda”, “Centrar”, “Viñetas” y las demás dentro de esta sección, también cambiarán su ángulo. De este modo se corresponderán al giro que realizaste en el cuadro.
En cuanto a la herramienta de revisión de ortografía y gramática, no debes preocuparte. La misma incluirá el contenido del recuadro.
Al igual que mencionamos en un principio, este elemento se comporta como un objeto, lo cual conlleva algunas características. Entre las que podemos encontrar, ubicar delante y detrás del texto, transparencias, rotación, escala y todas las referidas a esta categoría.
Pasos para configurar la dirección del texto en un cuadro de texto de Word
Dado que los usos recomendados para esta herramienta se encuentran destinados a cuadros sinópticos y otros esquemas, es necesario contar con la posibilidad de rotar la dirección del texto.
Más en Software
- ¿Cómo quitar un hipervínculo en Microsoft Word? Guía paso a paso
- ¿Cómo poner superíndices en un documento de Microsoft Word? Guía paso a paso
- Las 10 mejores herramientas y programas para mantener tu software siempre actualizado - Lista 2025
- Número de página en Word ¿Para qué sirve y cómo configurarlo?
- ¿Cuáles son los mejores programas y aplicaciones para abrir archivos RAR en cualquier dispositivo? Lista 2025
SÍGUENOS EN 👉 YOUTUBE TV
Para lograr esto, es necesario que sigas estos pasos:
Establecer dirección del texto
Antes de comenzar, es importante que sepas que este método es diferente del de rotar el cuadro de texto. Lo que haremos en realidad es cambiar la orientación del contenido dentro de este.
Para ello:
- Inicia Microsoft Word.
- En el botón de “Nuevo” crea un documento en blanco. También puedes abrir algún otro que ya hayas trabajado.
- Dirígete al menú “Insertar”.
- Dentro de él, elige “Cuadro de texto” que se encuentra en la sección “Texto”.
- Presiona sobre “Cuadro de texto simple”, esto hará que comprendas con mayor facilidad el método.
- Escribe dentro del recuadro que se acaba de crear. Puede ser cualquier contenido y no interesa que sobrepases delimitaciones.
- A continuación, pulsa con el botón secundario del ratón sobre el borde del cuadro.
- Dentro de este menú, pulsa sobre “Formato de forma”.
- Aparecerá una barra de opciones lateral.
- De forma predeterminada se muestran las “opciones de forma”, cámbialo a “Opciones de texto”.
- Bajo de esto encontrarás tres iconos, elige el tercero, “Diseño y propiedades”.
- Dentro del desplegable “Dirección del texto” cambia de horizontal a “Girar texto” en 90 o 270 grados, según corresponda.
Elegir posición del texto
Antes de cerrar la barra lateral de opciones, es posible que cambies la posición del texto respecto del cuadro. Similar a lo que puede ocurrir en una tabla de Excel o de Word.
Para ello sigue estos pasos:
- Dentro de la misma sección, encuentra la opción “Alineación vertical”.
- Cambia la alineación dentro del menú desplegable del mismo. Puede ser “Izquierda”, “Centrar” o “Derecha”.
- Si deseas cambiar la alineación del contenido respecto de su propio eje vertical, debes dirigirte a la pestaña “Inicio” y hacerlo con los botones de la sección “Párrafo”.
Ajustar forma de manera automática según el volumen de texto
¿Recuerdas que en uno de los párrafos anteriores mencionamos que no importaba si sobrepasabas los límites del cuadro? Era debido a que dentro del panel lateral se encuentra una opción que permite reestablecer las dimensiones del recuadro según el tamaño del contenido.
Para realizar esta acción solo tienes que desactivar la opción “Ajustar texto en forma”. Esto hará que cambie su extensión según el largo y ancho del texto que contiene. Pero debes tener en cuenta que, si se trata de una o varias oraciones extensas, la forma del recuadro podría no ser la deseada.
Sin embargo, existe una solución sencilla a esto. Inserta saltos de línea entre oraciones empleando el botón “Enter” del teclado.