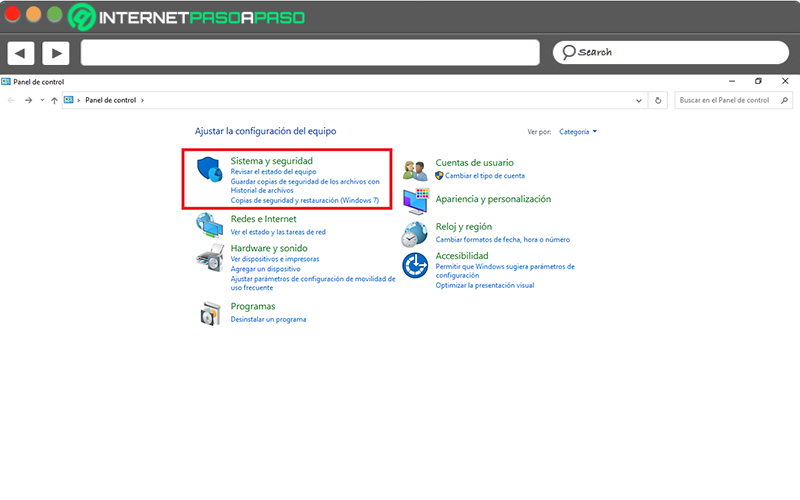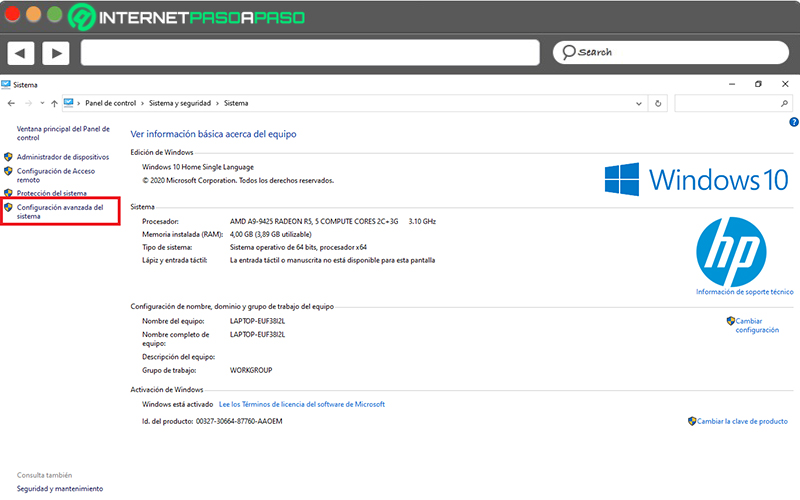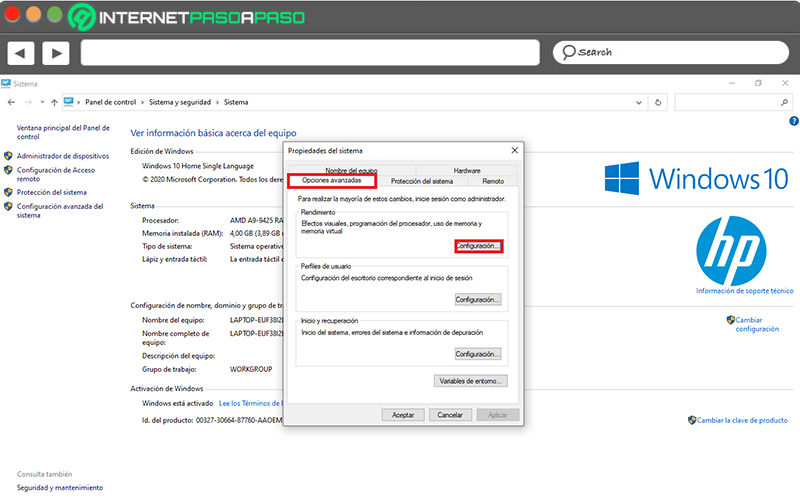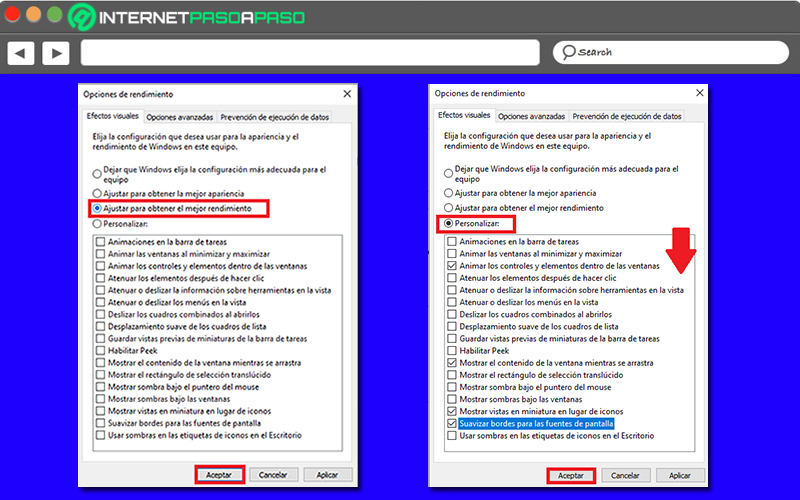Lo Último en IP@P
- Así funciona la ruleta online en vivo: tecnología, experiencia y seguridad para el jugador digital
- Stellar Data Recovery revoluciona la recuperación de archivos perdidos en discos duros externos
- Goblin Mine: La Estrategia Económica Detrás del Juego de Minería que está Fascinando a Todos
- Estos son los nuevos Cargadores UGREEN: potencia y portabilidad en dos versiones que no te puedes perder
- UGREEN Nexode Pro: El Cargador Ultradelgado que revoluciona la carga de dispositivos móviles
Actualmente, Windows 10 es el sistema operativo más usado a nivel mundial, gracias a las notables ventajas que ofrece en la experiencia de los usuarios. Pues, al tratarse de la versión más reciente del SO operativo de Microsoft, exhibe diferentes transformaciones que ostentan su gran evolución. Razón por la que, es el preferido de millones de usuarios.
En ese sentido, W10 se caracteriza por brindar un alto nivel de personalización que permite a los usuarios ajustar el SO a sus requerimientos. Además de ello, proporciona una óptima seguridad, capacidad y rapidez, además de que tiene un excelente rendimiento para ejecutar cualquier acción en pocos segundos.
Sin embargo, en ocasiones, dicho rendimiento de Windows 10 se puede ver truncado por diversos factores que, a lo largo del tiempo, ralentizan el funcionamiento del PC. Uno de dichos factores, consiste en las mejores visuales que, por naturaleza, consumen muchos recursos del sistema. Por lo tanto, es útil desactivarlas para aumentar el rendimiento del equipo y aquí, te explicaremos como realizarlo.
¿Cuánta memoria RAM consume tener activos todos los efectos visuales de Windows 10?
Si bien es cierto, los efectos visuales de W10 también conocidos como “mejoras visuales”, se definen como ciertos elementos que son esenciales para poder otorgarle una mejor apariencia a la interfaz del sistema operativo a fin de brindar una óptima experiencia, a nivel visual. No obstante, con respecto al rendimiento del equipo, esta funcionalidad no es la más indicada de todas.
En tal sentido, básicamente, las mejoras visuales de Windows 10 tienden a ralentizar los ordenadores de forma notable, en especial, cuando son equipos antiguos, de baja potencia y con pocas prestaciones de hardware. Ya que, al tratarse de efectos visuales que se mantienen activos en todo momento, consumen muchos recursos del sistema, minimizan la fluidez del mismo y por ello, ocasionan cierta lentitud del equipo a la hora de dar respuestas.
Por consiguiente, el hecho de tener habilitados todos los efectos visuales de Windows 10, disminuye el rendimiento del PC. Tomando en cuenta que, por defecto, consumen una notable cantidad de memoria RAM (alrededor del 40 o 50% de lo que ocupa W10) y esta, es la encargada de guardar toda la información que necesita el sistema para proveer un óptimo funcionamiento. Por ende, si revela un gran gasto, su rendimiento será mínimo y con ello, influirá negativamente en la potencia presentada por Windows 10.
Aprende paso a paso cómo desactivar las mejoras visuales de Windows 10 para mejorar el rendimiento de tu PC
Si deseas tener una experiencia mucho más fluida en tu PC, lo mejor será que optes por desactivar las mejoras visuales de Windows 10 en su totalidad para así aprovechar al máximo su rendimiento, en lugar de mostrar una apariencia llamativa.
Inclusive, el sistema operativo te permite personalizar los ajustes de las mejoras visuales para obtener un mejor rendimiento, sin necesidad de deshabilitar todos estos efectos (solo algunos). En todo caso, con la finalidad de tener bien optimizado el uso de recursos en tu equipo y evitar que su funcionamiento pueda verse perjudicado constantemente.
Aquí te enseñamos como deshabilitar los efectos visuales disponibles en la última versión del sistema operativo de Microsoft, de manera correcta:
Accede al Panel de control
Primero que todo, tienes que dirigirte hacia el botón de Inicio de tu PC y una vez lo selecciones, es momento de introducir “Panel de control” en la caja de búsqueda. La cual, se ubica en la parte inferior del menú de Inicio.
Más en Sistemas operativos
- ¿Cómo desinstalar programas en Windows 7 con facilidad? Guía paso a paso
- CHKDSK: ¿Qué es y cómo utilizar este comando en Windows 10 para identificar errores en discos y USB?
- ¿Cómo poner el teclado en Coreano para cualquier dispositivo? Guía paso a paso
- ¿Cómo descargar e instalar Windows 7 desde cero como un profesional? Guía paso a paso
- ¿Cómo programar el encendido y apagado automático en Windows 8? Guía paso a paso
SÍGUENOS EN 👉 YOUTUBE TV
Seguido de esto, automáticamente, se abrirá una nueva ventana correspondiente al Panel de control y allí, podrás visualizar diferentes opciones. Entre todas estas, es necesario que presiones sobre “Sistema y seguridad” (normalmente, se ubica en la primera posición del menú).
Elige la opción “Sistema”
- A continuación, en la sección de Sistema y seguridad, encontrarás un listado con muchas más opciones que te ayudarán a gestionar los diferentes aspectos del sistema operativo. Pero, en este caso, tienes que hacer clic en “Sistema” únicamente.
- Después de ello, se abrirá otra ventana que muestra varios detalles basados en Windows 10 y, en la parte lateral izquierda, proporciona algunos enlaces de búsqueda. Allí, debes hacer clic en “Configuración avanzada del sistema”.
Pulsa la pestaña que dice “Opciones avanzadas”
Una vez hagas lo anterior, podrás ver una pequeña ventana que hace referencia a las Opciones del sistema. En ella, tienes que hacer clic en la pestaña de “Opciones avanzadas”. Hecho esto, dirígete al apartado de Rendimiento y pulsa el botón que dice “Configuración…” que se encuentra en la parte inferior.
Empieza a gestionar los Efectos visuales de W10
Posteriormente, en la ventana de Opciones de rendimiento, tienes que hacer clic en la pestaña “Efectos visuales”. En dicha sección, puedes marcar la casilla que dice “Ajustar para obtener el mejor rendimiento” y con ello, automáticamente, se desactivarán todas las mejoras visuales del listado. Por tanto, en ese caso, solo resta pulsar el botón “Aceptar” para guardar los cambios realizados.
Tomando en cuenta que, esta opción es indicada para los usuarios que quieren dejar a un lado la vistosa apariencia de su PC y por encima de ello, prefieren optimizar su utilidad. Sin embargo, es posible que para otros usuarios resulte incomodo utilizar su ordenador bajo esta condición. Por lo que, cuentan con la posibilidad de activar la opción “Personalizar” para ajustar las mejoras visuales en pro de optimizar el rendimiento de su PC y, al mismo tiempo, conservar algunos efectos.
Así, una vez marques la casilla mencionada, podrás habilitar las mejoras que desees en el listado para proceder a oprimir el botón de “Aceptar”. Por su parte, como recomendación, es esencial que dejes activos algunos efectos visuales que te ayudarán a tener una experiencia de usuario más agradable y, por suerte, no afectan tanto al rendimiento del equipo gracias a que consumen muy pocos recursos.
Dichos efectos, son:
- “Mostrar vistas en miniatura en lugar de iconos”. Esta opción resulta efectiva para evitar tener que ver iconos predefinidos que pueden ser bastantes molestos. Teniendo en cuenta que, si desactivas dicha opción, no podrás visualizar la vista previa de imágenes o vídeos alojados en el equipo.
- “Suavizar bordes para las fuentes de pantalla”. En caso de no habilitar esta casilla, tendrás que ver las letras completamente pixeladas en tu equipo y esto, no te permitirá leer lo que aparezca en pantalla de una manera cómoda.