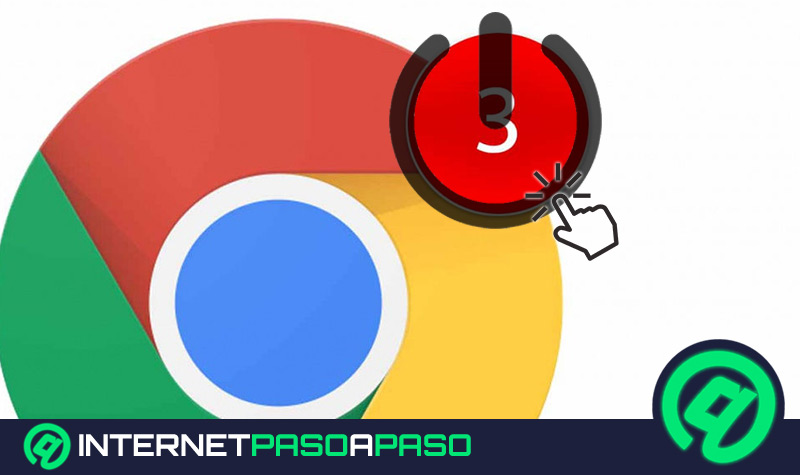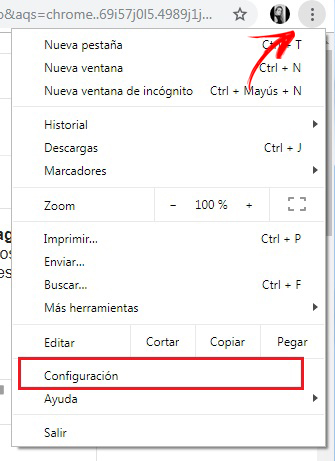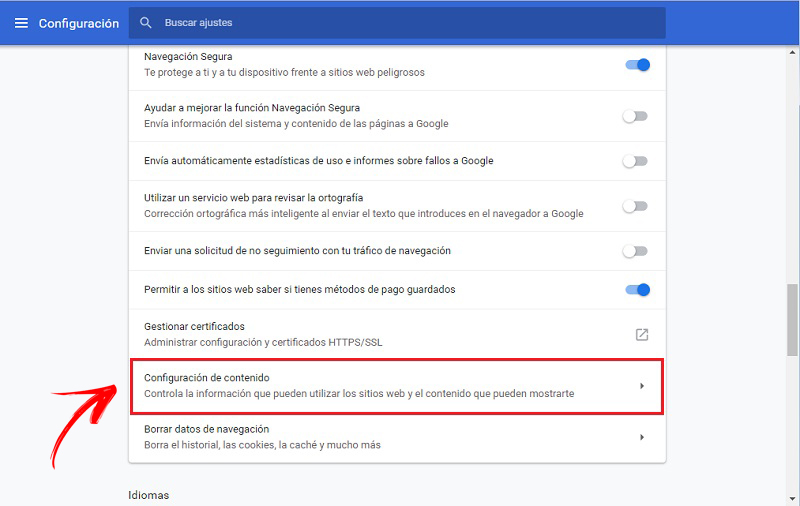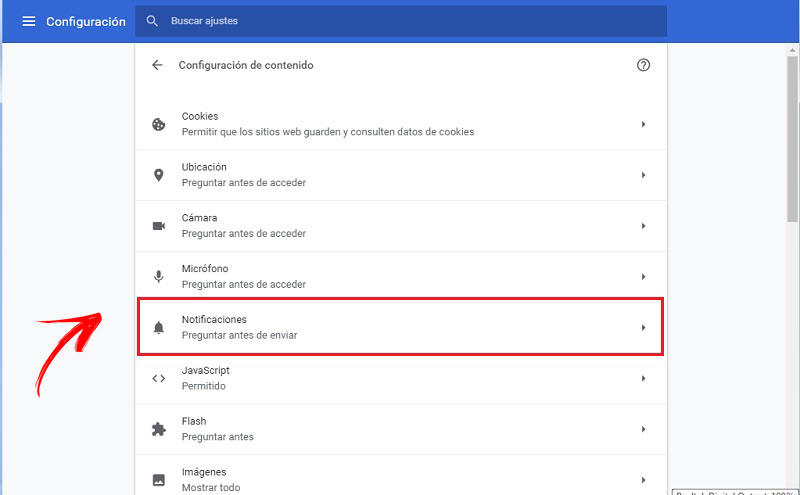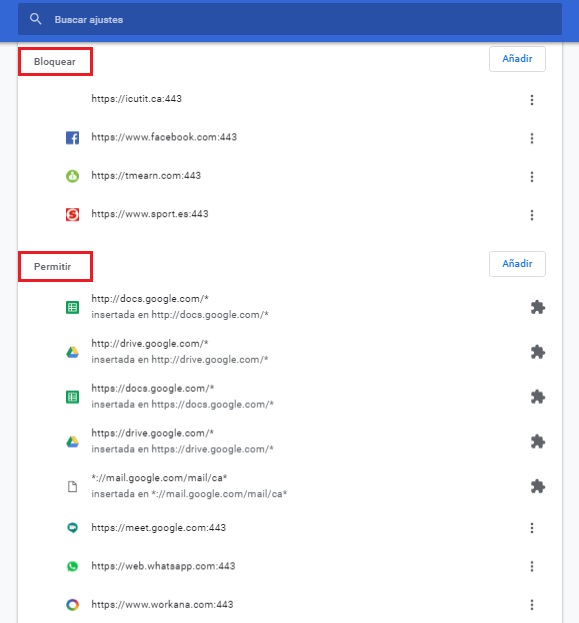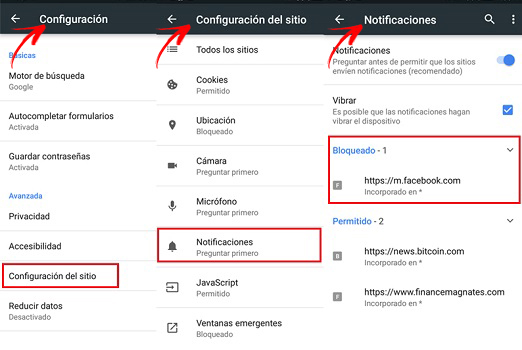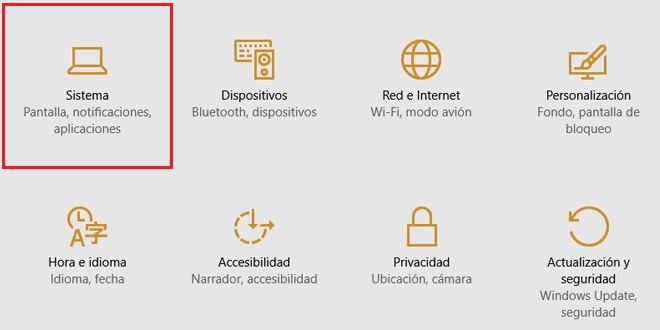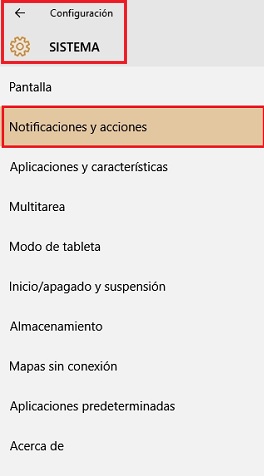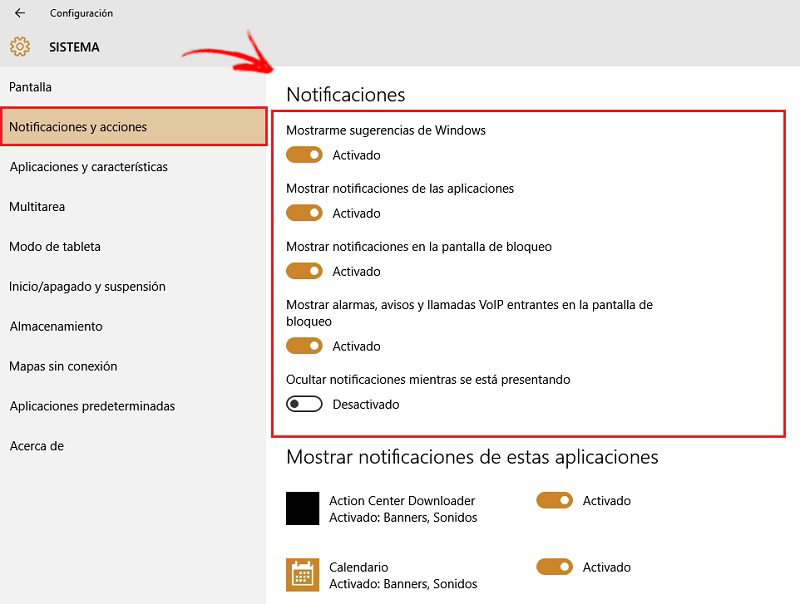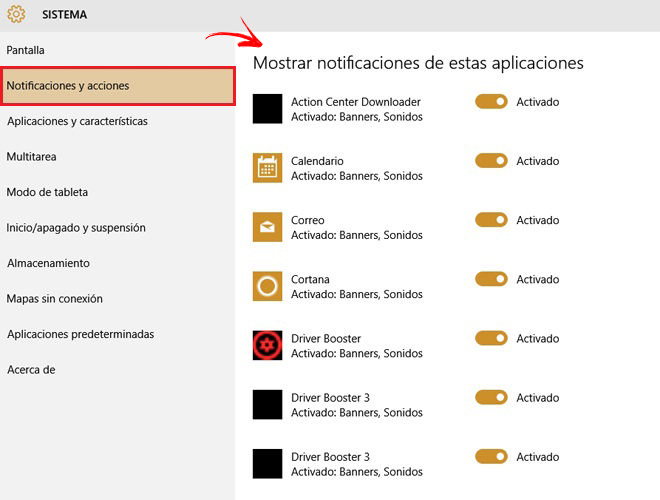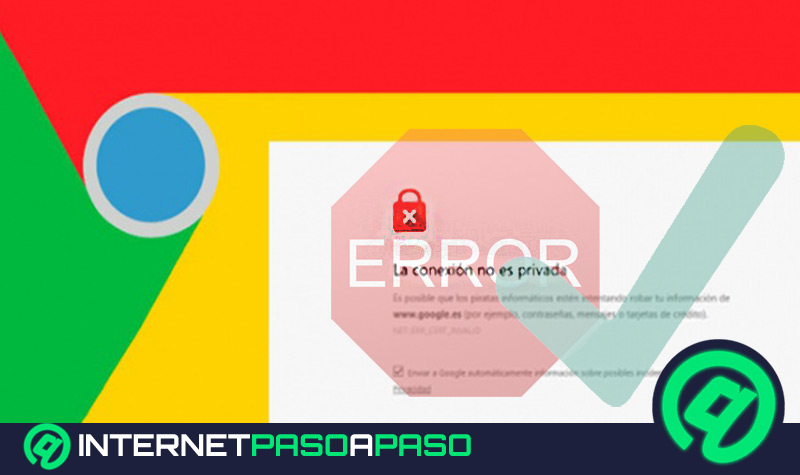Lo Último en IP@P
- Así funciona la ruleta online en vivo: tecnología, experiencia y seguridad para el jugador digital
- Stellar Data Recovery revoluciona la recuperación de archivos perdidos en discos duros externos
- Goblin Mine: La Estrategia Económica Detrás del Juego de Minería que está Fascinando a Todos
- Estos son los nuevos Cargadores UGREEN: potencia y portabilidad en dos versiones que no te puedes perder
- UGREEN Nexode Pro: El Cargador Ultradelgado que revoluciona la carga de dispositivos móviles
Google es el principal buscador que existe hoy en día y como empresa ha crecido tanto que ya no es un simple portal para consultar y encontrar todo lo que necesitas en internet. Como marca ha alcanzado proporciones colosales y cuenta con una amplia gama de productos que ofrecen a sus usuarios. Uno de ellos es su popular navegador Google Chrome.
Chrome es considerado por muchos como el mejor navegador de todos y no es de extrañar que sea el más utilizado hasta la fecha. Esto se debe a que la empresa ha sabido cómo integrar distintas funciones dentro de este que mejoran considerablemente la experiencia del usuario. Una de esas son las notificaciones de escritorio, que están disponibles tanto en dispositivos desktop como en móviles. Sin embargo, no a todos les gustan ya que muchos las consideran un poco molestas.
Desde aquí, puedes aprender a desactivar cualquier notificación. Por suerte esto tiene solución y puedes desactivarlo si lo deseas. Si eres de las personas a los que les molesta que aparezcan a cada rato algún mensaje cada vez que estás en tu ordenador o móvil, en este tutorial te diremos cómo hacer que desaparezcan sin ningún problema. Para descubrirlo, continúa leyendo.
Pasos para desactivar las notificaciones del navegador Google Chrome
Ya que Chrome es uno de los navegadores más usados le da una cierta desventaja, debido a que las paginas y aplicaciones se van apoderando de todo el navegador. Quizá en su momento quisiste tener activa esta opción, pero ya no estas interesado en recibir una alerta a cada momento y estés buscando la manera para desactivarlo. Con estos sencillos pasos que te mostramos a continuación, te explicaremos como hacerlo.
En el navegador web
Lo bueno es que a pesar de todo, Google todavía nos da la opción de quitar esos incómodos avisos que nos llenan la pantalla del ordenador.
- Para ello, vas a la página de inicio de “Google Chrome”.
- Accede al menú de “Configuración”.
- En la pestaña que se abrirá vas a ubicar la sección de “Configuración Avanzada”.
- Se expandirán diferentes alternativas, donde vas a buscar el apartado que dice “Configuración de contenido”.
- Al ingresar verás varias opciones, entre estas elige: “Notificaciones”.
- Desde aquí podrás ver todas las páginas que tienen activadas este tipo de avisos y las que tienes bloqueadas.
- Ya solo tienes que buscar el sitio web que quieras desactivar y eliminarlo de la lista.
- Al momento de haber seleccionado la opción de tu preferencia, estas quedarán bloqueadas y no podrás verlas de nuevo, salvo a que las reactives tu mismo nuevamente.
En Android
Ya sea que las quieras desactivar porque te consume muy rápido la batería de tu equipo móvil, muchos datos, te pone el equipo muy lento o simplemente porque ya no las quieras ver más, con estos sencillos pasos que te daremos a continuación lograrás quitarlas.
- En tu teléfono o tablet Android, deberás abrir la aplicación de Google Chrome.
- Seguidamente accede al sitio web del que no quieras recibir estos avisos.
- En la parte superior derecha toca los tres puntos para abrir el menú de información.
- Toca en “Configuraciones del sitio” luego en “Notificaciones”.
- Elige la opción de bloquear y listo! ya no recibirás más molestias en tu móvil Android de este sitio web.
Más en Navegadores
- Netscape Navigator: ¿Qué es, para qué sirve y cómo funciona este navegador mítico de Internet?
- ¿Cuales son los mejores complementos, extensiones y addons para Mozilla Firefox? Lista 2025
- Historia de los navegadores ¿Cual ha sido su evolución desde los inicios de Internet hasta hoy?
- ¿Cómo acelerar Mozilla Firefox al máximo y aumentar el rendimiento de tu navegador? Guía paso a paso
- ¿Cómo borrar las cookies almacenadas en el navegador Chrome desde todos los dispositivos? Guía paso a paso
SÍGUENOS EN 👉 YOUTUBE TV
De igual manera en la parte superior del menú de notificaciones, hay una opción para activar y desactivar. Si lo tienes activado quiere decir que las aplicaciones te tienen que pedir permiso para poder mostrarlas. Si se encuentra desactivado, al momento en que ingreses a una página que tenga notificación se aceptará automáticamente.
Desactivar notificaciones nativas en Windows 10
Seguramente, como muchas personas, pensaste que sería de lo mejor tener activos estos avisos nativos para recordarte y avisarte ciertas cosas, pero ahora deseas que desaparezcan. Para desactivarlas solo deberás hacer lo siguiente:
- Lo primero que tienes que hacer es dirigirte al menú de configuración de Windows 10.
- Buscarás e ingresarás en “Configuración”
- Vas a acceder ahora en donde dice “Sistema”.
- Al acceder se abrirá otra ventana donde observaras varias opciones, allí tendrás que elegir “Notificaciones y acciones”
- Después tendrás que ubicar el apartado de "Notificaciones”, donde encontrarás una serie de opciones.
- Mostrar sugerencias de Windows: Estas son las sugerencias que te da Windows 10. Una vez que la desactives el sistema operativo no podrá mostrar lo que el considere avisos, que en sí terminan siendo publicidad de productos.
- Mostrar notificaciones de las aplicaciones:Esta muestra los mensajes que te envía la aplicación, por ejemplo Facebook, YouTube y otras. Si no quieres que aparezcan más las puedes desactivar e incluso dejar únicamente aquellas que desees.
- Mostrar notificaciones en la pantalla de bloqueo: Revela todas las que llegan aun cuando el equipo este bloqueado, incluyendo mensajes de chat, correo electrónico y otros. Puedes cambiar la configuración para que se muestre cierto contenido o ninguno.
- Mostrar alarmas, avisos y llamadas VolP entrantes en la pantalla de bloqueo:Muestra los avisos cuando programas alarmas o cuando recibes una llamada, por ejemplo de Skype.
- Ya una vez desactives las opciones que desees, no podrás verlas. Si quieres activar solo algunas en particular, un poco más abajo veras que dice “Mostrar notificaciones de estas aplicaciones”. Desde allí puedes activar solo las que selecciones de manera específica.