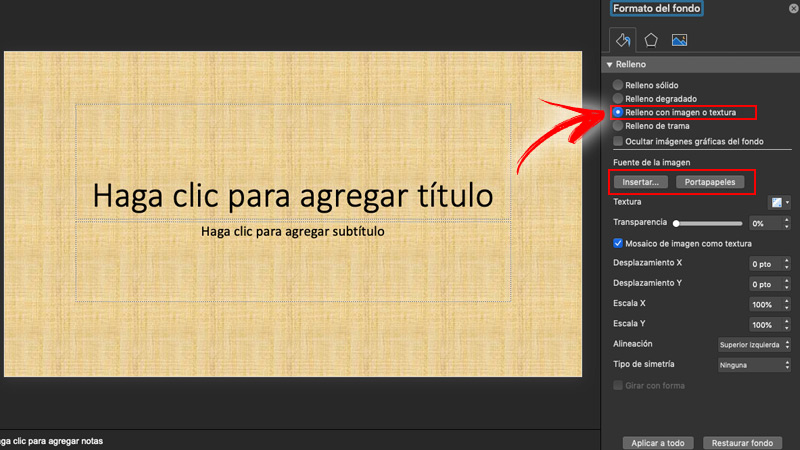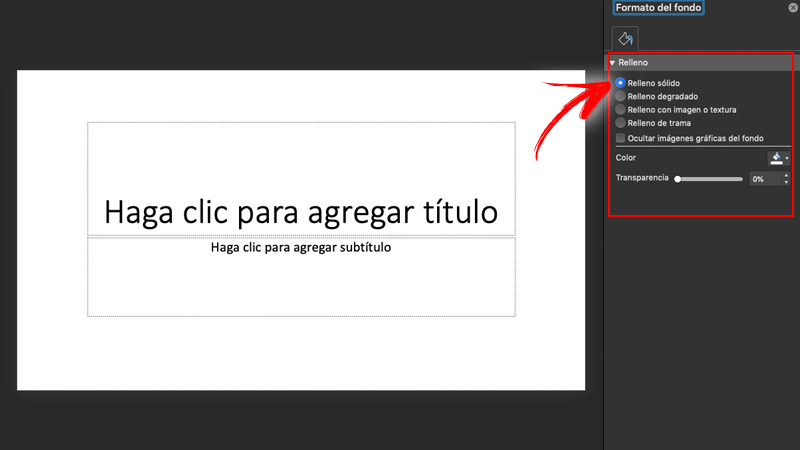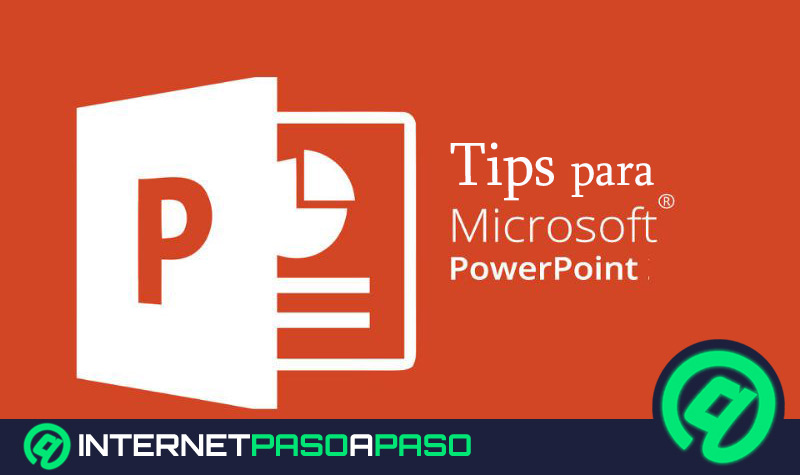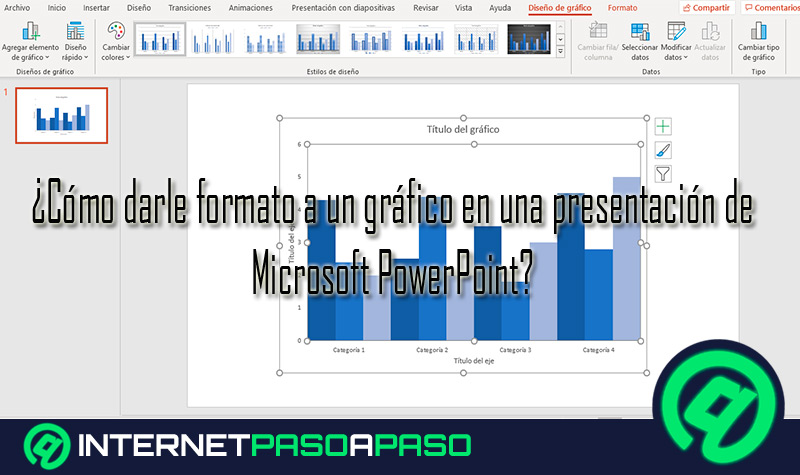Lo Último en IP@P
- Así funciona la ruleta online en vivo: tecnología, experiencia y seguridad para el jugador digital
- Stellar Data Recovery revoluciona la recuperación de archivos perdidos en discos duros externos
- Goblin Mine: La Estrategia Económica Detrás del Juego de Minería que está Fascinando a Todos
- Estos son los nuevos Cargadores UGREEN: potencia y portabilidad en dos versiones que no te puedes perder
- UGREEN Nexode Pro: El Cargador Ultradelgado que revoluciona la carga de dispositivos móviles
Crear una presentación en PowerPoint profesional es más sencillo de lo que parece. Este programa le ofrece a los usuarios muchas opciones de ajustes para personalizar los diseños de las diapositivas de acuerdo a sus gustos y necesidades.
Un claro ejemplo de ello, son los fondos de las diapositivas. Con la ayuda de estos, lograrás que tu trabajo mantenga una misma línea de diseño, por lo que visualmente todo será más armonioso a la vista de la audiencia.
Por ello, queremos compartirte toda la información referente a ¿Cómo poner un fondo de diapositiva en una presentación de PowerPoint desde cero?. Asimismo, te indicaremos las dimensiones ideales para las imágenes que desees insertar como fondo de diapositiva. ¡Continúa leyendo!.
¿Cuáles son las dimensiones ideales que debe tener una imagen para ponerla de fondo de diapositiva?
Siempre que vayas a utilizar una imagen como fondo de diapositiva en PowerPoint, es muy importante que tomes en consideración las dimensiones de ellas. La razón, es que si trabajas por ejemplo con dimensiones inferiores, la imagen se verá pixelada y afectará la calidad visual de tu presentación. En consecuencia, lo recomendable es que las imágenes de fondo tengan las mismas dimensiones de la diapositiva.
Por defecto, puedes trabajar con dos tamaños:
- Estándar: tiene una relación de 4:3.
- Panorámica: tiene una relación de 16:9.
Dependiendo del tamaño de diapositiva que utilices, deberá ser la dimensión de la imagen de fondo. Si trabajas con el tamaño estándar, la imagen tiene que tener una medida mínima de 25,4 cm x 19,05 cm. En el caso de la panorámica, las medidas de la imagen debe ser al menos de 33,87 cm x 19,05 cm. Recuerda que puedes personalizar las dimensiones de las diapositivas según tu conveniencia. Estos son simplemente los valores referenciales en los tamaños más comunes de las diapositivas en PowerPoint.
Aprende paso a paso cómo establecer un fondo de diapositiva en Microsoft PowerPoint
Más en Software
- ¿Cómo ocultar una diapositiva de una presentación de Microsoft PowerPoint? Guía paso a paso
- ¿Cómo calcular el precio de un producto en Microsoft Excel? Guía paso a paso
- Grupo de opciones en Microsoft Access ¿Qué son, para qué sirven y cómo insertar uno en una base de datos de forma correcta?
- ¿Cómo instalar Linux en Virtualbox para poder usar el sistema operativo sin un ordenador? Guía paso a paso
- ¿Cómo hacer un plano de planta en Microsoft Word? Guía paso a paso
SÍGUENOS EN 👉 YOUTUBE TV
Para que tu presentación de PowerPoint sea mucho más atractiva, es una excelente idea colocarle un fondo personalizado a tu diapositiva. Dentro del programa hay dos maneras de hacerlo. Por un lado puedes optar por colocarle una imagen externa, o simplemente desde PowerPoint escoger uno de los fondos disponibles. A cualquier fondo que coloques se le pueden ajustar detalles como la transparencia de la imagen, colores del fondo, etc.
Te explicaremos paso a paso cómo establecer un fondo de diapositiva en Microsoft PowerPoint:
Con una imagen externa
Si utilizas las versiones más recientes de Office, debes saber que la manera de establecer un fondo de diapositiva con una imagen externa es la siguiente:
- Haz clic derecho en la diapositiva donde vayas a colocarle el fondo.
- Toca en la opción de Dar formato al fondo.
- Dentro del panel de trabajo de Dar formato al fondo, selecciona Relleno con imagen o textura.
- En Insertar imagen desde, puedes escoger desde qué ubicación vas a obtener la imagen. En el caso de utilizar imágenes externas, tienes que seleccionar cualquiera de las siguientes opciones:
- Archivo: una imagen que ya tengas en el ordenador.
- Portapapeles: una imagen que tengas copiada.
- En línea: buscar una imagen en Internet e insertarla como fondo.
- Si deseas ajustar la luminosidad relativa de la imagen, mueve la barra de transparencia hacia la derecha.
- En caso de querer aplicar la misma imagen de fondo a todas las diapositivas, toca en Aplicar a todo. En caso contrario, sólo debes cerrar el panel de formato del fondo.
Desde PowerPoint
También es posible utilizar los fondos que ya están preestablecidos por el programa. El procedimiento es igual de sencillo que en el caso anterior.
En este sentido, para colocar un fondo a tus diapositivas desde PowerPoint, sigue el siguiente procedimiento:
- Presiona clic derecho en la dispositiva y selecciona en Dar formato al fondo.
- Una vez que ingreses en el panel de Dar formato al fondo, puedes escoger las diferentes opciones disponibles:
- Relleno sólido: si quieres un color uniforme.
- Relleno degradado: para trabajar con colores o fondos degradados.
- Relleno con imagen o textura: PowerPoint te ofrece diferentes opciones de texturas con las que puedes trabajar. También puedes simplemente insertar una imagen.
- Relleno de trama: son fondos que tienen un diseño en forma de patrones. Puedes seleccionar el que más te guste, modificar sus colores, etc.
- Cada una de las opciones anteriores tienen diferentes ajustes para personalizar el fondo según tus gustos.
- Por último, para aplicar ese fondo a todas las láminas toca en Aplicar a todo. En caso de que no quieras que se aplique a todas, sólo debes cerrar la ventana de Formato del fondo.