Lo Último en IP@P
- Así funciona la ruleta online en vivo: tecnología, experiencia y seguridad para el jugador digital
- Stellar Data Recovery revoluciona la recuperación de archivos perdidos en discos duros externos
- Goblin Mine: La Estrategia Económica Detrás del Juego de Minería que está Fascinando a Todos
- Estos son los nuevos Cargadores UGREEN: potencia y portabilidad en dos versiones que no te puedes perder
- UGREEN Nexode Pro: El Cargador Ultradelgado que revoluciona la carga de dispositivos móviles
Es muy conocido el crear un disco externo en este caso un USB para instalar un sistema operativo, pero ¿Sabes que en vez de hacer un proceso tan largo para instalar solo un Sistema operativo en tu USB puedes instalar dos, tres o más creando un USB multiarranque?
Pues la verdad es que aunque su proceso parezca muy complicado es muy sencillo solo debes utilizar el software adecuado para este proceso, por esto traemos a ti las mejores herramientas para que puedas de forma fácil y sencilla crear un disco externo multiboot o bien conocido en el español como multiarranque.
Te enseñaremos con la ayuda del Software SARDU como crear tu USB de multiarranque en pocos pasos. Muchos son los que dice que es muy complicado pero si estás aquí es para descubrirlo por ti mismo, no se diga más y vamos.
Pasos para crear un USB Multiarranque o Multiboot en Windows 10, 7, 8 y Linux
Instalar un sistema operativo multiarranque ha sido siempre un dolor de cabeza, por los diferentes riesgos que se corre durante el proceso. Por ello te traemos una guía paso a paso de cómo hacerlo. Antes de comenzar es necesario que descarguemos el programa a utilizar.
El nombre del software es SARDU y para descargarlo debes hacer clic en los enlaces de más abajo. Cuando ya haya culminado la descarga, ubica el lugar donde este ha sido guardado y lo ejecutas como administrador.
Descargar Sardu para Windows
Descargar Sardu para Linux
Ya iniciado el programa y descargado, procedemos con el paso a paso para crear un USB Multiboot:
Elige los sistemas operativos
En la columna izquierda se ubica una lista de programas que puedes instalar en el USB. Vas a seleccionar el Sistema operativo (SO) que deseas instalar dando clic en él. En nuestro caso instalaremos Linux, por tal razón dimos clic en el icono de Linux y seleccionamos las distribuciones que queremos utilizar. Los sistemas operativos se comprimen en un fichero ISO que deben decodificarse e instalarse de manera correcta el USB para poder lograr nuestro objetivo.
Como puedes notar en la imagen se muestras tres iconos diferentes:
Haciendo clic en el icono rojo se selecciona el fichero ISO. Claramente este debe estar descargado en nuestro disco duro, si no lo tienes puedes descargarlo dando doble clic en el icono azul que contiene una flecha, para añadirlo a la lista de descargas.
Nota: algunos sistemas operativos no pueden descargarse con SARDU por lo que pulsando en el icono de "Globo terráqueo" no redirige a su página web y así poder descargarlo manualmente.
Nosotros descargamos manualmente Kali Linux y Debian, y Sardu se encargó de descargar Ubuntu. Para realizar la descarga debes dar clic en el icono "Download", que está ubicado en la columna izquierda, y allí das clic en el botón "Start".
Al culminar la descarga regresamos a la lista de Linux, seleccionamos el SO y pulsamos el botón rojo para así buscarlo en disco duro, de tener otro nombre diferente al que SARDU exige solamente se renombra y el problema se soluciona.
Instala también Windows 10
También puedes instalar Windows 10 y otros SO de Windows como el Windows 7, 8 y 8.1 pero debes primero obtener la imagen ISO, y para ello sigue las siguientes instrucciones:
Descargar MediaCreationTool
- Primero tenemos que descargar la herramienta de creación de medios y ejecutarla. Cuando este iniciado seleccionamos la opción de Crear un medio de instalación para otro PC y pulsamos en "Siguiente". Allí seleccionamos el SO que vamos a utilizar y damos clic en la opción "Archivo ISO".
- Al culminar este proceso veremos en el directorio indicado la imagen ISO. Luego volvemos nuevamente a SURDU damos clic en el icono de "Windows" ubicado en la columna izquierda y damos clic en "installer10", y ubicamos el archivo ISO para instalarlo, al igual que en los casos anteriores si este posee un nombre distinto al exigido por SURDU solo renombramos el archivo.
Instala en el USB
Ya cumpliendo el paso anterior, procedemos a copiarlos y descodificarlos en el pendrive para así crear el USB multiarranque con Linux y Windows 10, pero tenemos que tener en cuenta que para este paso el pendrive que debemos utilizar debe contar con una capacidad mayor de 4 GB. Además, también debe ser formateado en FAT32, ya que es un requisito para que SARDU pueda reconocerlo.
Una vez hecho esto los pasos a seguir son:
- Introducimos el pendrive en el computador y volvemos a SARDU, buscamos en la columna derecha y pulsamos en "Search USB", allí aparecerán algunos discos y seleccionamos el de nuestro pendrive.
- Luego en la columna derecha podremos observar la opción "Create SARDU USB" la seleccionamos para así iniciar la instalación. Este proceso puede tardar varios minutos, pero todo depende del peso de los sistemas operativos que deseamos instalar.
Multiarranque desde USB
Para este paso debemos apagar el computador el cual vamos a instalar el SO, introducimos el Pendrive, lo encendemos nuevamente y pulsamos la tecla F11 o aquella que nos permita arrancar un ordenador desde un USB. Al hacer esto el menú SARDU debe iniciarse en lugar del sistema operativo que tengamos instalado en el momento.
Nota: Si no se inicia SARDU debemos reiniciar el ordenador e iniciarla ubicando la tecla adecuada para el proceso, en la mayoría de los ordenadores es F12, Suprimir, Supr, DEL para así entrar a la BIOS del computador.
Menú de arranque
Al cumplir adecuadamente el paso anterior, veremos un menú que nos permite seleccionar herramientas así como también los sistemas operativos Linux o Windows que hayamos incluido. Si hemos incluido el instalador de Windows 10, posiblemente salte automáticamente antes del menú. Aunque si no deseamos instalarlo, solo cancelamos la instalación para recuperar el menú de arranque.
En nuestro caso comprobamos que estén en la lista los tres sistema Linux de la prueba: Kali, Debian y Ubuntu. Por último elegimos el SO que queremos instalar, y seguidamente nuestro ordenador se iniciará con el SO que recientemente acabamos de instalar.
¿Cuáles son los mejores programas para crear un USB Multiboot desde 0?
Es necesario la ayuda de un programa el cual debe ser instalado en nuestro computador para así poder crear un USB multiboot, existen diferentes programas el cual pueden ser utilizados para esto sin embargo, aquí mostraremos los más utilizados y recomendados.
SARDU
Más en Sistemas operativos
- ¿Cómo poner el teclado en Coreano para cualquier dispositivo? Guía paso a paso
- ¿Cómo poner pantalla completa en Windows 10 de forma rápida y fácil? Guía paso a paso
- ¿Cuáles son las mejores distribuciones de Linux para servidores? Lista 2025
- ¿Cómo actualizar mi teléfono Xiaomi fácil y rápido? Guía paso a paso
- ¿Cuáles son las mejores aplicaciones que no puedes dejar de tener en tu Windows 8? Lista 2025
SÍGUENOS EN 👉 YOUTUBE TV
Este es el software que utilizamos para realizar nuestro pendrive multiboot, por tal razón damos fe que este es uno de los mejores programas para crear un USB multiarranque que veras el día de hoy. Este puede ser utilizado para instalar hasta 50 sistemas operativos en vivo en cualquier disco externo (USB o DVD), además que también cumple con la función de detección y eliminación de virus y puedes descargar una versión gratuita y paga.
Easy2Boot
Descargar Easy2Boot para Windows
Descargar Easy2Boot para Linux
Personalmente consideramos que este es el segundo programa para crear un USB multiarranque más utilizado en el mundo, ya que ofrece funciones y cumple con características adecuadas para poder realizar un disco externo multiboot sin tanto enredo ni complicación.
Con el uso de este programa no tendremos la necesidad de formatear más nuca nuestro pendrive ya que él lo realiza por nosotros, así como también puede decodificar cualquier archivo comprimido como .ISO; .IMA; IMG; .VHD; .WIM; WinBuilder; WinPE ISO; Windows Install ISOs y otros, así como también realiza diagnósticos, software de reparación, limpiador de antivirus mucho más.
YUMI –Multiboot Creator
Descargar YUMI –Multiboot Creator
Esta es una herramienta que está actualmente en construcción, sin embargo funciona en algunas distribuciones actualmente cosa que permite su uso, este software usa sislinux para arrancar distribuciones extraídas almacenadas en el dispositivo USB, y usa grub para arrancar múltiples archivos ISO desde una USB. Cuenta con un sistema bastante sencillo y de fácil manejo, sus características mejoran constantemente y hay actualizaciones de él siempre.
WinSetupFromUSB
Descargar WinSetupFromUSB
Este es un programa bastante sencillo compatible con todas las versiones de Windows, además que también es compatible con Linux y BSD. Cuenta con un sistema de rastreo de virus que nos brinda seguridad mediante su uso impidiendo así que nuestro disco sea contaminada, al igual como ofrece reparación de disco para cualquier caso. Puede que este programa no cuente con mucho estilismo pero cumple con las funciones prometidas.
MultibootUSB
Descargar MultibootUSB
Es un software bastante sencillo el cual se puede utilizar para crear un USB multiboot con diferentes SO como Windows, Linux y otros. La única desventaja de este poderoso software que solo es compatible con los Sistemas Operativos de Linux, por lo que para muchos de los usuarios de Windows no les parece justo.
Ofrece características que mantendrán nuestra PC segura y limpia de todo virus al igual como cuidara de nuestro pendrive al momento de estar conectado a nuestro ordenador.
XBoot
Descargar XBoot
Es otro software con una facilidad de manejo compatible en Windows solamente, que permite crear un USB de multiple arranque. Entre sus características podemos decir que utiliza formatos de archivo Fat32 y NFTS aunque es muy recomendado por los expertos que se use Fat32 durante la instalación.
WinUSB
Descargar WinUSB
Es una de las herramientas más fáciles de usar para crear una USB de multiarranque, se encuentra de forma gratuita en su sitio oficial y lo mejor es que su proceso es de solo tres pasos.
- Elegir la unidad.
- Indicar los SO en archivos ISO a utilizar.
- Elegir la versión que desea instalar y listo.
De esta manera este programa también se considera el más rápido en el proceso por ser uno que cuenta con menos clic para lograr el objetivo.


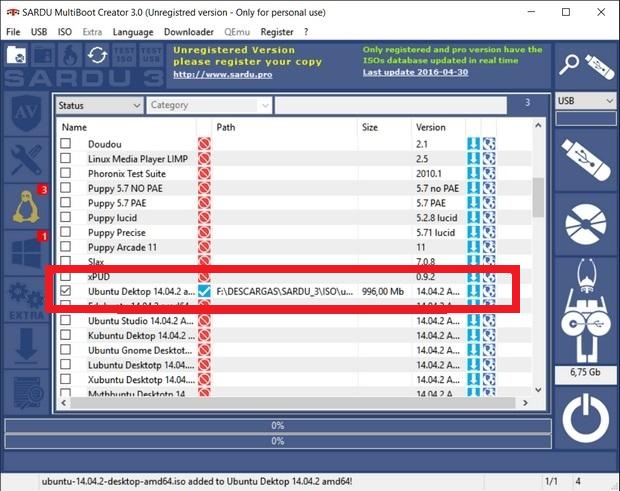
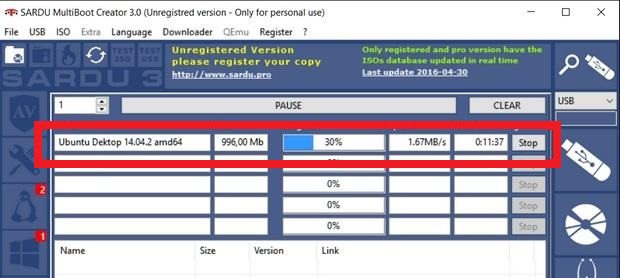
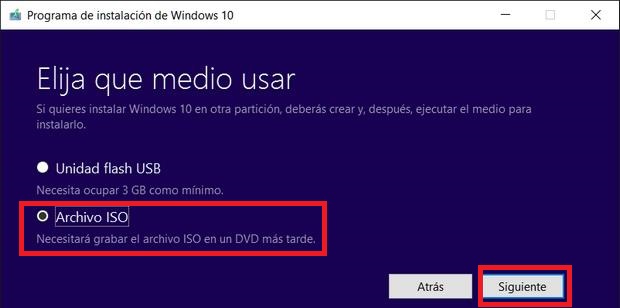
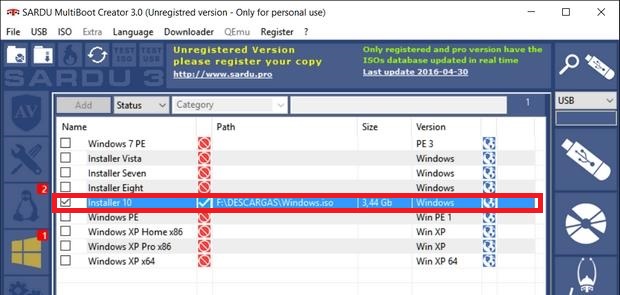
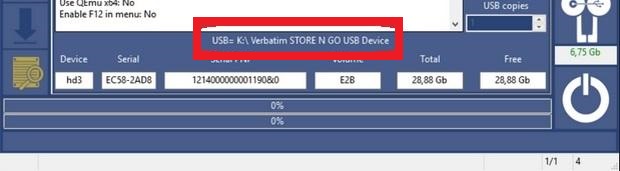
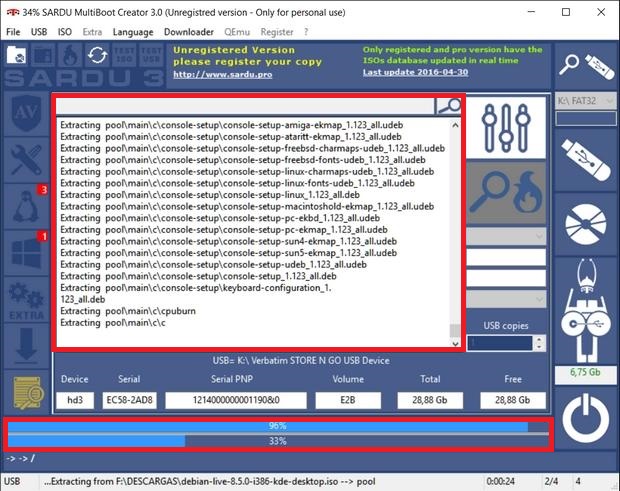

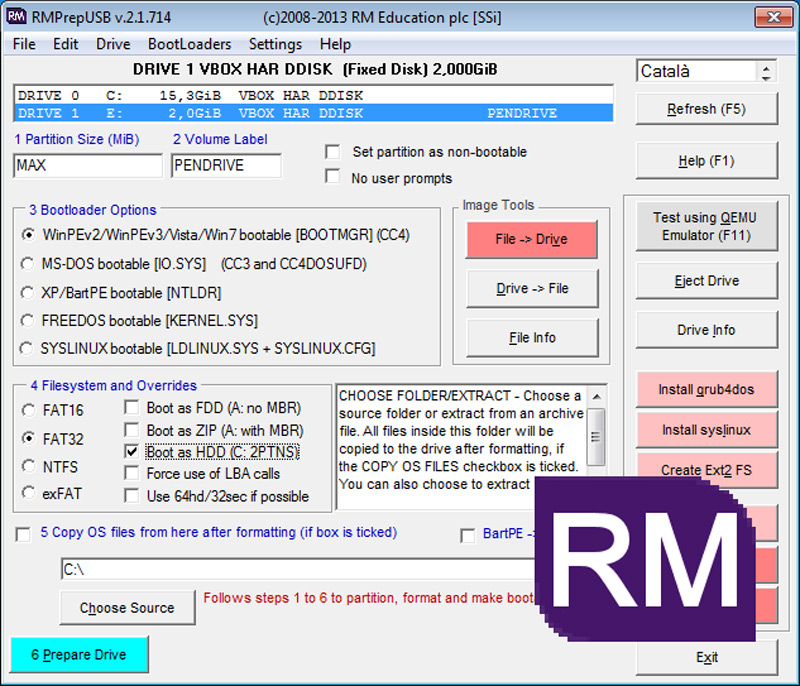
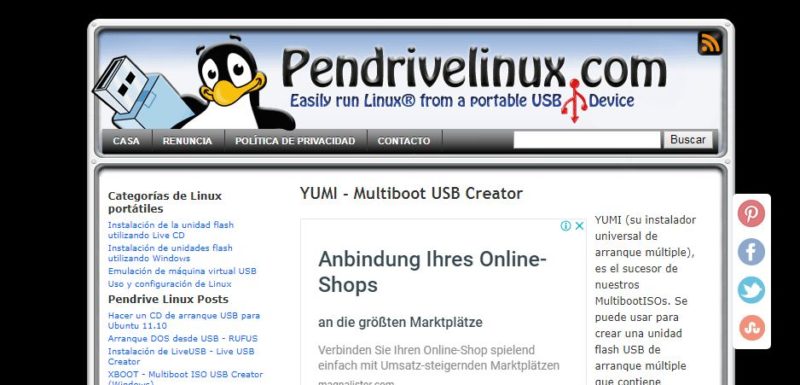
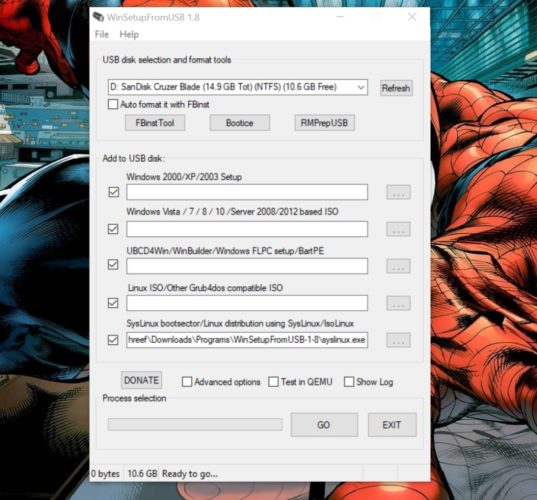
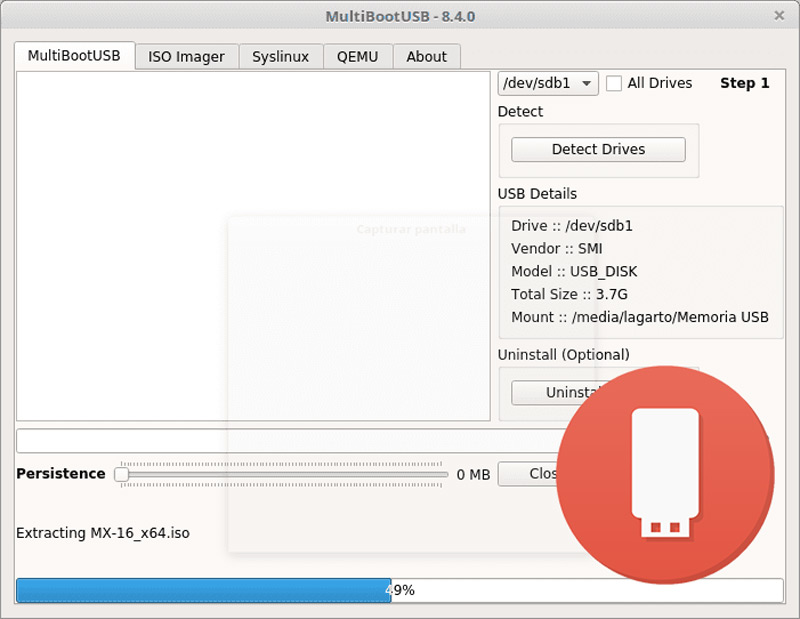
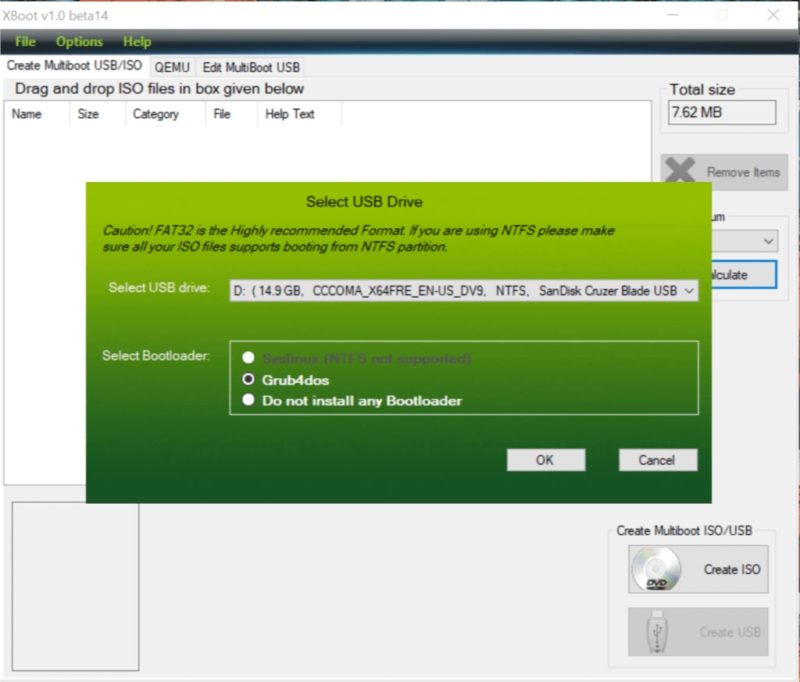






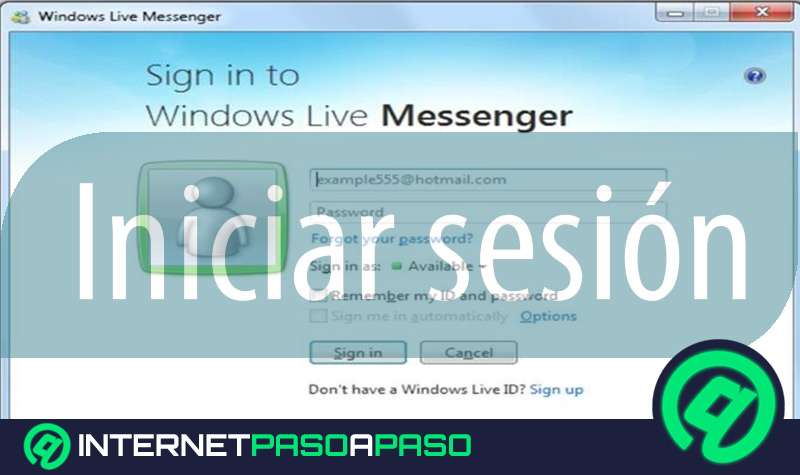














Al ejecutar Sardu, indica que es una versión expirada y al dar clic a OK, se cierra y no pasa nada