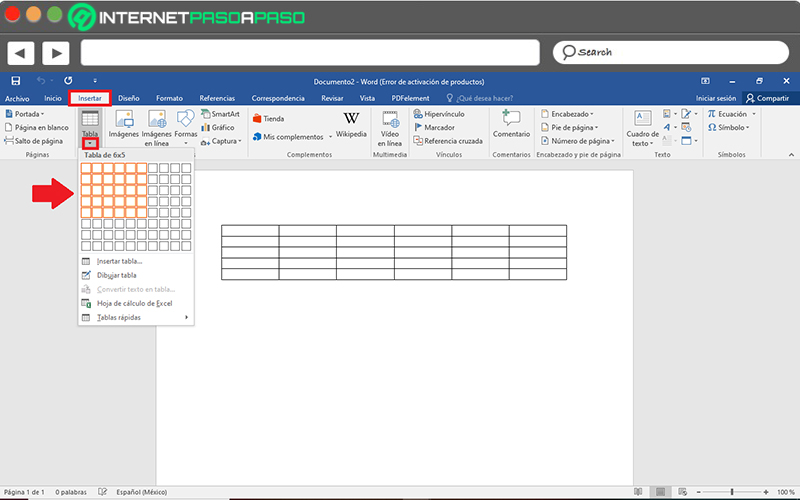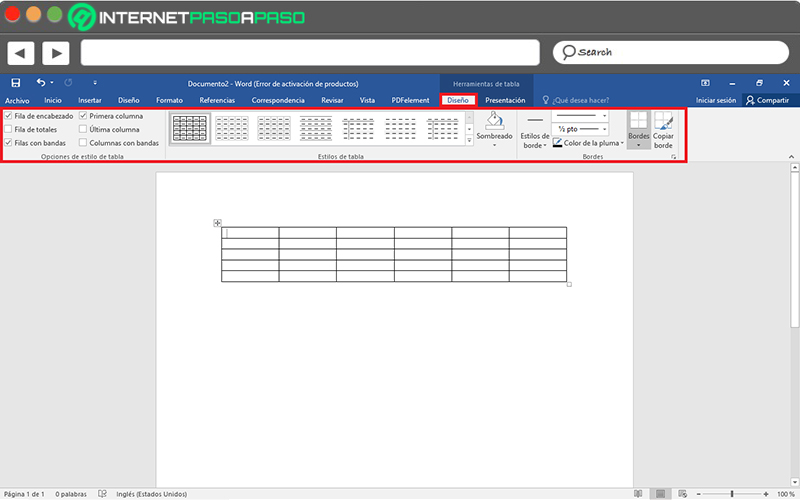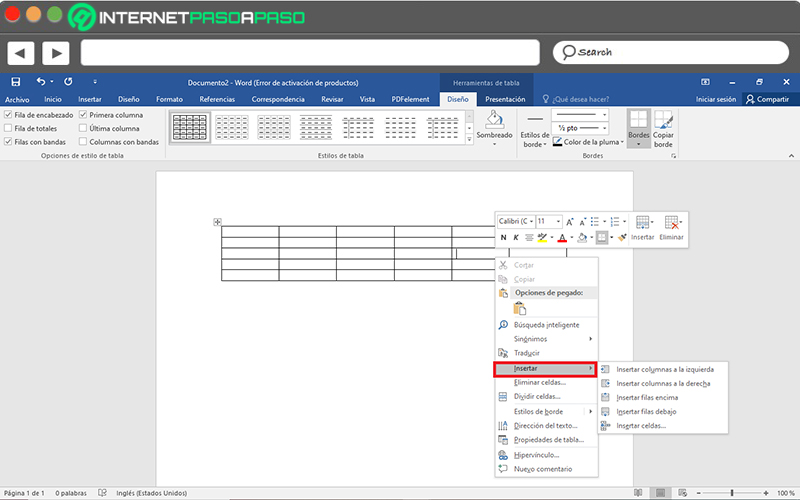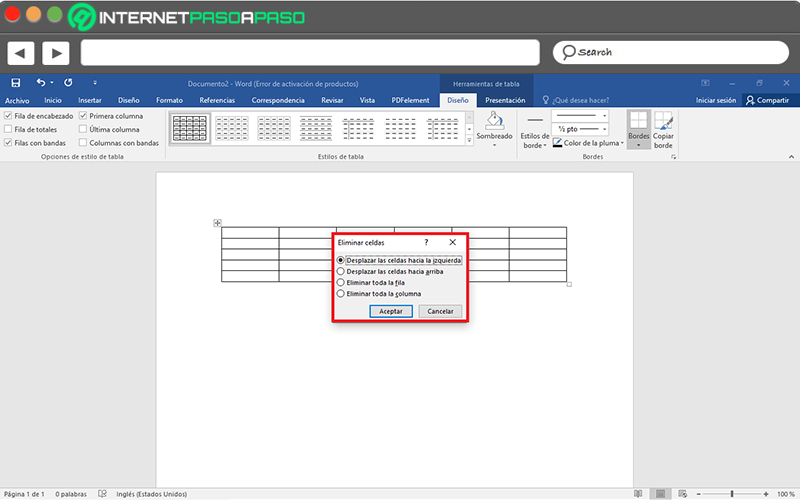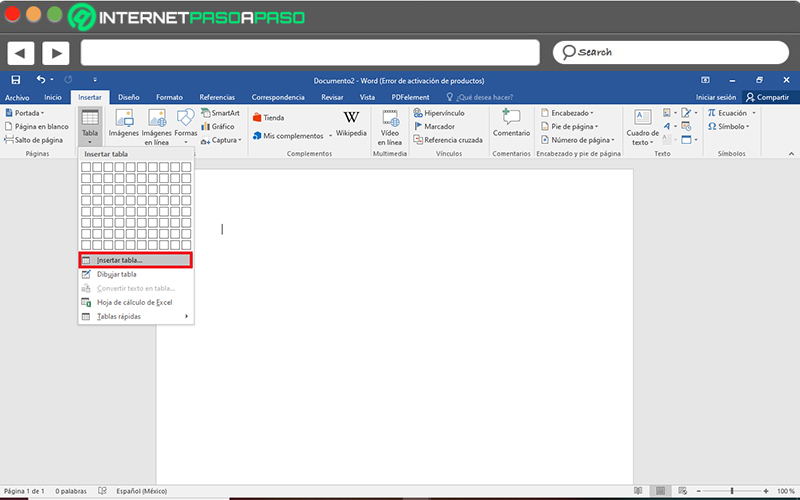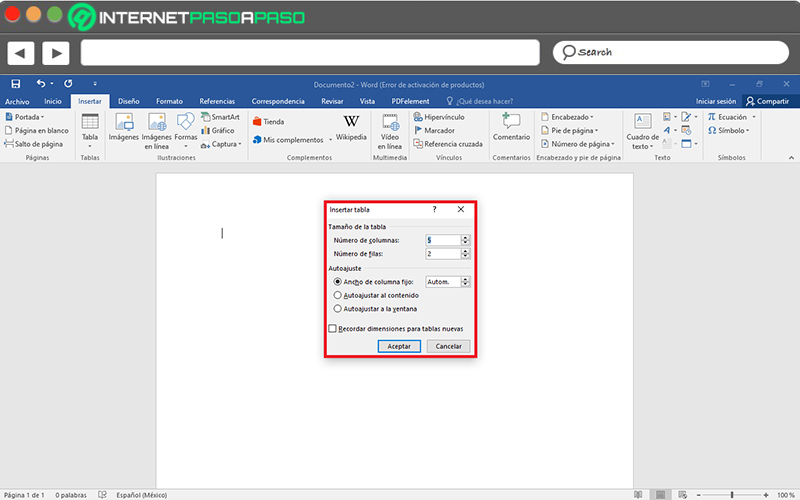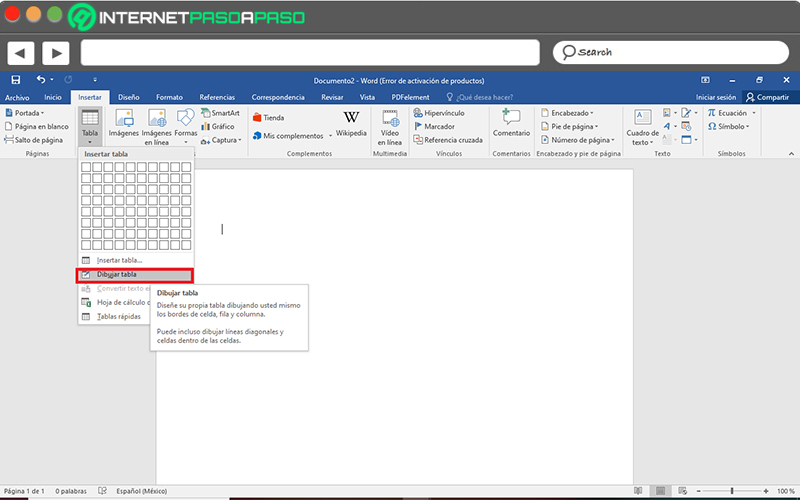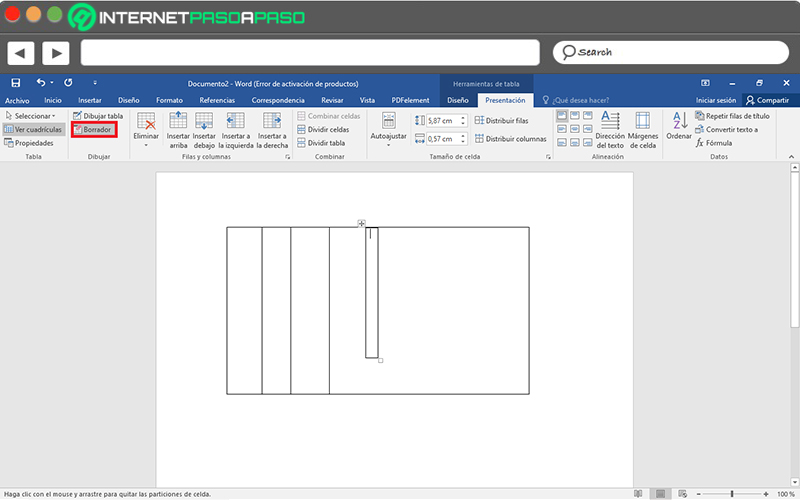Lo Último en IP@P
- Así funciona la ruleta online en vivo: tecnología, experiencia y seguridad para el jugador digital
- Stellar Data Recovery revoluciona la recuperación de archivos perdidos en discos duros externos
- Goblin Mine: La Estrategia Económica Detrás del Juego de Minería que está Fascinando a Todos
- Estos son los nuevos Cargadores UGREEN: potencia y portabilidad en dos versiones que no te puedes perder
- UGREEN Nexode Pro: El Cargador Ultradelgado que revoluciona la carga de dispositivos móviles
Si bien es cierto, Microsoft Word es considerado como uno de los procesadores de textos más completos que existen en el mundo digital y así, es el más usado. Esto, principalmente, porque cuenta con un sinfín de opciones y herramientas que simplifican los procesos de creación, edición, personalización y gestión de cualquier documento.
En tal sentido, Word es un programa empleando en distintos entornos y, por ende, son numerosos los estudiantes y profesionales que lo manejan. Así, uno de los elementos que suelen añadirse en los escritos digitales, mayormente, son las tablas. Ya que, permiten presentar el contenido en cuestión de una manera más organizada.
Pero, a pesar de que es una función primordial en este procesador de textos, son muchas las personas que no saben cómo agregarlas y manejarlas de la forma correcta. En consecuencia, queremos enseñarte los pasos a efectuar para hacer una tabla en un texto de Word fácilmente.
¿Qué es una tabla y para qué sirve en Microsoft Word?
Primero que todo, vale la pena precisar en qué consiste una tabla y cuáles son sus principales funcionalidades dentro de un escrito digital, específicamente, proveniente de Microsoft Word. Así, resaltamos que, una tabla es una disposición de datos que se encuentra conformada por celdas o casillas y, generalmente, están agrupadas por columnas y filas.
De tal modo, a través de una tabla, los usuarios cuentan con la posibilidad de organizar la información a través de numerosas casillas o incluso, a partir de una estructura mucho más compleja. De forma que, son elementos muy utilizados en operaciones, análisis y tratamientos de datos, al igual que en la comunicación en términos generales.
Por lo tanto, las tablas del procesador de textos de Microsoft, principalmente, sirven para ordenar y ajustar columnas de texto y números, de una forma rápida y sencilla. Así, permiten adecuar el diseño de cualquier documento y se catalogan como una excelente alternativa al uso de tabulaciones en un escrito e incluso, son ideales para crear "modelos" de cartas, currículos, folletos, fichas, postales y facturas.
Sumado a ello, estas tablas proporcionan un medio conveniente para agrupar párrafos de lado a lado, ordenar el texto lateral que se vincula con los gráficos insertados en una determinada página y brindan la posibilidad de crear varios tipos de fichas. Gracias a eso, no tendrás que acudir a un programa de hojas de cálculo, como Excel, para elaborar las tablas que necesites exponer dentro de un documento digital.
Pasos para crear una tabla y personalizarla a tu gusto en Microsoft Word
Así cómo es posible añadir imágenes, formas, comentarios, hipervínculos y ecuaciones en un determinado texto elaborado por medio de Word, también existe la posibilidad de insertar tablas fácilmente y hasta personalizarlas a tu gusto, con el fin de que se adapten perfectamente a la información que plantea tu documento. Considerando que, se trata de un procedimiento simple de ejecutar.
En este sentido, a continuación, procedemos a explicar todos y cada uno de los pasos necesarios para lograr crear una disposición de datos agrupadas por filas y columnas desde Word:
- Para iniciar, lo primero que debes hacer es buscar y abrir el documento al que necesites agregarle una o varias tablas a lo largo del texto escrito.
- Seguido de ello, ubícate en la barra de opciones de la ventana principal (en la parte superior) y procede a hacer clic sobre la pestaña “Insertar”.
- Ahora, es momento de fijarte en el recuadro Tablas y allí, tienes que pulsar la única flecha hacia abajo que se observa.
- Posteriormente, aparecerá una cuadrícula en la sección Insertar tabla y solamente debes mover el cursor sobre la misma para resaltar el número de columnas y filas que requieres para tu nuevo tablero. Una vez resaltada, basta con hacer clic para que se situé en el documento.
- Hecho lo anterior, específicamente en la caja de opciones del programa y de forma automática, se mostrará le pestaña de Diseño de tabla y desde ahí, podrás seleccionar diferentes colores y estilos de tabla, incluir un sombreado y agregar o quitar sus bordes.
- En caso de que necesites realizar ajustes en torno a la cantidad de filas o columnas, concretamente para añadir más, puedes hacer clic derecho sobre cualquier área de la tabla para que te aparezca la opción Insertar. Con ella, podrás agregar columnas a la izquierda o a la derecha, filas encima o debajo.
- Si quieres eliminar filas o columnas, también debes hacer clic derecho sobre la tabla, oprimir en la selección “Eliminar celdas” y desde el recuadro que te proporcionan, debes hacer clic en la opción que requieras para pulsar sobre el botón “Aceptar” y listo.
Más en Software
- Fórmulas de fecha y hora en Microsoft Excel ¿Qué son, para qué sirven y cuáles son todas las que puedo insertar en mis hojas de cálculo?
- ¿Cómo eliminar celdas, columnas y filas de una tabla de Microsoft Word? Guía paso a paso
- ¿Cuáles son las diferencias entre consultas y filtros y cuál es más útil en una base de datos de Access?
- ¿Cómo poner una página en horizontal en Microsoft Word? Guía paso a paso
- ¿Cómo utilizar la corrección automática del documento en Microsoft Word? Guía paso a paso
SÍGUENOS EN 👉 YOUTUBE TV
Por otro lado, para ir más allá de lo que te ofrece Word por defecto, puedes insertar tablas con ancho personalizado fácilmente (hasta con más de ocho filas y 10 columnas).
En este caso, el procedimiento consiste en:
- Ubicado en el documento en cuestión, accede a la pestaña Insertar y haz clic sobre la flecha hacia abajo que se observa en el apartado tablas.
- Posteriormente, entre todas las opciones disponibles, selecciona “Insertar tabla...” en la parte inferior.
- Después de eso, se mostrará un pequeño recuadro en la hoja del documento y debes comenzar por definir el número de columnas y filas en la sección Tamaño de tabla.
Sumado a esto, si optas por una mayor personalización, desde la sección “Autoajuste”, cuentas con tres opciones para modificar el ancho de las columnas del tablero. Las cuales, son:
- “Ancho de columna fijo”: A través de esta, el programa se encargará de establecer el ancho de columna automáticamente.
- “Autoajustar el contenido”: Si escoges esta opción, se crearán columnas muy angostas que se ampliarán a medida que introduzcas contenido.
- “Autoajustar a la ventana”: En este caso, el ancho de todo el tablero de modificará, sin previo aviso, para acoplarse al tamaño del documento.
- Adicionalmente, puedes pulsar sobre “Recordar dimensiones para tablas nuevas”, si deseas que todas las tablas tengan la misma apariencia de ahora en adelante.
- Para guardar todos los cambios realizados, simplemente oprime en “Aceptar” y la tabla se mostrará en el documento de inmediato.
Finalmente, si prefieres tener un mayor control sobre la forma que tomarán las filas y columnas de tu tabla, Microsoft Word te proporciona una opción a partir de la cual podrás dibujar tu propia tabla y así, obtener exactamente lo que deseas.
Aquí, presentamos los pasos que se deben efectuar para ello:
- Directamente desde el documento a personalizar, haz clic en la pestaña Insertar de la barra de opciones y presiona la flecha hacia abajo que se visualiza en el recuadro Tablas.
- A continuación, haz clic en la opción “Dibujar tabla” de la parte inferior del cuadro.
- Después de eso, automáticamente, el puntero del mouse cambiará a un lápiz y a través de él, podrás empezar a crear tu tabla personalizada. Para ello, procede a dibujar un rectángulo con el fin de crear los bordes de la tabla y, asimismo, traza las líneas pertenecientes a las filas y columnas dentro de ese rectángulo.
- En caso de que te equivoques, puedes eliminar cualquier línea desde la sección Diseño de tabla y seleccionando Borrador (en el apartado de Dibujar). Así, bastará con pulsar sobre la línea que quieres suprimir para que esta desaparezca.
- De esta manera, automáticamente, la tabla dibujada permanecerá en el área del documento que escogiste para ello.