Lo Último en IP@P
- Así funciona la ruleta online en vivo: tecnología, experiencia y seguridad para el jugador digital
- Stellar Data Recovery revoluciona la recuperación de archivos perdidos en discos duros externos
- Goblin Mine: La Estrategia Económica Detrás del Juego de Minería que está Fascinando a Todos
- Estos son los nuevos Cargadores UGREEN: potencia y portabilidad en dos versiones que no te puedes perder
- UGREEN Nexode Pro: El Cargador Ultradelgado que revoluciona la carga de dispositivos móviles
Las grandes compañías presentes en internet, sobre todo aquellas afincadas en el terreno de la informática, no han tardado en elaborar sus propios sistemas de correo electrónico. Gigantes del calibre de Google, Yahoo y Microsoft ofrecen a usuarios de todo el planeta un servicio con el que contactar con cualquier persona sin ningún coste a través de una plataforma de e-mail gratuita.
En el caso de los padres de Windows, el abanico de servicios que acompañan a sus cuentas, pertenecientes a Microsoft Outlook, es amplio y muy variado. De hecho, la compañía de Microsoft está generando un sistema de unificación de cuentas en la cual hace mucho más sencillo la creación de nuevas cuentas en sus distintas plataformas y servicios haciendo posible la sincronización de datos entre ellas.
Además, sus usuarios pueden hacer infinidad de tareas, desde editar documentos de texto, enviar y recibir mails, jugar y comprar online, hasta realizar videollamadas a través de los servicios que ofrecen, como por ejemplo Skype, Xbox, Offices entre otros muchos.
¿Cómo abrir una nueva cuenta de correo electrónico en Microsoft Outlook?
Dada su versatilidad y las facilidades que ofrecen, saber cómo abrir una cuenta en Outlook de forma gratuita es algo de especial interés para muchos. Por eso, con esta guía vamos a explicarte todo lo que necesitas saber para hacerlo paso a paso y de forma sencilla, además te contamos como recuperar tu contraseña en caso de pérdida u olvido e incluso configurar tu correo electrónico de Outlook en dispositivos móviles. ¡Vamos allá!
Como ya sabemos Outlook es el nuevo servicio de correo electrónico diseñado por Microsoft, que ha sustituido al famoso y conocido correo de Hotmail. Si aún no dispones de una cuenta personal de email, con este servicio gratuito vas a poder disfrutar de todas las ventajas y facilidades que nos ofrece Outlook. Si has tenido o tienes una cuenta en hotmail.com y live.com, puedes migrar y actualizar tu cuenta al nuevo y renovado servicio de correo electrónico Outlook. Vamos a ver los pasos a seguir para abrir y registrar paso a paso nuestra cuenta.
1 - Entra en la web de cuentas de Microsoft
Abre tu navegador web e introduce la URL https://signup.live.com en la barra de direcciones que se encuentra en la parte superior de la ventana. Este es el lugar donde Microsoft invita a los usuarios a crear sus nuevas cuentas para comenzar a utilizar sus servicios de mensajería y demás herramientas disponibles.
2 - Comienza el proceso de creación
Una vez en el portal online oficial, en el centro de la pantalla tendrás un pequeño menú que puedes rellenar con los datos que quieras. Sin embargo, lo que nos interesa es la opción “Obtener una nueva dirección de correo electrónico” que se encuentra en la parte inferior de este menú, debajo del botón “Siguiente”. Haz clic en ella.
3 - Indica una cuenta y una contraseña
Tras haber realizado el paso anterior, ahora debes introducir un nombre para la cuenta de correo que irá acompañado de las terminaciones @outlook.es, @outlook.com o incluso @hotmail.com según prefieras (puedes elegir haciendo clic en la flecha que hay a la derecha). Este nombre debe ser único, por lo que, en caso de coincidir con el de otro usuario ya existente, no te dejarán seguir, dando el mensaje de error "Alguien tiene esta dirección de correo electrónico. Pruebe con otro nombre."
El segundo campo, el de “Crea una contraseña”, debe rellenarse con una clave personal e intransferible, ya que es la encargada de permitir el acceso a tu cuenta. Es recomendable usar una sucesión alfanumérica (números y letras) y de 8 caracteres mínimo para evitar que otros puedan averiguarla con facilidad. Si tildamos la opción no obligatoria "Enviarme correo electrónico promocional de Microsoft" recibiremos emails con las últimas novedades y noticias de la empresa, tu eliges.
4 - Agrega los últimos detalles
Rellenados los dos campos anteriores y pulsado el botón “Siguiente”, toca indicar tanto el nombre como los apellidos que se vincularán a tu cuenta de Microsoft Outlook. Si vas a usarla con fines oficiales, aconsejamos que sean veraces para no confundir a los usuarios con los que interactúes. Una vez hecho esto, pulsa de nuevo en “Siguiente”.
Tras esto, se te pedirá que indiques el país o región donde habitas, además de la fecha de nacimiento. Son detalles que Microsoft requiere para terminar de conformar una identidad digital, por lo que puedes indicar los reales sin inconveniente alguno. Rellenados ambos campos, pulsa otra vez en el botón “Siguiente”.
En resumen, para completar el registro de una nueva cuenta de Microsoft Outlook los datos a facilitar son:
- Dirección única de correo electrónico (@outlook.es @outlook.com @hotmail.com)
- Contraseña alfanumérica (mínimo 8 caracteres)
- Nombre y apellidos
- País de residencia
- Fecha de nacimiento
5 - Confirmación de cuenta
Este paso es algo tradicional en este tipo de sistemas para evitar el avance de bots y demás software con fines maliciosos. Microsoft te solicitará introducir una sucesión de letras y números mostrados en una imagen, famoso captcha. Escríbelos respetando mayúsculas y minúsculas y pulsa en el botón “Siguiente” para proseguir.
6 - Proceso completado!
Tras este último requerimiento, ya tienes tu cuenta de Microsoft Outlook creada. A partir de ahora podrás enviar y recibir correos electrónicos en ella, además de aprovechar las otras tantas ventajas que ofrece Microsoft tanto en materia de servicios como de software. De hecho, puedes incluso vincularla a la consola Xbox para integrar compras y compartirlas entre videoconsola y PC, además de usar otros servicios como Skype, Office, Windows Store o OneDrive entre otros. Ya puedes iniciar sesión en tu cuenta de Outlook.
Más en Correos electrónicos
- ¿Cómo activar avisos y recordatorios en Outlook desde cualquier dispositivo? Guía paso a paso
- ¿Cómo crear grupos de contactos en Outlook fácil y rápido? Guía paso a paso
- ¿Cómo enviar correos electrónicos con archivos adjuntos en Gmail y saber las limitaciones del tamaño de estos archivos? Guía paso a paso
- Gmail para Empresas ¿Qué es, cómo funciona el Gmail Profesional y que diferencias tiene con el Gmail normal?
- Solución de problemas en Gmail: Mi cuenta ha sido bloqueada ¿Por qué me han baneado y cómo recuperarla? Guía paso a paso
SÍGUENOS EN 👉 YOUTUBE TV
¿Cómo recuperar la contraseña de mi cuenta de email en Microsoft Outlook?
En caso de que hayas olvidado la contraseña con la que acceder a tu cuenta en Microsoft Outlook, el proceso de recuperación requiere tan solo un par de minutos:
- Primero, accede a la web de inicio de sesión en Outlook: https://login.live.com, introduce tu cuenta de e-mail y, cuando se te solicite la contraseña, pulsa en la opción “He olvidado mi contraseña”.
- El sistema de Microsoft te preguntará por qué no puedes iniciar sesión. En ese caso, para recuperar tu clave, indica la primera opción “He olvidado mi contraseña” y pulsa en el botón de “Siguiente”.
- Tras este paso, tendrás que escribir una clave alfanumérica que aparecerá en una imagen bajo tu cuenta Microsoft y, después, indicar una dirección de correo electrónico alternativa a la que mandarán un código de recuperación.
- Abre la bandeja de entrada del e-mail alternativo que acabas de introducir. Tendrás un nuevo correo de Microsoft con una clave que debes introducir en la web de recuperación de cuenta. Hazlo y, a continuación, deberás volver a escribir todos tus datos personales para confirmar tu identidad, además de responder a una serie de preguntas.
- Hecho esto, ya podrás volver a reintroducir una nueva clave para iniciar sesión en Outlook.
Dispositivos donde poder abrir una cuenta de correo de Outlook
Además de en PC y computadora, las cuentas Outlook pueden utilizarse también en todo tipo de dispositivos smart. Tanto Android como iOS y Windows Phone son compatibles con ellas y, a continuación, vamos a explicaros cómo configurar y crear una cuenta de Microsoft Outlook en cada uno de ellos.
Configurar una cuenta de Outlook para teléfonos Android
En caso de no haber creado una cuenta previamente, debes proceder de la misma forma que en el apartado anterior dedicado a ello. Puedes hacerlo en un ordenador o, si lo prefieres, proceder desde el navegador de tu móvil o tablet.
Pasos a seguir para configurar Outlook en Android con sistema Exchange ActiveSync (Sincronización de correos, contactos, calendario etc):
- A continuación, debes descargar la app de Outlook para Android y configurarla para agregar tu correo a ella y tenerlo siempre disponible y a mano.
- Para ello, accede a Google Play y busca “Microsoft Outlook”. El primer resultado que obtengas será la aplicación oficial. Descárgala e instálala.
- Tras esto, abre la aplicación y, dentro de ella, accede al menú. De ahí pasa a “Configuración” “Agregar cuenta” “Agregar cuenta de correo electrónico”.
- Hecho esto, introduce tu dirección de correo Outlook en el campo que aparece por pantalla y pulsa en “Continuar”. Tendrás que introducir también tu contraseña.
- Otras configuraciones son:
- Servidor: m.hotmail.com
- Utilizar conexión segura (SSL): Activado
- Aceptar todos los certificados SSL: Desactivado
- A partir de ahí, empezar a usar Outlook en tu terminal móvil.
Configuración manual directamente desde la aplicación de correo Gmail de Android:
- Para ello, lo primero a hacer es abrir la app de Gmail que suele venir incluida en los teléfonos Android y, una vez en ella, pulsar en el botón de menú disponible arriba a la izquierda para acceder a la opción de “Ajustes”.
- Una vez en ella, pulsa en "Configuración" "Agregar cuenta" "Exchange y Office 365".
- Ahora, tendrás que introducir tu dirección de correo de Microsoft Outlook y tu contraseña para que la app comience a realizar los ajustes de servidor necesarios.
- Si te pide la configuración del servidor de entrada y salida, sigue los pasos que te facilitamos más abajo.
Configuración manual del correo electrónico para IMAP o POP3:
Configuración del servidor entrante:
- Nombre de Usuario: Nombre de cuenta de @outlook.es @outlook.com @hotmail.com
- Contraseña: Nuestra contraseña
- Servidor
- Cuentas IMAP de Outlook.com: imap-mail.outlook.com
- Cuentas POP3 de Outlook.com: pop-mail.outlook.com
- Cuenta profesional o educativa de Office 365 para empresas: outlook.office365.com
- Puertos
- Puerto POP3: 995
- Puerto IMAP: 993
- Tipo seguridad: SSL/TLS (aceptar todos los certif.) o SSL (aceptar todos los certif.)
Configuración correo saliente SMTP:
- Servidor SMTP:
- Cuenta de Outlook.com: smtp-mail.outlook.com
- Cuenta Office 365 para empresas: smtp.office365.com
- Puerto: 587
- Tipo seguridad: TLS
Registrar nueva cuenta de Outlook en iPhone para iOS
En iOS para teléfonos iPhones y tablets iPads vuelves a tener las dos mismas opciones:
- La primera, recurrir a la app de Microsoft Outlook
- La segunda, a la de correo nativo de iOS
En caso de optar por la aplicación oficial dedicada, solo tienes que descargarla desde la App Store y proceder de igual modo como se ha explicado en el apartado anterior, configurándola paso a paso.
- Entonces, lo primero a realizar es entrar en “Configuración” y, ahí, desplazarse hacia abajo hasta dar con la opción “Cuentas y contraseñas”, tocar y hacer lo mismo en “Agregar cuenta”.
- De la lista de servidores que saldrán, elige “Exchange”, el más conveniente para la perfecta integración del correo.
- Ahora, tienes que introducir tanto tu cuenta de correo de Microsoft Outlook como la contraseña y aceptar los permisos para que termine el procedimiento.
- En última instancia, iOS te preguntará qué servicios quieres sincronizar. Puedes elegir aquellos que más uses y quieras utilizar, puedes usar los mismos datos que te facilitamos en el caso de móviles Android.
Abrir cuenta de Outlook para celulares Windows Phone
El caso de Windows Phone es especial. Al pertenecer a Microsoft, el soporte de Outlook es automático, aunque también se requiere realizar un pequeño procedimiento para que tu cuenta funcione en él.
- Entra en la lista de aplicaciones y accede a “Configuración”. Dentro de ella, pulsa en “Correo y cuentas” y, después, en “Agregar una cuenta”.
- Ahora, entre las opciones disponibles, elige “Outlook.com” u “Outlook”. El sistema te solicitará que introduzcas tu cuenta y, tras aceptar, que hagas lo mismo con la contraseña que tengas asociada.
- Hecho esto, Microsoft Outlook ya estará completamente configurado e tu celular con sistema operativo Windows Phone.

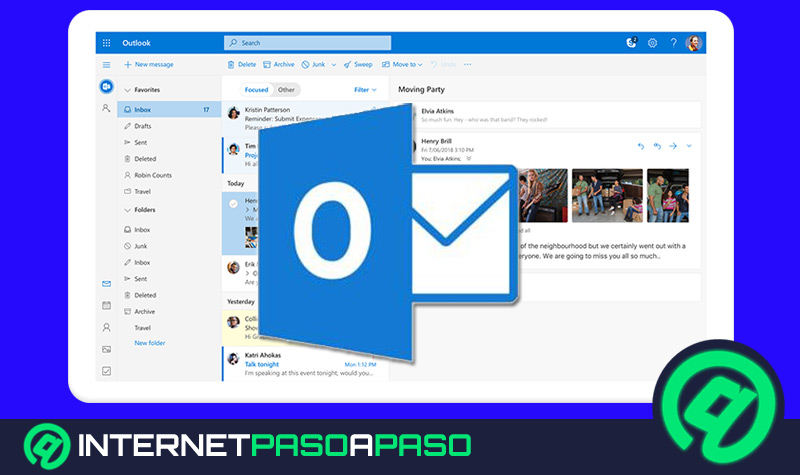
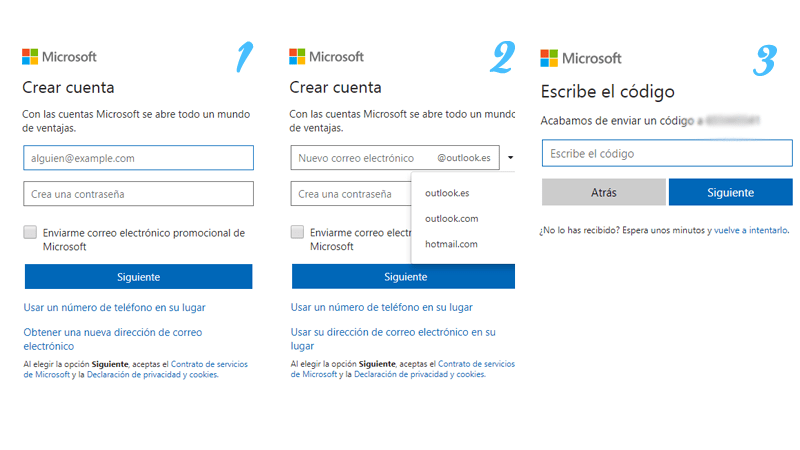
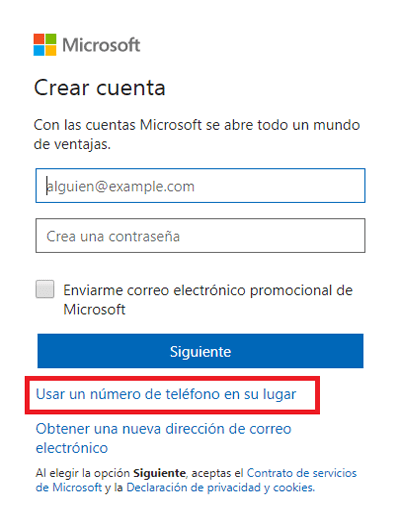
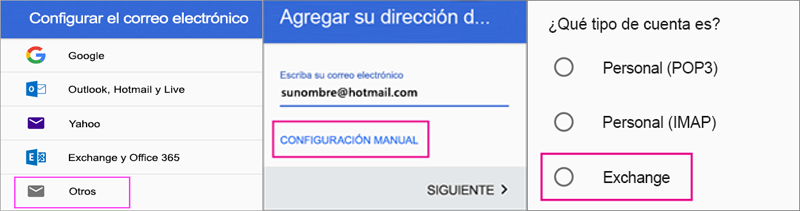
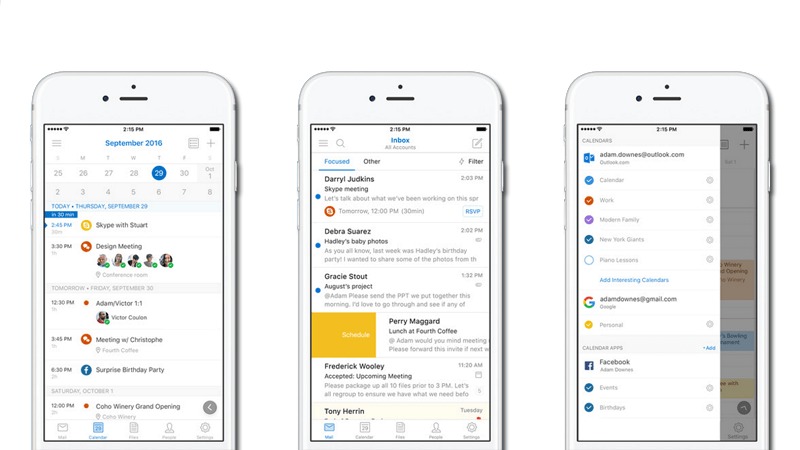




















crear un correao electronico