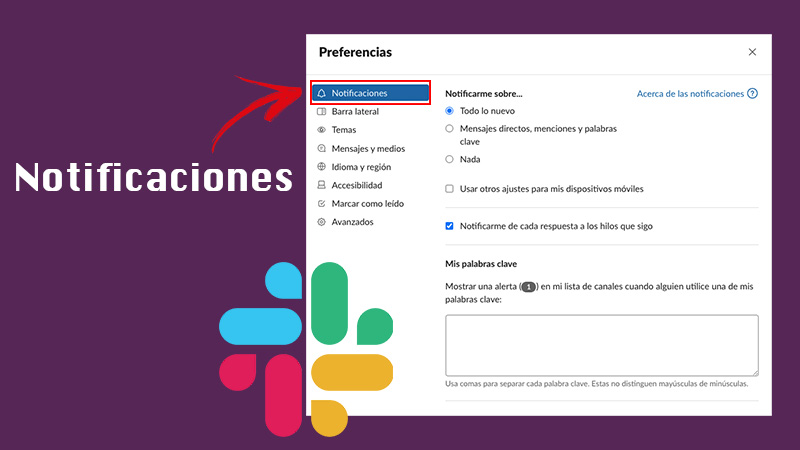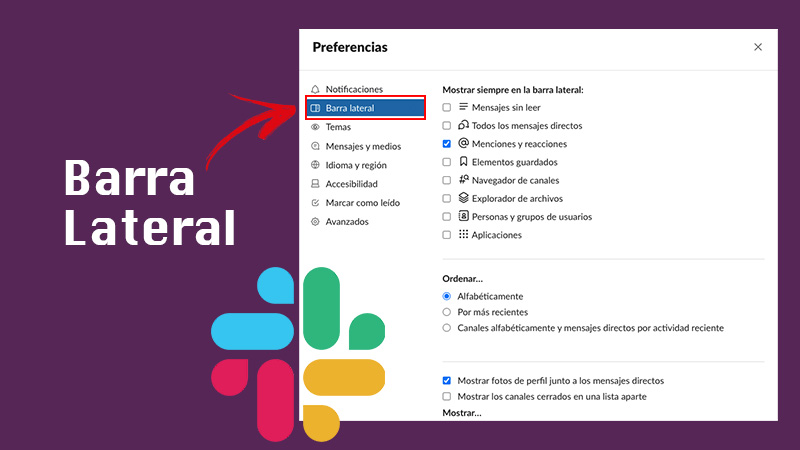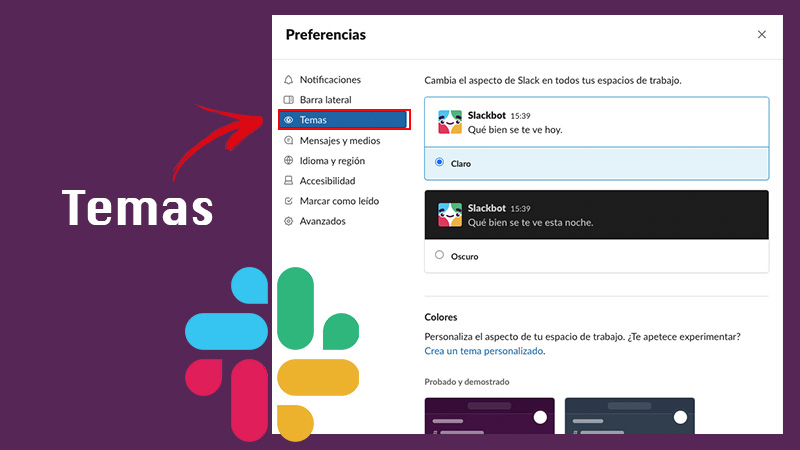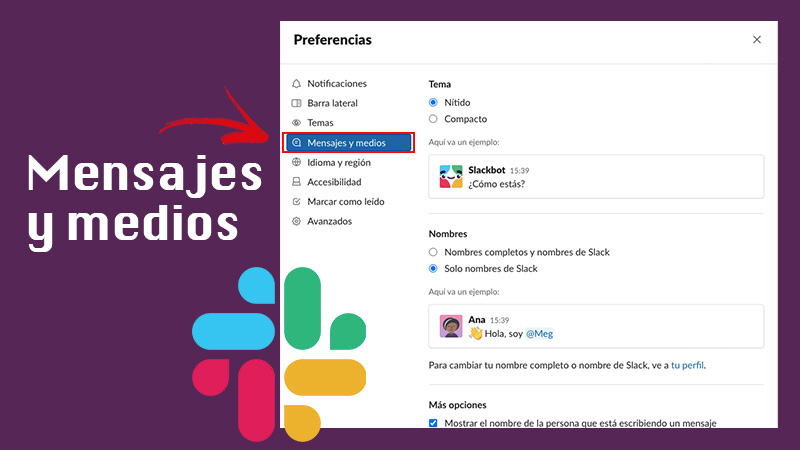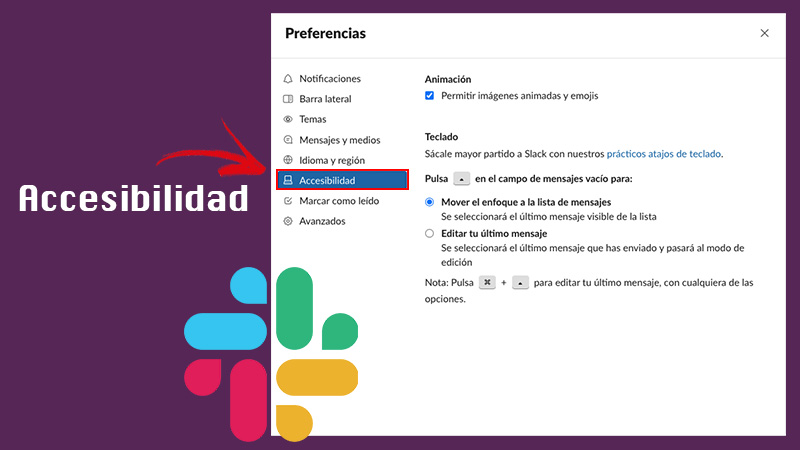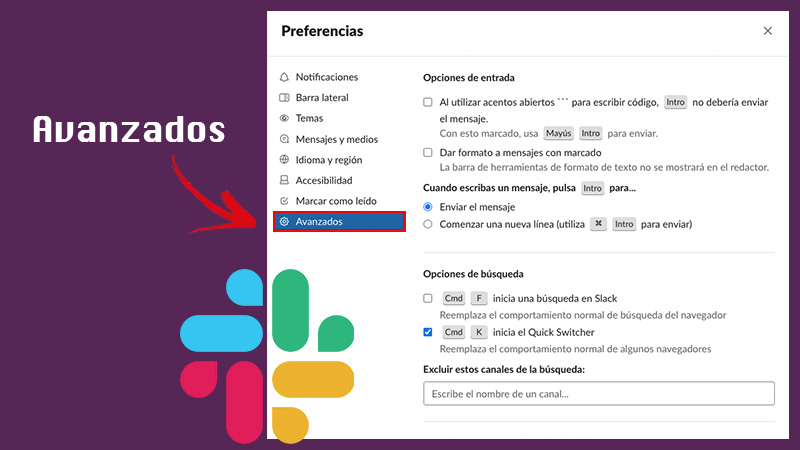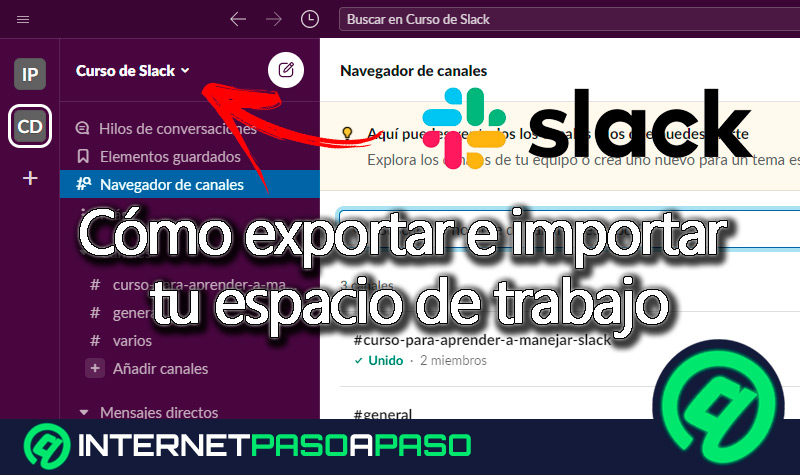Lo Último en IP@P
- Así funciona la ruleta online en vivo: tecnología, experiencia y seguridad para el jugador digital
- Stellar Data Recovery revoluciona la recuperación de archivos perdidos en discos duros externos
- Goblin Mine: La Estrategia Económica Detrás del Juego de Minería que está Fascinando a Todos
- Estos son los nuevos Cargadores UGREEN: potencia y portabilidad en dos versiones que no te puedes perder
- UGREEN Nexode Pro: El Cargador Ultradelgado que revoluciona la carga de dispositivos móviles
Es bien sabido que Slack es una plataforma profesional en la cual se puede mantener constante contacto con compañeros de trabajo, con el equipo de un determinado proyecto, etc. Básicamente funciona como una oficina, pero a la que tienes acceso mediante el ordenador o tu móvil.
Aparte de sus funcionalidades interesantes de trabajo, incluye una sección de personalización para que puedas editar tu cuenta según tus gustos, necesidades y mucho más.
Durante todo este post, te compartiremos una útil guía paso a paso acerca de ¿Cómo personalizar y configurar tu perfil de Slack?, para que le des un aspecto más profesional y disfrutes mejor la experiencia de trabajo con ella.
¿Cuáles son los beneficios de personalizar tu perfil de Slack y por qué hacerlo?
Cuando se trabaja con muchas empresas o una misma compañía tiene muchos departamentos, conviene personalizar tu perfil de Slack. Uno de los principales motivos para hacerlo, es debido a que de esta forma tus compañeros identifican rápidamente quién está hablando en una conversación.
Aparte de eso, dentro de la sección de Personalización, no solo puedes modificar el aspecto de tus canales, sino también ajustar cómo quieres recibir tus notificaciones, qué quieres que se muestre en la barra lateral, y demás detalles que mejoran tu experiencia como usuario de la plataforma. Slack se puede entender como un entorno laboral online, por lo que conviene tenerlo siempre organizado de acuerdo a tus necesidades. Así, puedes trabajar de manera más fluida y con las características que mejor te convengan.
Aprende paso a paso cómo personalizar al máximo tu perfil de Slack desde cero de forma sencilla
Slack es una plataforma en la que las empresas pueden organizar en un mismo lugar las tareas por realizar, las conversaciones de equipo, los objetivos, y mucho más. Algo que es de gran ayuda es la personalización de los perfiles, ya que permite identificar con qué persona se está hablando. Por eso, si formas parte de un gran equipo, te recomendamos personalizar al máximo esta sección.
A continuación, te indicaremos el paso a paso en diferentes áreas del perfil:
Cambiar foto de perfil
La foto de perfil es importante para que el equipo pueda identificar rápidamente quién eres. Cabe destacar, que la imagen de perfil tiene que ser de un mínimo de 512 x 512 píxeles, pero no debe superar los 1024 x 1024 pixeles.
En este sentido, hay diferentes formas de cambiarla según el dispositivo desde el cual accedas:
Para cambiar la foto de perfil en tu PC
- En tu ordenador, haz clic en tu imagen de perfil ubicada en la parte superior derecha.
- Haz clic en Ver perfil en el menú.
- Presiona en Editar perfil, que tiene el icono de lápiz.
- Dentro de Foto de perfil, selecciona en Subir una imagen.
- Escoge la foto.
- Ajusta el marco de tu foto y presiona en Guardar.
- Selecciona en Guardar cambios.
Para cambiar la foto de perfil en iOS
- Ve a la pestaña de Tú, en la parte inferior de la pantalla.
- Toca en Ver perfil.
- Pulsa en Editar perfil.
- Selecciona la imagen arriba a la izquierda.
- Toma la foto que quieras o sube una desde tu móvil.
- Recórtala si es necesario y pulsa en Elegir.
- Finalmente, presiona en Guardar.
Para cambiar la foto de perfil en Android
- Ingresa en la pestaña Tú, ubicada en la parte inferior de la pantalla.
- Haz clic en Ver perfil.
- Selecciona en Editar perfil.
- Toca la imagen de perfil de arriba a la izquierda.
- Sube la foto que desees o tómala desde tu dispositivo.
- Espera un momento mientras se actualiza.
- Presiona en el icono de cerrar “X” en la parte superior izquierda.
Cambiar estado
El estado y la disponibilidad son una parte importante cuando se trabaja en equipo, porque permite saber en qué momento estás disponible para responder mensajes o compartir un mensaje en específico sobre lo que estás haciendo. Entonces, un estado se entiende como un mensaje personalizable con el que los demás pueden saber qué haces en determinado momento. Por su parte, la disponibilidad hace referencia a los momentos en los cuáles estás disponible dentro de la plataforma.
La forma para establecer un estado desde un ordenador, es la siguiente:
- Desde el ordenador, presiona sobre tu imagen de perfil en la parte superior derecha.
- Presiona en Actualizar tu estado.
- Escribe un estado y selecciona un emoji. También puedes escoger entre las opciones sugeridas.
- Toca en Borrar después de, para establecer cuándo se borrará tu estado.
- Haz clic en Guardar.
Para configurar la disponibilidad desde tu PC, debes:
- Hacer clic en tu imagen de perfil en la parte superior derecha.
- Presionar en Cambiar a ausente o Cambiar a activo.
Establecer nombre de Slack
Dentro de Slack, puedes escoger un nombre cuando tus compañeros de equipo te mencionen. Si no completas el campo de nombre de Slack en tu perfil, se verá tu nombre completo cuando hagan menciones hacia ti.
El procedimiento para configurar tu nombre desde el ordenador es:
- Hacer clic en la imagen de perfil.
- Presionar en Ver perfil en el menú. Podrás apreciar que se abre tu perfil en el lado derecho de la pantalla.
- Seleccionar en Editar perfil.
- Debajo del campo Nombre de Slack, coloca tu nombre preferido.
- Tocar en Guardar cambios.
Si lo harás desde un dispositivo móvil, los pasos son los siguientes:
- Presiona en Tú, localizado en la parte inferior de la pantalla.
- Toca en Ver perfil.
- Pulsa en Editar perfil.
- Selecciona el campo Nombre de Slack y escribe el nombre que quieras.
- Pulsa en Guardar en la parte superior derecha.
Descubre cómo definir las Preferencias de tu cuenta de Slack para personalizar tu perfil por completo
Otra de las secciones que puedes personalizar para que se ajuste a tus necesidades, es la de Preferencias. Este punto está compuesto por diferentes apartados.
Para acceder ellos, debes hacer lo siguiente:
- Ingresar en tu cuenta de Slack.
- En la parte superior derecha, presiona en tu foto de perfil.
- Haz clic en Preferencias.
Notificaciones
El trabajo de las notificaciones es mantener a los usuarios informados con respecto a múltiples detalles que le puedan interesar, como mensajes nuevos, detalles del proyecto en el que está trabajando, etc. Estas alertas las recibirás tanto en tu ordenador, como en tus dispositivos móviles, para que no te pierdas de nada.
Más en Aplicaciones
- ¿Cuáles son las mejores aplicaciones para grabar llamadas telefónicas en Android y iPhone? Lista 2025
- ¿Cuáles son las mejores aplicaciones para ver fútbol en iPhone gratis en directo y sin cortes? 2025
- ¿Cómo eliminar un canal en Slack de forma correcta, rápida y fácil? Guía paso a paso
- ¿Cómo crear encuestas en Whatsapp Messenger fácil y rápido? Guía paso a paso
- ¿Cómo cerrar sesión en WhatsApp web desde el móvil o el ordenador? Guía paso a paso
SÍGUENOS EN 👉 YOUTUBE TV
Para abrir los ajustes de las notificaciones en Slack desde tu PC, tienes que:
- Hacer clic en la imagen de perfil de Slack.
- Pulsar en Preferencias.
- En la parte de Notificarme sobre, selecciona tus desencadenantes de notificaciones.
- Si quieres usar distintos desencadenantes, marca la casilla Usar diferentes ajustes para mis dispositivos móviles. Luego, escoge tu preferencia en el menú desplegable.
- Para deshabilitar las notificaciones correspondientes a hilos de tus conversaciones, desmarca la casilla de Notificarme sobre las respuestas a los hilos que sigo.
Dentro de las notificaciones, también puedes configurar otros apartados:
- Mis palabras clave: aquí puedes establecer una palabra clave para poder desencadenar notificaciones sobre temas que te interesen. Para ello, en la sección de Mis palabras clave, escribe las palabras o frases que desees para recibir alertas.
- Horario en el que recibirás notificaciones: en este apartado seleccionas en qué momento puedes o no recibir notificaciones. Puedes ajustarlo por días y horas.
- Sonido y apariencia de notificaciones: puedes escoger si quieres mostrar o no vistas previas de mensajes en notificaciones de banner. Aparte, te permite seleccionar el sonido de las mismas. Sólo debes marcar la casilla de Incluir una vista previa del mensaje en cada notificación. Igualmente, puedes hacer clic en Silenciar todos los sonidos de Slack o escoger el sonido que quieras.
- Preferencias para las alertas de notificaciones: cuando haya una notificación sin leer, recibirás una alerta en la esquina superior derecha. Para hacerlo, debes ir hacia Ventana intermitente al recibir una notificación y luego tocar en Siempre.
- Cuándo quieres recibir notificaciones en tu móvil: de forma predeterminada, se envían notificaciones un minuto después de haber bloqueado la pantalla. Puedes modificarlo para recibir notificaciones en cuanto se envíen, yendo hacia el apartado Cuando no estoy en la computadora, y escoger un horario.
- Notificaciones por correo: otro punto interesante, es que puedes seleccionar sobre qué se te notificará y con qué frecuencia las recibirás en tu email. Si deseas configurarlo, dirígete hacia Cuando no estoy en la computadora, y marca o desmarca la casilla junto a Enviarme notificaciones por correo para menciones y mensajes directos. Si está marcada, corrobora la frecuencia con la que quieres recibir las alertas.
Barra lateral
En la parte de Barra lateral, puedes llevar a cabo otra serie de ajustes para que se adapten a lo que desees. Esto es muy útil para cuando los canales y mensajes directos van aumentando, debido a que la lista de conversaciones en la barra crecerá. Puedes adaptar lo que se ve aquí, a través de una serie de Preferencias que Slack te permite seleccionar.
Específicamente las secciones que podrás ajustar son:
- Mostrar siempre en la barra lateral: selecciona las casillas que desees mostrar siempre en tu barra, como los mensajes sin leer, las menciones, elementos guardados, aplicaciones, etc.
- Ordenar: aquí puedes elegir entre ordenar las conversaciones por Actividad reciente, Alfabéticamente o por Prioridad. Selecciona la opción que desees y listo.
- Mostrar: de manera predeterminada, la plataforma muestra los canales a los que estás unido y los mensajes directos que usas con mayor frecuencia. Sin embargo, si quieres cambiarlo, debes marcar o desmarcar las casillas que quieras (Todas tus conversaciones, Solo las conversaciones no leídas o Conversaciones no leídas y tu sección Favoritos).
Temas
Si quieres tener tu área de trabajo mucho más personalizada, te recomendamos modificar los temas. Incluso, en esta sección puedes escoger un tema diferente para cada espacio de trabajo que tengas, con el objetivo de que los puedas distinguir fácilmente.
En este sentido, dentro de Temas puedes modificar los siguientes apartados:
- Aspecto: aquí podrás escoger entre el aspecto Claro o el Oscuro, de acuerdo a tus gustos.
- Colores: esta parte es más entretenida, porque puedes personalizar los colores de los espacios de trabajo creando un tema personalizado. Igualmente, si prefieres irte por lo rápido, desplázate hacia abajo y selecciona entre una serie de temas previamente diseñados.
Mensajes y medios
Cuando usas Slack desde un ordenador, puedes modificar la forma en la que se muestran los mensajes. Por ejemplo, puedes seleccionar un tema y después elegir las opciones de visualización adicionales para los mensajes.
Entonces, los apartados que se pueden ajustar aquí son:
- Tema: selecciona entre Nítido o Compacto, según lo quieras. Con la opción de Nítido se muestra la imagen de perfil más el nombre, mientras que en Compacto solo se indica el nombre.
- Nombres: aquí se configura la manera en la que quieres que se muestren los nombres. Están las opciones de Nombres completos y nombres de Slack, o Solo nombres de Slack.
- Más opciones: en esta sección podrás seleccionar Mostrar el nombre de la personas que está escribiendo un mensaje, o Ver muestrarios de colores junto a valores hexadecimales. De forma predeterminada están marcadas ambas casillas.
- Emoji: aquí modificas todo lo referente al uso de Emojis en tus mensajes.
- Medios y enlaces incorporados: en este apartado eliges cómo quieres que se muestren los archivos o enlaces enviados en un chat.
- Traer tus correos a Slack: esta última parte te permite configurar la funcionalidad de subir a Slack tus correos más importantes, reenviándolos a una dirección en específico de email. En este sentido, Slackbot es el encargado de entregártelos y tú escoges si lo compartes con tu equipo o no.
Idioma y región
- Como su nombre lo indica, aquí se configura todo lo referente al idioma que prefieres usar en la plataforma, la zona horaria, la distribución del teclado y activar el corrector ortográfico en tus mensajes si así lo deseas.
Accesibilidad
- En cuanto a la accesibilidad, debes saber que es un área enfocada básicamente en las funcionalidades del teclado y las animaciones. Esto quiere decir, que puedes permitir imágenes animadas y emojis en tus conversaciones. Por otra parte, en el apartado de Teclado, puedes sacarle el máximo partido a Slack usando atajos en el teclado. Selecciona las opciones que te resulten más cómodas al momento de trabajar, y verás cómo se agilizan los procesos.
Marcar como leído
Otra preferencia bastante útil, es la de marcar como leído. De manera predeterminada, Slack marca un canal como leído en el momento en que lo ves.
Sin embargo, puedes cambiar esta preferencia en los siguientes puntos:
- Cuando veo un canal: se ajusta todo lo referente a qué ocurrirá cuando abras un canal.
- Cuando marque todo como leído: la única casilla disponible aquí, es la de Preguntar para confirmar. Esto quiere decir que, si la tienes activa, Slack te preguntará cuando desees marcar todo como leído.
- Atajos de teclado: aquí se explican las teclas que puedes usar para marcar rápidamente algún mensaje como leído, no leído o todos los mensajes enviados.
Avanzados
Si quieres ir un poco más allá, tienes la posibilidad de acceder a preferencias avanzadas. Aquí te encontrarás con apartados mucho más específicos, como las Opciones de entrada, qué sucederá Cuando escribas un mensaje y pulses Intro, Opciones de búsqueda, Excluir ciertos canales, Cuando te unas a una llamada y Otras opciones. Así, puedes coordinar con exactitud qué sucede luego de que realices determinadas funciones. No olvides que las Preferencias de Slack te permitirán tener todo adaptado a tu estilo y necesidades particulares.