Lo Último en IP@P
- Así funciona la ruleta online en vivo: tecnología, experiencia y seguridad para el jugador digital
- Stellar Data Recovery revoluciona la recuperación de archivos perdidos en discos duros externos
- Goblin Mine: La Estrategia Económica Detrás del Juego de Minería que está Fascinando a Todos
- Estos son los nuevos Cargadores UGREEN: potencia y portabilidad en dos versiones que no te puedes perder
- UGREEN Nexode Pro: El Cargador Ultradelgado que revoluciona la carga de dispositivos móviles
El navegador Chrome incluye bastantes funciones que envían datos a los servidores de Google. Hay especialistas que no recomiendan desactivarlas todas, ya que hacen cosas útiles para mejorar la experiencia de navegación. Pero, si te preocupan los datos que el Browser transmite a la compañía, te explicare las distintas configuraciones para que puedas tomar tus propias decisiones.
Google Chrome es un navegador que te permite acceder a todo el contenido web que se encuentra en la red mundial, desarrollado principalmente con un motor de búsqueda inteligente que te lleva a conseguir de forma inmediata la información que tu requieres. Por eso se ha convertido hoy día en el preferido de la comunidad internauta. Sin embargo, deja rastro de cada sitio web que tu visitas, lo que se traduce en perdida de anonimato. En la actualidad es aconsejable pasar desapercibo en el ciberespacio, para evitar recibir mensajes molestos, notificaciones o correos basura.
Por tal motivo, traemos para ti un tutorial de cómo configurar Google Chrome para mejorar la privacidad, seguridad y navegar con máxima velocidad, de manera que aproveches todo el potencial que te brinda internet. En esta guía paso a paso, te explicamos con lujo de detalles los ajustes que debes hacer a tu navegador para que logres obtener la protección que necesitas.
Pasos para configurar la privacidad y seguridad de Google Chrome
El navegador de Google es la forma más popular de acceder a los tesoros de internet, ya sea en tu smartphone, tableta o PC. Esta prominencia también lo convierte en un objetivo para aquellos que buscan robar tus datos. Para evitar este comportamiento poco ético, te mostraremos algunas formas sencillas de reforzar la seguridad en el Browser.
Ya hay una amplia gama de funciones de seguridad incluidas en el software que están activadas de forma predeterminada. Entre ellas se incluyen la tecnología de navegación, que explora activamente en busca de comportamientos sospechosos cuando se visitan sitios y advierte inmediatamente al usuario de cualquier amenaza potencial.
En este tutorial, aprenderás como configurar la privacidad y seguridad de Google Chrome, solo debes seguir al pie de la letra esta guía paso a paso. Empecemos.
Escoge los datos que vas a sincronizar
Este sincroniza automáticamente los datos de tu navegador con tu cuenta de Google de forma predeterminada, suponiendo que hayas iniciado sesión en Chrome con tu cuenta de Google. Esto te permite acceder a información como sus marcadores y abrir pestañas en otros dispositivos de su propiedad.
Para ver y cambiar estas opciones haz clic en Menú > Configuración. Si no quieres que se sincronice ningún dato, haz clic en "Desactivar" o en su defecto "Desconectar tu cuenta de Google". Este podrás utilizarlo igualmente, pero en este caso no tendrás vinculada una cuenta.
Sincroniza algunos tipos de datos
Haz clic en Sincronización, Chrome sincroniza de forma predeterminada las aplicaciones, extensiones, temas, configuración del navegador, entradas de rellenado automático, historial de navegación, marcadores, contraseñas guardadas, pestañas abiertas y tarjetas de crédito guardadas. En esta sección puedes elegir qué sincronizar y escoger qué tipos de datos quieres y cuáles no.
Sincroniza tus datos con un poco más de privacidad
Selecciona la opción de Cifrado, en este podrás elegir tu propia frase de contraseña para cifrar los datos sincronizados, los mismos se almacenarán en los servidores de Google de esta forma. Tendrás que recordar una frase de contraseña de sincronización separada e introducirla en Chrome en todos tus dispositivos.
Personaliza historial de navegación
Para esto debes haber iniciado sesión en Google antes de comenzar a navegar, ya que el historial se vincula con la cuenta de Google. De otro modo el servidor no sabría qué usuario esta navegando. Debes tener presente que esto viene activado de forma predeterminada al momento de crear la cuenta.
No obstante, si deseas inhabilitar esta opción, puedes hacerlo iniciando sesión a tu correo y accediendo a Datos y personalización > Controles de la actividad > Administrar tus controles de Actividad para asegurarte que el interruptor de la función Actividad en la Web y en aplicaciones esté habilitado.
Desactiva la casilla de verificación Incluir el historial de navegación y la actividad de Chrome en sitios web y aplicaciones que utilizan los servicios y herramientas de Google de la página web.
Elije qué servicio online usará el navegador
Haz clic en el enlace Mostrar configuración avanzada en la parte inferior de la página Configuración de Chrome. En la sección Privacidad, elije las opciones que deseas habilitar o deshabilitar.
Las casillas de verificación controlan si el navegador utiliza varios servicios de Google o no. A continuación te daremos una explicación rápida de cada uno:
Utilice un servicio web para ayudar a resolver los errores de navegación
Si no puedes conectarte a una página web, por ejemplo, si escribes una dirección web incorrecta, este enviará la dirección de la página a Google y te sugerirá direcciones similares que quizá hayas querido escribir. Si desactivas esta opción, Chrome no lo hará.
Servicio de predicción para ayudar a completar búsquedas y URLs escritas en la barra de direcciones
Chrome enviará las búsquedas de la barra de direcciones a tu motor de exploración predeterminado, que es Google, a menos que lo hayas cambiado, y verás sugerencias mientras escribes.
Si desactivas esta opción, Chrome no mandará lo que escribas en la barra de direcciones a tu motor de búsqueda hasta que pulses "Enter".
Servicio de predicción para cargar las páginas más rápidamente
Cuando visitas una página web, Chrome busca las direcciones IP de los enlaces de la página. Este servidor preinstalará las páginas web en las que cree que puede hacer clic a continuación, y puede establecer cookies en su navegador como si las hubiera visitado.
Informa automáticamente a Google de los detalles de posibles incidentes de seguridad
Este mandará datos a Google cada vez que detecte un sitio web o descarga de archivos sospechosos. Si desactivas esta opción, Chrome no enviará estos datos a Google.
Protéjalo a usted y a su dispositivo de sitios peligrosos
Chrome descarga automáticamente una lista de sitios web peligrosos, por lo que no envía a Google la dirección de cada página web que visitas. Sin embargo, si visitas una página web que coincida con algo de la lista, se enviará su dirección a los servidores de Google para verificar si se trata de un sitio web de riesgo o no.
Chrome no te protegerá del malware ni de los sitios web de phishing si lo desactivas, por lo que te recomendamos que lo dejes activado.
Servicio web para ayudar a resolver los errores ortográficos
Chrome emitirá lo que escribas en los cuadros de texto de tu navegador a Google si habilitas esta opción. Si desactivas esto, este usará su propio diccionario de corrección ortográfica local. No será tan efectivo, pero ocurrirá completamente en su sistema.
Envía automáticamente estadísticas de uso e informes de fallos a Google
Más en Navegadores
- Netscape Navigator: ¿Qué es, para qué sirve y cómo funciona este navegador mítico de Internet?
- ¿Cómo instalar y utilizar Tor en Kali Linux para mejorar la seguridad al navegar en Internet? Guía paso a paso
- ¿Cómo bloquear una página web en el navegador Google Chrome? Guía paso a paso
- ¿Cómo eliminar la publicidad y los anuncios en Google Chrome para no verla mientras navegas? Guía paso a paso
- ¿Cómo exportar todos mis marcadores de Mozilla Firefox y disponer de una copia de seguridad de mis favoritos? Guía paso a paso
SÍGUENOS EN 👉 YOUTUBE TV
Chrome envía a Google datos estadísticos sobre las funciones que utilizas y los fallos que se producen. Google utiliza estos mismos para corregir errores y mejorar. Por lo que no se notificará esto a Google si desactivas esta opción.
Envía una solicitud de "No rastrear" con su tráfico de navegación
Marca esta opción y Chrome enviará una solicitud de "No rastrear" con su tráfico de navegación web. Cabe destacar que muchos sitios web ignorarán esta petición, por lo que no es una bala de plata.
Controle lo que los sitios web pueden hacer
Presiona clic en el botón Configuración del contenido en Privacidad y encontrarás opciones que controlan lo que las páginas web pueden hacer en el navegador web o móvil.
Para que Chrome borre automáticamente las cookies, selecciona Guardar datos locales sólo hasta que salgas de tu navegador.
Podrás acceder a los sitios web y utilizarlos con normalidad, pero este olvidará todas las Web en las que hayas accedido y las preferencias que hayas cambiado cada vez que los cierres.
Para que los sitios no puedan configurar cookies por completo, seleccione Bloquear sitios para que no puedan configurar ningún dato. Esto romperá muchos sitios web diferentes; por ejemplo, no podrá iniciar sesión en los sitios si no acepta sus cookies de inicio de sesión. Le recomendamos que evite este ajuste.
La opción Bloquear cookies de terceros y datos del sitio le permite bloquear las cookies de terceros. En otras palabras, no aceptará cookies a menos que provengan del sitio web que estás visitando. Las cookies de terceros se utilizan a menudo para el seguimiento de las redes publicitarias, pero también pueden utilizarse para otros fines.
Una vez que hayas elegido su configuración de cookies, puede hacer clic en el botón Administrar Excepciones para crearlas. Por ejemplo, puedes pedirle al navegador que borre automáticamente las cookies cuando cierres tu navegador, pero establece una excepción para que Chrome recuerde de algunos sitios web específicos que utilices.
Opciones variadas
Estas controlan si los sitios web pueden usar varias características, como su ubicación, cámara web, micrófono y notificaciones del navegador. Puede desplazarse por estas y deshabilitar varias funciones si no desea que los sitios le pidan ver su ubicación o que le envíen notificaciones de escritorio.
Decide si desea traducir sitios web
Google ofrece traducir automáticamente las páginas web que visita si no están en su idioma preferido. Si no desea que la oferta de Google la traduzca, desactive la casilla Ofrecer traducir páginas que no estén en un idioma que usted lea.
¿Cómo configurar y mejorar la velocidad de navegación en Chrome?
A pesar de todas las actualizaciones de funciones y correcciones de errores, puede ser lento por las extensiones o aplicaciones. A continuación te enseñaremos a configurarlo para mejorar la velocidad de navegación.
Desactivar Extensiones
Haz clic en menú de Propiedades > Acceso directo > Actualiza el destino > Escribe lo siguiente: C:\Program Files (x86)\Google\Chrome\Application\chrome.exe” –disable-extensions
Desactiva plugins innecesarios
Escribe “chrome://extensions/” en la barra de direcciones. Luego haz clic en Deshabilitar en el plugin que ya no necesitas.
Elimina aplicaciones innecesarias
Tipea “chrome://apps” en la barra de direcciones del navegador, o haz clic en Aplicaciones en la barra de marcadores. Presiona con el botón secundario del mouse en la aplicación que deseas eliminar, selecciona Eliminar de Chrome... y presiona el botón Eliminar para confirmar.
Cierre rápido de pestaña/ventana
Habilitando esta característica se ejecuta el manejador onUnload.js de una pestaña independientemente de la interfaz gráfica y acelera el proceso de cierre. Escriba “chrome://flags/#enable-fast-unload” en la barra de direcciones. Haga clic en Habilitar y luego en el botón Relanzar ahora.
¿Cómo recuperar y restablecer la configuración predeterminada del navegador Chrome?
Si tu navegador empieza a actuar lentamente, se bloquea o muestra anuncios no deseados, puedes intentar restaurar Chrome a su configuración predeterminada.
- Para restablecer el navegador, abre el programa y haz clic en el botón del Menú en la esquina superior derecha de la ventana. Esto abrirá el menú principal.
- Ahora presiona en la opción del menú denominada Configuración, esto abrirá la pantalla de configuración básica. Desplázate hacia abajo hasta la parte inferior donde verás una opción Mostrar configuración avanzada...
- Haz clic en la opción Mostrar configuración avanzada. Dirígete hasta la parte inferior hasta donde veas el botón de reinicio como se muestra en la imagen de abajo.
- Después haz clic en el botón Restablecer configuración como se muestra en la imagen de arriba. Se abrirá un cuadro de diálogo de confirmación que te preguntará si estás seguro de que deseas restablecer tu navegador.
- Al realizar esto, se borrará todos tus datos personales, tu historial de navegación y desactivará todas las extensiones instaladas. Sin embargo, sus marcadores, historial y contraseñas guardadas permanecerán intactos y seguirán siendo accesibles.


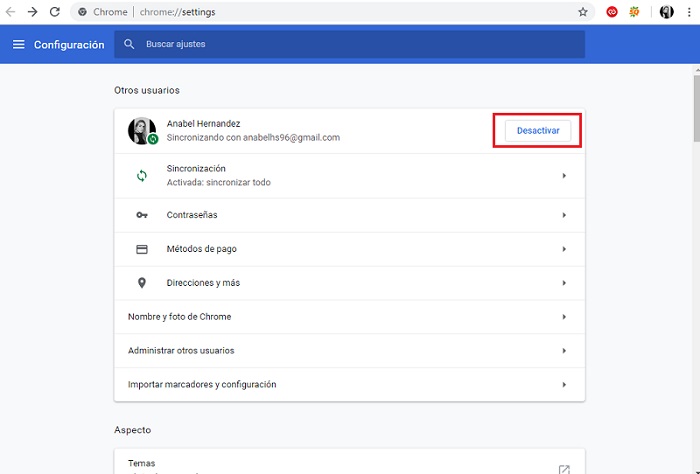
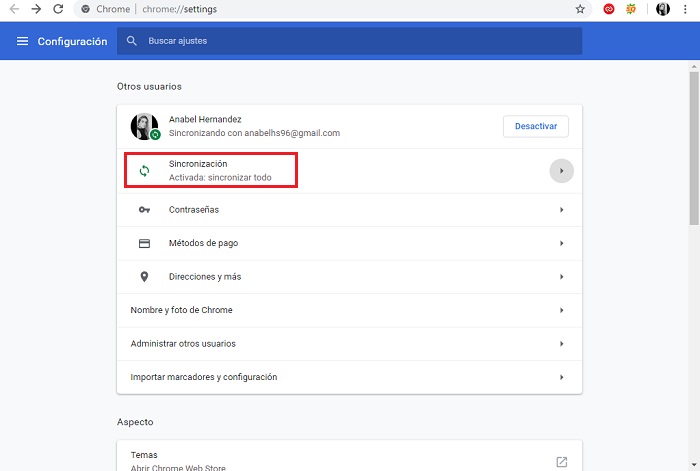
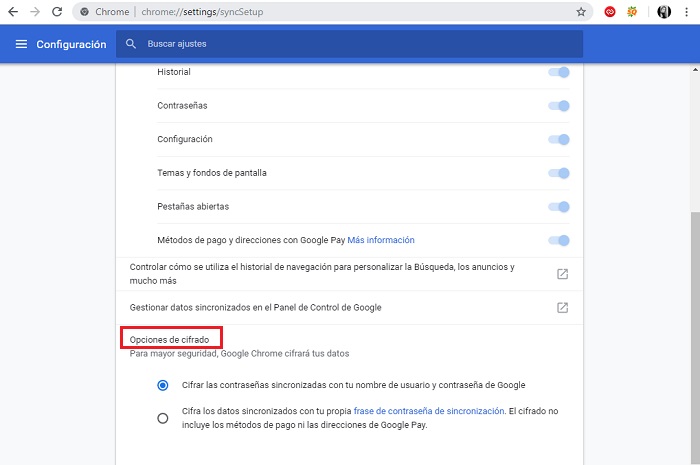
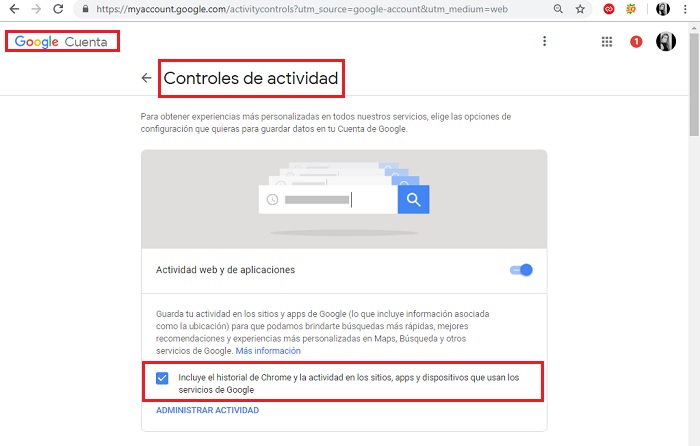
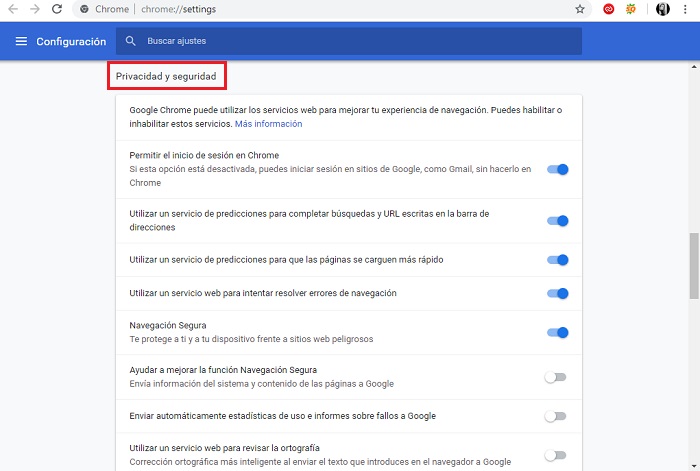
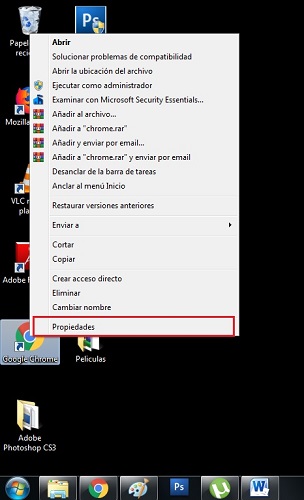
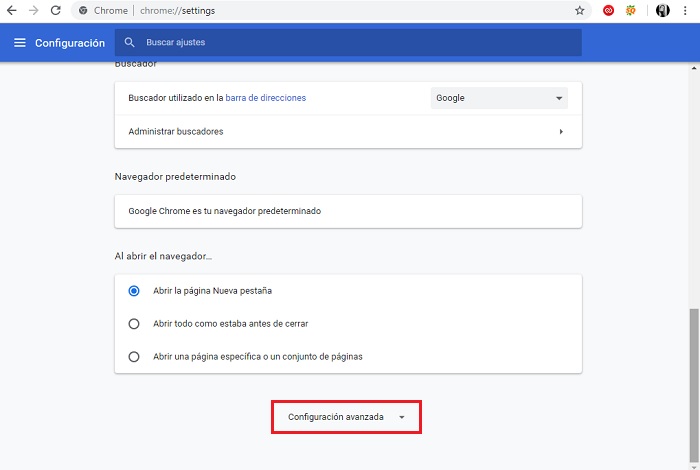
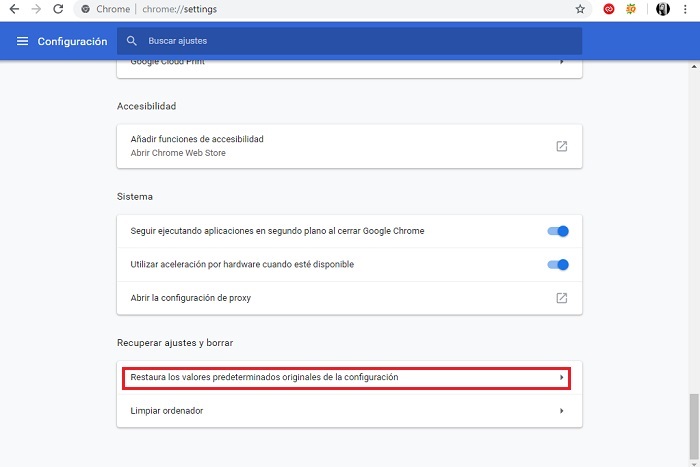
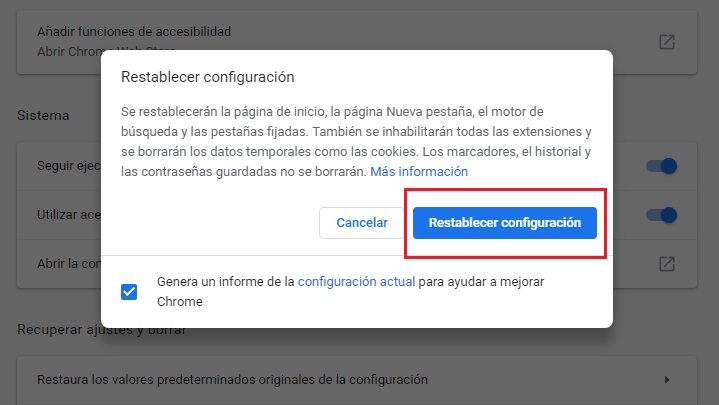







![¿Cuáles son todos los atajos del teclado para usar Google Chrome de forma más eficiente? [year]](https://internetpasoapaso.com/wp-content/uploads/Mejores-atajos-del-teclado-para-usar-Google-Chrome-de-forma-más-eficiente.jpg)
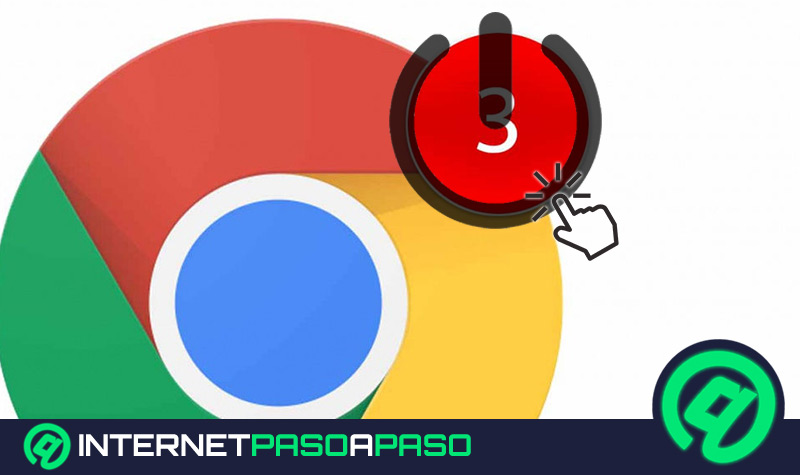
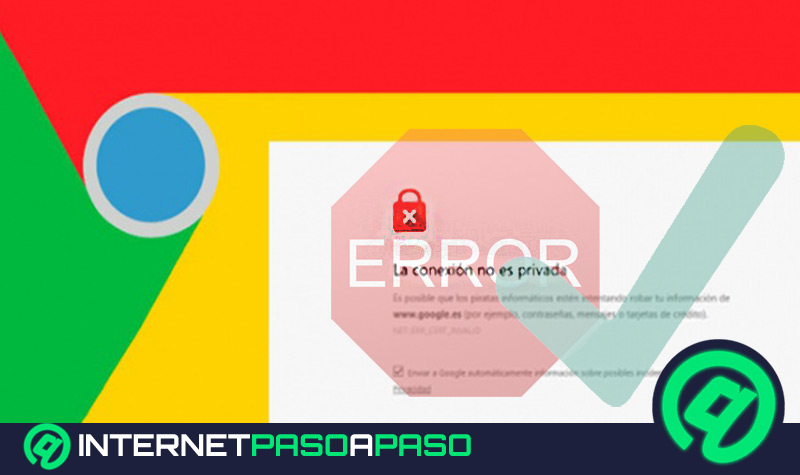










¿Cómo puedo hacer para que en la página de resultados se muestre primero el título de la página,después el link y debajo la descripción? Se ha cambiado solo y me muestra primero el link.